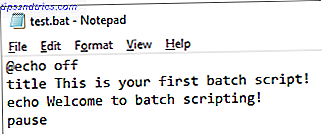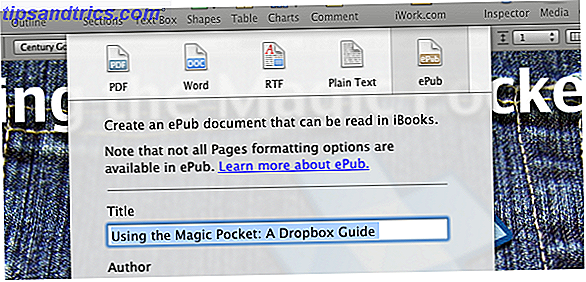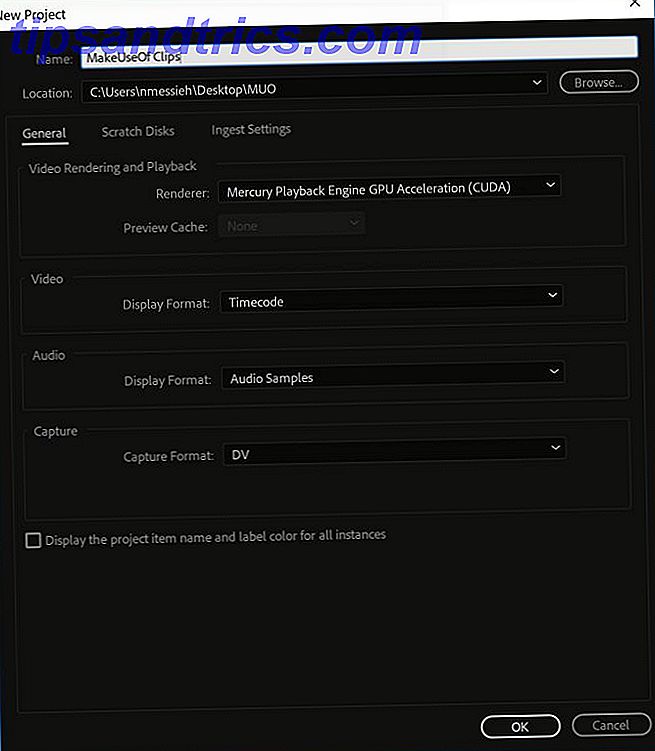
Hay muchas maneras de acortar los videos, muchos de los cuales son gratuitos. Sin embargo, el uso de una aplicación robusta de edición de video como Adobe Premiere hace que lo que puede ser una tarea extremadamente tediosa sea realmente simple y rápido.
Teniendo esto en cuenta, aquí se explica cómo cortar videos largos en clips cortos con Adobe Premiere.
¿Por qué acortar videos en clips?
Una de las razones más obvias para cortar un video más largo en clips más cortos es compartirlos en las redes sociales. Es más probable que se vea un video más corto y, con Twitter en particular, no se puede subir más de dos minutos y 20 segundos.
De hecho, los videos más populares en Twitter son mucho más cortos.
Si estás teniendo un mal día, aquí está mi perro haciendo su mejor truco. pic.twitter.com/SkAovdj91W
- Kaitlyn Paige (@Kaity_Rainwater) 11 de mayo de 2018
También puede acortar un video largo para compartir en YouTube o por correo electrónico. En lugar de subir un video largo y decirle a las personas que se desplacen hacia el lugar exacto que desea compartir, simplemente córtelo en clips de tamaño bite.
Cómo crear clips usando Adobe Premiere
El proceso de dividir y exportar clips utilizando Adobe Premiere es muy simple, y el programa facilita la creación de clips y la exportación por lotes.
Si necesita crear varios clips, usar atajos de teclado facilitará el ritmo con este tipo de tareas repetitivas, y descubrirá que es una parte esencial de su flujo de trabajo.
Antes de pasar a los primeros pasos, asegúrese de tener también Adobe Media Encoder CC 2018 instalado.
Paso 1: Importación de tu archivo
Para comenzar, debe importar el video a un nuevo proyecto de Premiere:
Abra Adobe Premiere y cree un nuevo proyecto. Dale un nombre a tu proyecto y elige dónde quieres guardar tu archivo de Premiere.
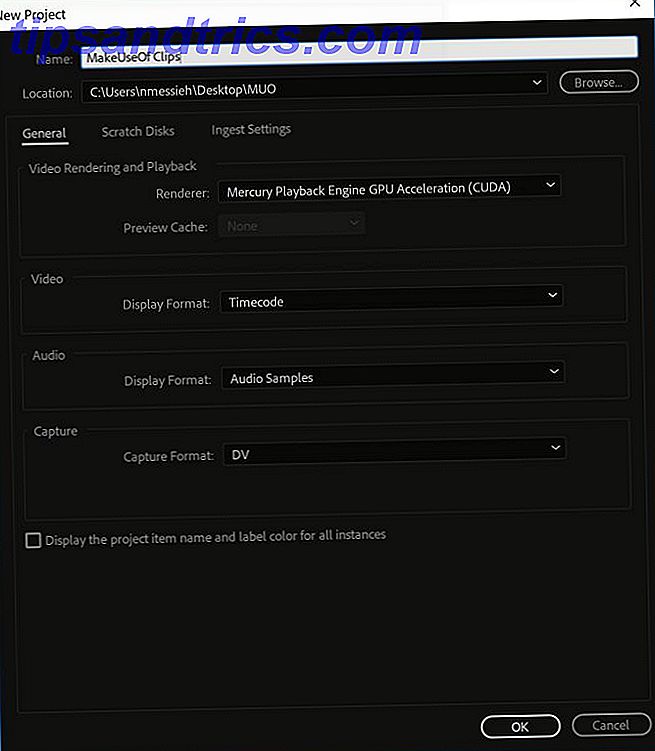
Para este tipo de proyecto, el espacio de trabajo de edición es ideal. Puede asegurarse de que tiene abierto el Espacio de trabajo de edición accediendo a Ventana> Espacios de trabajo> Edición o usando el atajo de teclado Alt + Mayús + 5 .
A continuación, deberá importar el video que desea usar. Puede hacer esto arrastrando el archivo al panel Clips de proyecto en la esquina inferior izquierda del programa, o yendo a Archivo> Importar y navegando hasta el archivo en su computadora.
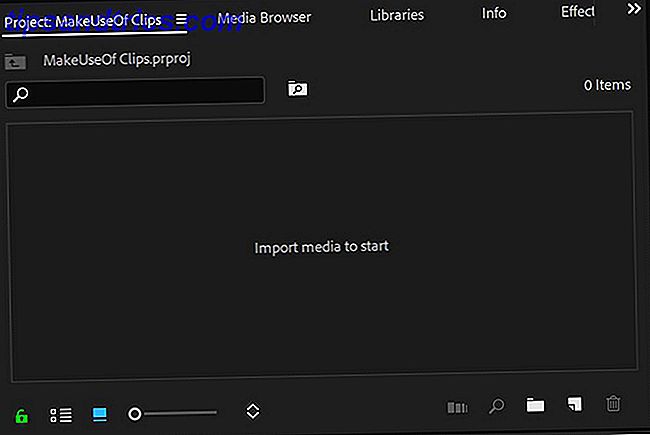
Arrastre el video desde el panel Clips del proyecto a la línea de tiempo .
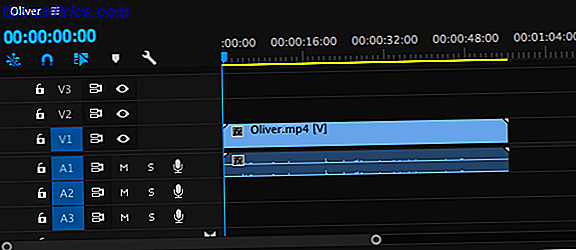
Si está trabajando con un video particularmente corto, puede arrastrar la barra de desplazamiento horizontal debajo de la línea de tiempo para que el video en la línea de tiempo aparezca más grande.
Paso 2: preparar tu clip
Hay otras cosas que podría querer hacer, como agregar subtítulos, tercios inferiores, ajustar el audio, agregar música o degradar colores con LUTS. Cómo usar Lightroom Presets y LUT en Adobe Premiere Cómo usar Lightroom Presets y LUT en Adobe Premiere Hacer que sus fotos y videos se vean consistentes es fácil de hacer mediante el uso de presets de Lightroom y LUT en Adobe Premiere. Lea más, pero le recomendamos que haga todo esto antes de dividir el clip.
Ahora que tienes tu video en su lugar, vas a necesitar determinar dónde debes cortarlo en pedazos más pequeños. Puede desplazarse por el clip de diferentes maneras.
Puede usar sus flechas izquierda y derecha para desplazarse por el video. Puede colocar el mouse sobre el indicador de tiempo actual azul y arrastrarlo al punto que desea recortar. O bien, si conoce las marcas de tiempo exactas, puede ingresarlas manualmente en la Posición de Playhead .
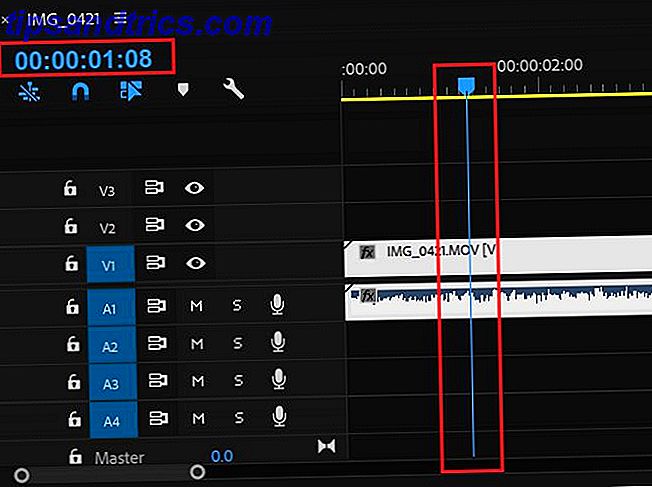
Una vez que el indicador de tiempo actual azul se coloca sobre el primer punto donde desea dividir el clip, vaya a Secuencia> Agregar Editar o, mejor aún, use el atajo de teclado Cmd / Ctrl + K.
Si hay algún fragmento que deba eliminarse o que no se exportará, simplemente haga clic en ellos y presione Eliminar en su teclado.
Una vez que haya dividido su clip más grande en fragmentos más pequeños, puede prepararlos para exportarlos.
Paso 3: Exportación de tus archivos
Vas a comenzar a seleccionar cada clip individualmente usando la función Marcar entrada y Marcar, y luego agregarlos a una cola de exportación. Puede saltar hacia adelante y hacia atrás al principio y al final de los clips individuales usando las teclas de flecha hacia arriba y hacia abajo.
Mueva el cursor al comienzo del primer clip y Marque In utilizando el atajo de teclado I o yendo a Marcadores> Marcar entrada . Use la flecha hacia abajo para ir al final del clip, y luego Marque con el atajo de teclado O o vaya a Marcadores> Marcar fuera . Ahora debería ver ese clip resaltado.
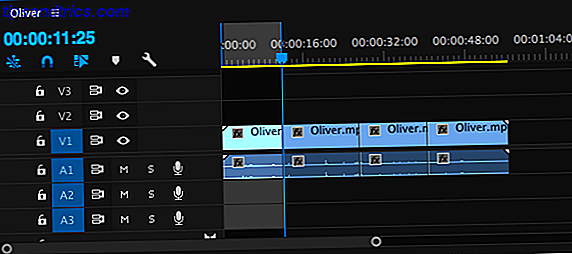
Para agregar el clip a Export Queue, vaya a Archivo> Exportar> Medios o use el atajo de teclado Cmd / Ctrl + M.
En el cuadro de diálogo que se abre, en Nombre de salida debe ver el nombre del archivo original. Haga clic para seleccionar su nuevo nombre de archivo y la ubicación en su computadora donde va a guardar el nuevo archivo.
En lugar de simplemente hacer clic en Exportar y guardar cada archivo individualmente, puede guardarlos en lote haciendo clic en Cola .
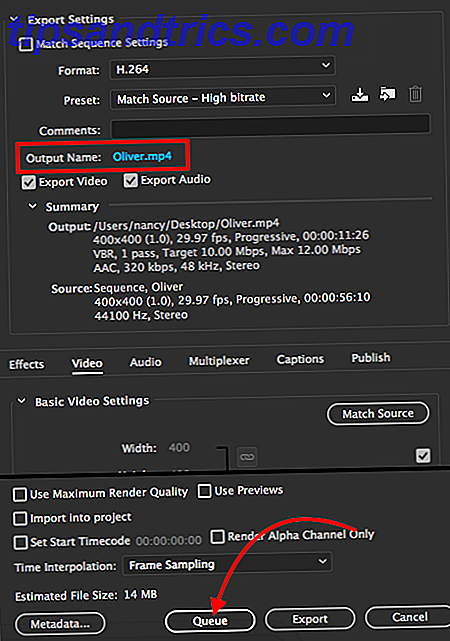
Se abrirá Adobe Media Encoder, donde puede elegir el resto de la configuración de exportación si no lo hizo en la ventana de exportación. Para Formato, utilizo la configuración predeterminada H.264 y para el preajuste, Match Source - High bitrate .
Regresa a Premiere. Si hay espacios entre cada uno de sus clips, presione la flecha hacia abajo en su teclado para avanzar al comienzo del siguiente clip. Si no lo hay, puede pasar al siguiente paso.
De nuevo, marque con el atajo de teclado I, presione la flecha hacia abajo para ir al final del clip, y marque con el atajo de teclado O. Debería ver el segundo clip seleccionado.
Repita el proceso de exportación: use el atajo de teclado Ctrl / Cmd + M, seleccione el nombre y la ubicación del archivo y haga clic en Cola .
Verá el segundo clip en la lista, con la misma configuración que el clip anterior.
Repita los pasos anteriores con cada uno de sus clips, hasta que todos estén en cola en Adobe Media Encoder. Puede iniciar el proceso de exportación presionando Enter o haciendo clic en el botón verde Reproducir en la esquina superior derecha.
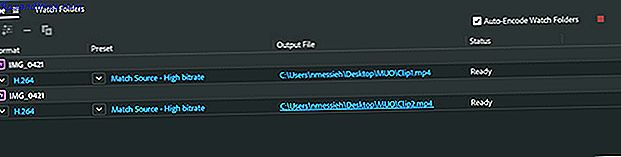
Alternativas a Adobe Premiere
Si no tiene acceso a Adobe Premiere, o encuentra que el programa es abrumador, puede dividir videos más largos en clips más cortos con el software libre. Mejores aplicaciones gratuitas para recortar, cortar o dividir un video sin instalar nada Mejores aplicaciones gratuitas para recortar, cortar o Dividir un video sin instalar nada Cortar, cortar o dividir un archivo de video debería ser fácil ... ¡y lo es! Simplemente use estas herramientas gratuitas que no requieren instalación en ninguna plataforma. Lea más en Windows, Mac y Linux.
Los usuarios de Windows 10 pueden optar por la aplicación de fotos nativa, mientras que los usuarios de Mac pueden recortar los clips con QuickTime. Para un poco más de control, los usuarios de Mac pueden optar por iMovie, una de las muchas aplicaciones que Apple ofrece de forma gratuita Descargar iMovie, GarageBand, Pages e iWork gratis para Mac y iOS Descargar iMovie, GarageBand, Pages e iWork Free para Mac e iOS Cada usuario de Apple ahora puede descargar Pages, Numbers, Keynote, Garageband e iMovie completamente gratis, pero ¿para qué sirven? Lee mas . Entonces, si ya hay software libre en su computadora, ¿por qué usar Adobe Premiere?
El sólido programa de edición de video obviamente puede hacer mucho más que simplemente dividir videos más largos en clips más pequeños. Pero incluso si eso es todo lo que planea hacer, Adobe Premiere ofrece una forma simplificada de obtener todos los clips creados y exportados de una sola vez. Con estas alternativas gratuitas, será un proceso mucho más tedioso, abrir el archivo una y otra vez, recortarlo, guardar cada archivo individualmente.
Si está filmando la mayor parte de su video en su teléfono, puede optar por aplicaciones móviles que faciliten la creación y edición de videos en su teléfono. 6 Mejores aplicaciones gratuitas de edición de video para iPhone y iPad 6 Las mejores aplicaciones de edición de video gratis para iPhone y iPad Grabe, edite y publique sus propias mini películas directamente en su iPhone o iPad con estas aplicaciones gratuitas. Lea más, incluido el editor de video móvil gratuito de Adobe, Adobe Premiere Clip.