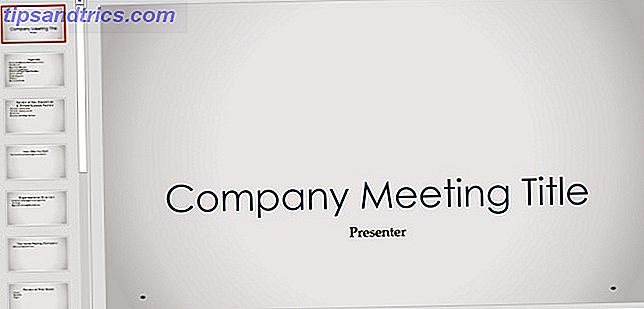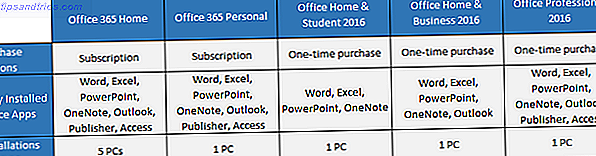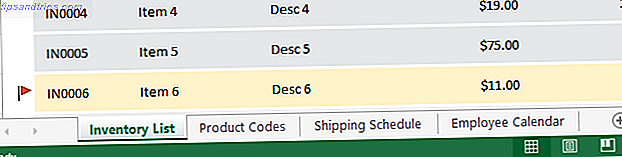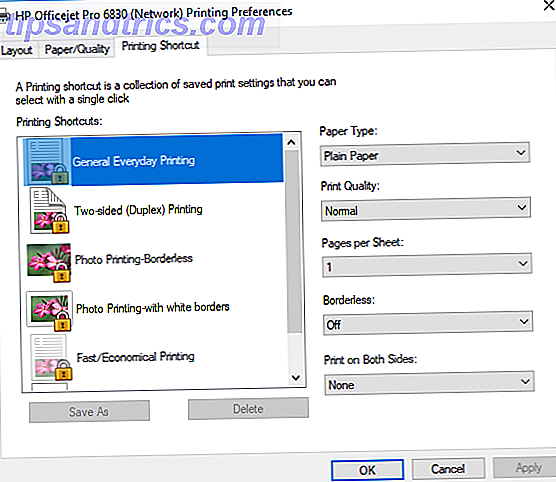
¿Alguna vez se encontró con una página en blanco en un documento de Microsoft Word, pero no tiene idea de por qué está allí? Algunas cosas diferentes podrían estar causando esto. Debe establecer el origen del problema antes de poder aplicar el remedio.
Estas son cuatro de las razones más comunes para las páginas en blanco en los documentos, junto con las posibles soluciones.
1. Configuración de la impresora
Si obtiene páginas en blanco cuando imprime un documento pero no ve ninguna en la pantalla, la configuración de su impresora Cómo configurar su impresora en Windows 10 Cómo configurar su impresora en Windows 10 tiene una reputación de ser difícil de configurar En Windows 10, sin embargo, es realmente una brisa. Le mostraremos cómo puede obtener Windows 10 para detectar y conectarse a su impresora. Leer más es probablemente la culpable.
Cubrir cada impresora está más allá del alcance de este artículo, pero debe dirigirse a la página de Preferencias de la impresora y buscar la opción de la página de separación.
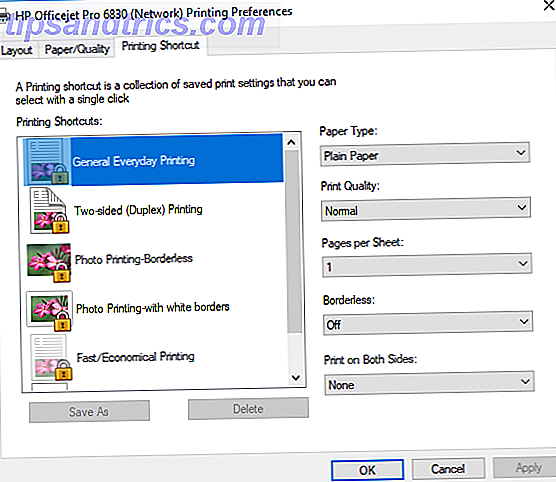
2. Compruebe si hay párrafos erróneos
Para ver si un párrafo vacío erróneo está causando el problema, debe presionar Ctrl + Shift + 8 para activar las marcas de párrafo (una característica poco conocida de Microsoft Office 10 Características de Microsoft Office poco conocidas que debe saber 10 Microsoft Office poco conocida Características que usted debe saber A veces las cosas más pequeñas crean la mayor de las diferencias. Descubrimos las características pasadas de Microsoft Office y le mostramos cómo podrían mejorar su flujo de trabajo. Desplácese por el documento y busque el icono ¶ . Para eliminar los innecesarios, resalte el icono con el mouse y presione Eliminar .
3. Compruebe si hay pausas manuales en la página
Los saltos de página manuales accidentales suelen ser la causa de páginas vacías en el medio de un documento.
Una vez más, puede usar marcas de párrafo para ayudarlo a encontrar el problema. Un salto de página se ve así:

Para deshacerse de él, coloque el cursor al comienzo de la línea de salto de página y presione Eliminar .
4. Verifique si hay rupturas en la sección
Los saltos de sección se utilizan cuando desea dividir y formatear un documento de diferentes maneras. Se subdividen en Saltos de sección de página siguiente, página impar e incluso página .
Un salto de sección se ve así:
![]()
Para eliminarlo, coloque el cursor antes del descanso y presione Eliminar .
Advertencia: eliminar saltos de sección puede arruinar el formato de su documento. Para eliminar la página en blanco, pero conservar los diferentes estilos de formateo, use una pausa continua .
¿Has eliminado tu página?
¿Estos cuatro consejos funcionaron para usted? Háganos saber cómo elimina su página en blanco problemática en los comentarios a continuación.