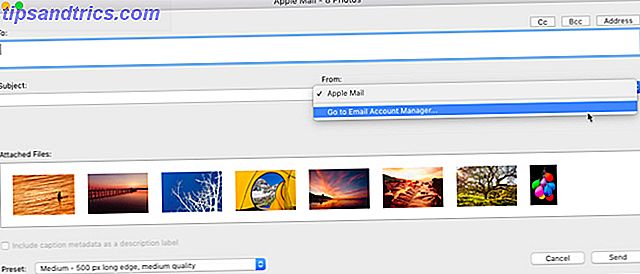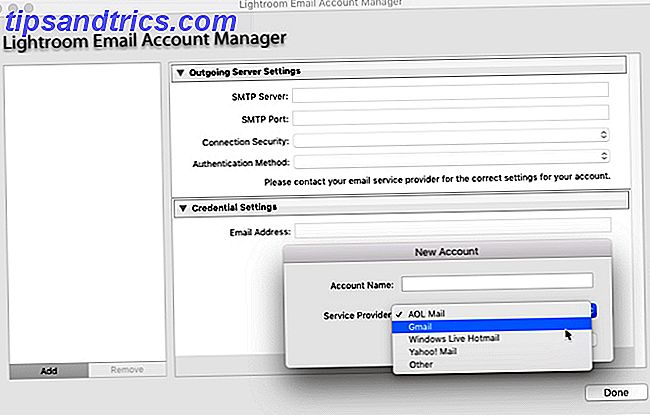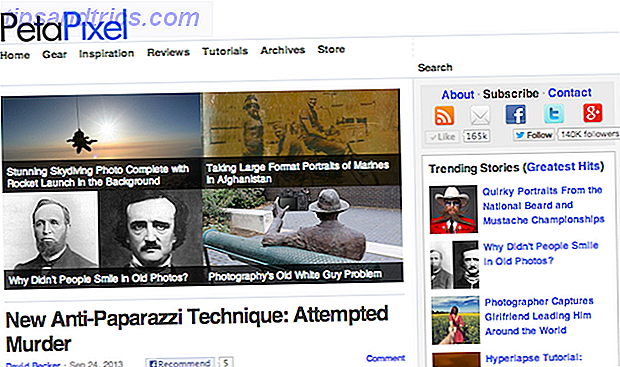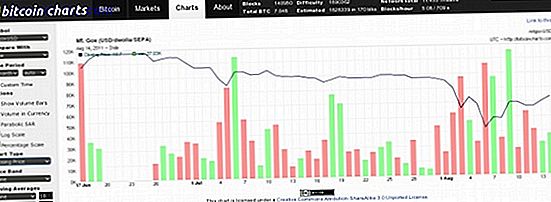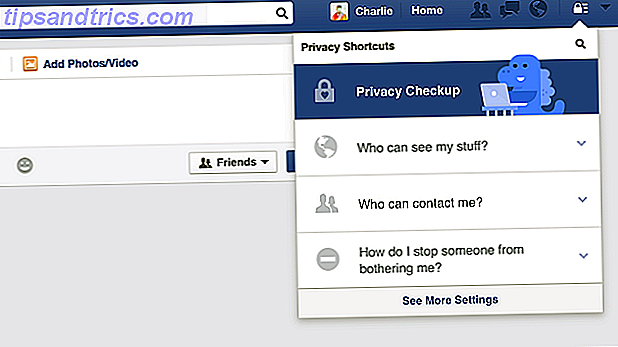Si toma fotografías para los clientes, una parte esencial de su flujo de trabajo probablemente involucre el envío de esas fotos por correo electrónico cuando estén listas. Esto no es particularmente difícil de hacer, pero puede ser una molestia cuando lo haces todo el tiempo.
Adobe Lightroom Classic CC le permite enviar por correo electrónico una sola foto o lotes de muchas fotos directamente desde la aplicación. También le brinda opciones prácticas para elegir la calidad de las fotos que desea enviar por correo electrónico y la cuenta de correo electrónico desde la que desea enviarlas.
Cómo enviar fotos directamente desde Adobe Lightroom
Puede configurar un cliente de correo electrónico o varios clientes para publicar o enviar sus fotos desde dentro de Lightroom. Puede usar el cliente de correo electrónico predeterminado o usar un correo electrónico de Internet como Gmail. Configure primero la herramienta de correo electrónico desde el Administrador de cuenta de correo electrónico de Lightroom Classic CC.
- Abra Lightroom e ir a cualquier módulo excepto el módulo Libro. Seleccione la foto individual o varias fotos para enviar por correo electrónico.
- Ve a Archivo> Foto de correo electrónico . Alternativamente, use el atajo Comando + Shift + M (Mac) y Control + Shift + M (Windows).

- Se muestra el cuadro de diálogo de creación de correo electrónico. Haga clic en el menú emergente De y elija Ir a administrador de cuenta de correo electrónico .
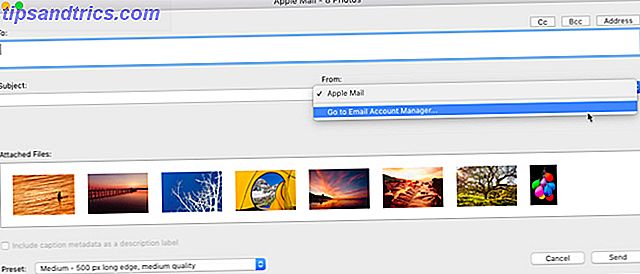
- Aparece la ventana Administrador de cuentas de correo electrónico de Lightroom Classic CC. Comience a configurar su cuenta de correo electrónico con los campos provistos para la configuración del servidor saliente.
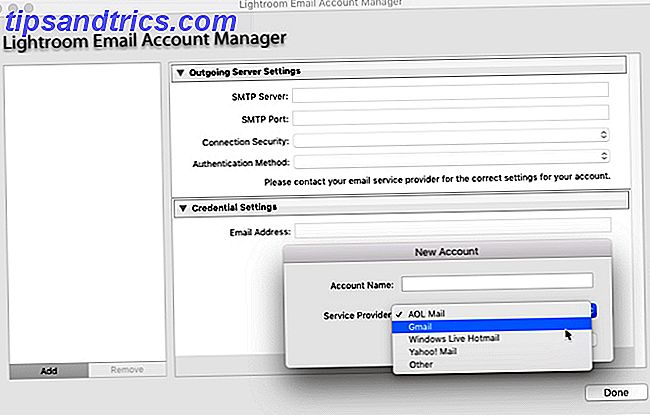
- Haga clic en Validar para permitir que Lightroom Classic CC se conecte con el servidor de correo saliente.
- Para agregar otra cuenta de correo electrónico, haga clic en el botón Agregar en la esquina inferior derecha de la caja. Siga los mismos pasos que arriba para configurar la cuenta.
- Con las cuentas de correo electrónico configuradas, todo lo que tiene que hacer ahora es agregar la dirección del destinatario o los destinatarios y agregar la otra información como lo haría para un correo electrónico normal.
- Elija el ajuste preestablecido para la calidad de las fotos que desea enviar. Lightroom convierte las fotos a la calidad JPEG adecuada antes de enviarlas.
- Haga clic en Enviar .
- Lightroom abre el cliente de correo electrónico seleccionado y le permite agregar un mensaje junto con las fotos adjuntas. Si elige un servicio de correo electrónico en línea como Gmail, las fotos se comparten directamente como incrustaciones con el correo electrónico.
El correo electrónico sigue siendo una forma rápida y común de compartir un grupo de fotos, y Adobe Lightroom Classic CC lo hace más fácil. Recuerde que hay muchos más atajos de Lightroom que pueden mejorar su flujo de trabajo. 27+ Accesos directos esenciales de Lightroom para mejorar su flujo de trabajo 27+ Accesos directos esenciales de Lightroom para mejorar su flujo de trabajo Vale la pena su tiempo para aprender algunos atajos de teclado de Lightroom. Juntos, pueden acelerar enormemente sus procesos de Lightroom y agilizar la tarea de administrar sus fotos. Lee mas !