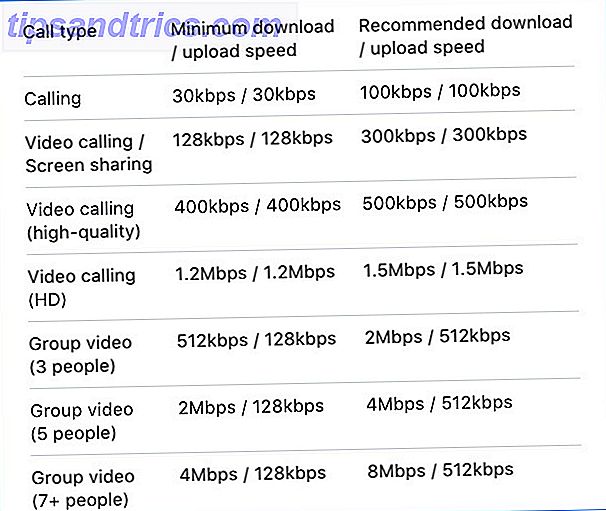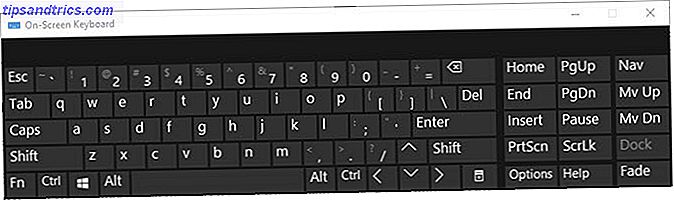
El teclado en pantalla de Windows 10 viene a su rescate cuando el teclado físico deja de responder. Y aunque el teclado en pantalla es parte de las herramientas integradas de Facilidad de acceso, su utilidad va más allá de las necesidades de los discapacitados físicos o los ancianos.
Puede usarlo para escribir en una pantalla táctil de Windows 10, o incluso usarlo con un dispositivo de juego o un dispositivo señalador. El teclado completo viene con un teclado numérico que puede usar para ingresar números rápidamente.
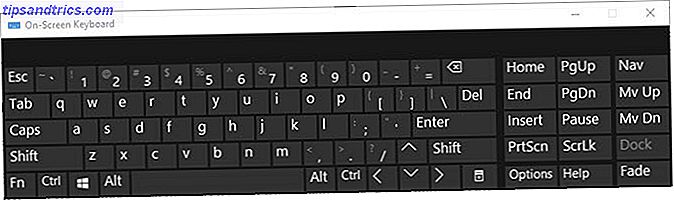
3 formas de lanzar el teclado en pantalla
Método 1. Haga clic en el botón Inicio > Escriba OSK > Presione Enter .

Método 2. Vaya a Inicio. Seleccione Configuración> Facilidad de acceso> Teclado . Luego, mueva el control deslizante debajo del Teclado en pantalla . Aparece un teclado en la pantalla y permanecerá en la pantalla hasta que lo cierre.

Método 3. También puede abrir el OSK desde la pantalla de inicio de sesión. Haga clic en el botón Facilidad de acceso en la esquina inferior derecha de la pantalla de inicio de sesión y luego seleccione el Teclado en pantalla.
Fije el teclado en la barra de tareas si planea usarlo con frecuencia.
Deshabilitar el teclado en pantalla
Es posible que desee desactivar el teclado en pantalla si ralentiza la velocidad de inicio. O simplemente no desea aparecer cuando Windows arranca en el escritorio. Es fácil apagarlo hasta que lo necesite nuevamente.
Método 1. Una vez más, vaya a Inicio, luego seleccione Configuración> Facilidad de acceso> Teclado . Mueva el control deslizante a Off .

Método 2. Presione Windows + R para mostrar el cuadro de diálogo Ejecutar. Escriba regedit y luego presione Entrar para abrir el Editor del registro. Expanda el árbol y vaya a la siguiente ubicación: HKEY_LOCAL_MACHINE> SOFTWARE> Microsoft> Windows> CurrentVersion> Authentication> LogonUI .
Abra ShowTabletKeyboard y establezca el valor en 1 para habilitarlo. Establézcalo en 0 para deshabilitarlo. Puede crear una nueva clave si no existe de manera predeterminada.

Evite el Registro de Windows si no está seguro del proceso. El método de facilidad de acceso siempre es preferible a la lectura en el registro.
También hay un teclado táctil básico disponible en la barra de tareas. Pero el teclado en pantalla es una herramienta mucho más avanzada que el botón del teclado táctil para pantallas táctiles. Por ejemplo: vaya a Opciones y configure algunos ajustes, como la predicción de texto o el teclado numérico.
Nunca se sabe cuándo podría necesitarlo
Recuerdo mi mano fracturada y las teclas rotas como dos escenarios cuando el teclado virtual Cómo escribir y hacer clic cuando no se puede usar un mouse o un teclado Cómo escribir y hacer clic cuando no se puede usar un mouse o un teclado ¿Cómo se usa? computadora cuando no puedes usar un mouse o teclado estándar? ¡Utilizando software especialmente adaptado, por supuesto! Leer más vino a mi rescate. Puede necesitarlo cuando los controladores del teclado dejan de funcionar o necesita quitar el teclado físico.
También traté de combinar las dos características: Escanear con claves con predicción, para acelerar mi escritura.
¿Que pasa contigo? ¿El teclado en pantalla de Windows 10 lo ayudó cuando el mouse o las teclas físicas no lo ayudaron? ¿Puede Microsoft mejorarlo más?

![¿Qué es una vulnerabilidad de día cero? [Explicaciones de MakeUseOf]](https://www.tipsandtrics.com/img/internet/472/what-is-zero-day-vulnerability.jpg)