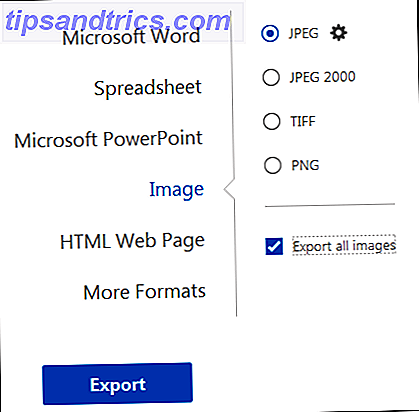
El formato de documento portátil (PDF) es casi como un papel laminado de plástico. Puedes ver lo que hay adentro pero no puedes acceder al contenido.
Es un pequeño problema cuando uno de los tipos de contenido incrustados en un documento PDF son imágenes. Y, los quieres por tu cuenta.
Por ejemplo, soy un usuario voraz de SlideShare, y a veces me gusta guardar una ilustración ordenada o un gráfico para mi uso personal. Luego hay algunos informes profesionales que vienen empaquetados como un PDF y es posible que desee utilizar un gráfico o un gráfico incrustado desde allí en una presentación. O bien, podría ser un documento escaneado y solo necesita una imagen vital.
La razón por la que confiamos tanto en el formato de documento portátil ¿Qué es un archivo PDF y por qué todavía confiamos en ellos? ¿Qué es un archivo PDF y por qué seguimos confiando en ellos? Los PDF han existido por más de dos décadas. Veamos cómo surgieron, cómo funcionan y por qué son tan populares años después. Leer más nos impide extraer imágenes del archivo PDF. Pero, como en todo, hay una puerta trasera.
Hay muchas herramientas para jugar con un documento PDF Cómo editar, combinar y firmar un archivo PDF de forma gratuita Cómo editar, combinar y firmar un archivo PDF de forma gratuita Le mostramos cómo dividir, combinar, reducir el tamaño y hacer todo tipos de magia con archivos PDF. ¡Lea si está listo para llevar sus documentos PDF al siguiente nivel! Lee mas . Hoy, veremos cómo elegirlo como un cerrajero, "robar" una imagen y salir sin dejar rastro. Veamos algunas formas de extraer imágenes de un PDF.
Los primeros dos métodos en la lista necesitarán efectivo. Los otros después de eso son todos gratis.
Método 1 - Use un lector de PDF dedicado
La extracción de imágenes de un PDF es un juego de niños si tiene la versión profesional de Adobe Acrobat. Le permite extraer una sola imagen o múltiples imágenes con solo un par de clics. No tengo la versión profesional, así que lo referiré a la página de ayuda oficial de Adobe Acrobat que le muestra cómo exportar un PDF a otros formatos.
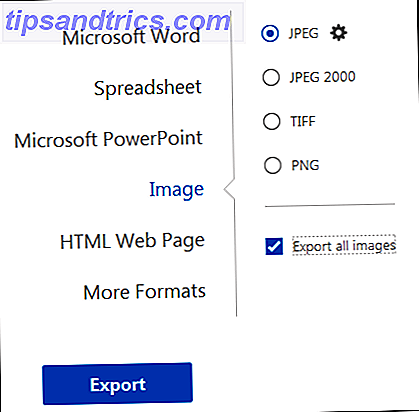
Pero, supongo que la mayoría de nosotros no tenemos la versión profesional. No son malas noticias para nada.
Algunos lectores de PDF alternativos como el Nitro PDF Reader (Pro) también tienen esta característica. Pero, ¿quién paga dinero por un lector de PDF, verdad? Veamos cómo podemos sacar imágenes gratis.
La manera rápida y sucia con el Adobe Reader DC gratuito. Cuando tenga solo una o pocas imágenes para extraer, pruebe este acceso directo en la versión gratuita de Adobe Reader:
- Haga clic con el botón derecho en el documento y seleccione Seleccionar herramienta en el menú emergente.
- Arrastra para seleccionar texto o haz clic para seleccionar una imagen.
- Haga clic derecho en el elemento seleccionado y elija Copiar . La imagen está ahora en su portapapeles.
Alternativamente: use la herramienta de instantáneas.
- Elija Edición> Tomar una instantánea .
- Arrastre un rectángulo alrededor del área que desea copiar y luego suelte el botón del mouse.
- Presione la tecla Esc para salir del modo de instantánea. La imagen está ahora en su portapapeles.
Método 2: inicia Adobe Photoshop
Usar Adobe Photoshop es como lanzar un transbordador espacial para agarrar un globo meteorológico. Pero, si eres un diseñador creativo, entonces este gigante de Adobe ya debe ser un hábito. El proceso es simple: abra un documento PDF con Adobe Photoshop. Aparecerá el cuadro de diálogo Importar PDF.

Seleccione Imágenes en lugar de Páginas. Puede seleccionar las imágenes que desea extraer. Haga clic en Aceptar y luego guarde (o edite) la imagen como lo haría normalmente. Adobe Illustrator y CorelDraw también ofrecen una funcionalidad similar. Con este enfoque, puede extraer fácilmente una imagen y llevarla a otro programa de autoedición.
Usa Inkscape? Inkscape es la mejor alternativa gratuita a Photoshop Creación de gráficos escalables con código abierto, herramienta multiplataforma Inkscape Cree gráficos escalables con código abierto, herramienta multiplataforma Inkscape ¿Por qué el software de edición profesional de gráficos tiene que costar un brazo y una pierna? ¿Qué tal una alternativa gratuita para manejar gráficos vectoriales escalables? ¡Vea cómo Inkscape le da una oportunidad a Adobe Illustrator por su dinero! Lea más cuando tenga un presupuesto ajustado. También tiene un proceso de importación de PDF que le permite guardar selectivamente partes que no son de texto de un documento.
Hasta ahora, hemos sacado las armas GRANDES. Ahora, veamos soluciones que no solo son más simples, sino que tienen un atributo mucho más importante para el lego: todas son gratuitas .
Método 3: utilice la herramienta de recortes de Windows
O bien, cualquier otra herramienta de captura de pantalla. Suena obvio, ¿no? Pero, usted, como muchas personas, se pierde esta herramienta obvia escondida en Windows 10, Windows 8.1 y Windows 7.

- Seleccione el botón de Inicio . Escriba Snipping Tool en el cuadro de búsqueda en la barra de tareas. Luego, seleccione Recortes de la lista de resultados.
- Haga clic en Modo . Elija entre Forma libre, Rectangular, Ventana o Recorte a pantalla completa . Para recortes rectangulares o de forma libre, use su mouse para seleccionar el área que desea capturar.
- Use los botones Guardar y Copiar para guardarlo en el escritorio o enviarlo al portapapeles.
La herramienta de recorte es una puñalada rápida. A veces, queremos una excavadora grande que también sea gratis. Dirígete a un software.
Método 4 - Instalar un software pequeño
Encontrará algunos programas que pueden extraer imágenes seleccionadas o todas de un archivo PDF. Seleccioné dos para una revisión.
PkPdfConverter
Este es un pequeño freeware que puede instalar desde Sourceforge. Descomprima la descarga de 5.6MB y ejecútela como un programa portátil. Los controles en la simple interfaz gráfica de usuario de Windows se explican por sí solos.

Abra su archivo objetivo Ingrese el rango de números de página que desea incluir. El menú desplegable le ofrece cuatro opciones de salida para la extracción de PDF:
- PDF a texto.
- PDF a imagen.
- Extrae imágenes de páginas PDF
- PDF a HTML.
Estamos interesados en la tercera salida. Puede hacer clic en Configuración avanzada y establecer una calidad de imagen personalizada si lo desea. O déjelos en los valores predeterminados. Hit Convert y el software se pone a trabajar escaneando todas las páginas del archivo.
Ver la salida en el marco de la derecha. También puede seleccionar un formato de imagen específico con el Visor de imágenes. Todas las imágenes extraídas se pueden guardar en una carpeta específica automáticamente.
PDF Shaper
PDF Shaper Free es un software con todas las funciones que se ejecuta en Windows 10. El software tiene una interfaz simple. Hay una versión paga, pero afortunadamente para nosotros, la versión gratuita conserva la función de extracción de imágenes. Descargue e instale el archivo de 8MB, pero tenga cuidado con la promoción Avast en la pantalla de instalación.
PDF Shaper es muy mínimo, pero hay algunas características útiles bajo el capó. Hay cuatro conversiones, pero solo estamos interesados en el método PDF to Image aquí.

- Haga clic en el símbolo "+" para agregar su archivo.
- Seleccione una carpeta en su escritorio para contener todas las imágenes extraídas.
- Haga clic en Proceso para comenzar la extracción.
Además, puede hacer clic en la pestaña Opciones y elegir un formato de imagen de salida (BMP, JPG, GIF, TIFF, EMF, WMF, etc.) y la resolución final. Puede ser útil si desea reducir el tamaño de las imágenes originales. Cuando trabaje con imágenes, es importante comprender la diferencia entre cada formato de imagen JPEG, GIF o PNG. Tipos de archivos de imagen explicados y probados JPEG, GIF o PNG? Tipos de archivos de imagen explicados y probados ¿Conoce las diferencias entre archivos JPEG, GIF, PNG y otros tipos de archivos de imágenes? ¿Sabes cuándo deberías usar uno en lugar del otro? No temas, ¡MakeUseOf lo explica todo! Lea más y los lugares correctos para usarlos
El software instalado es la mejor solución si le preocupa la privacidad de su documento PDF. Si no, hay muchas buenas soluciones en línea para elegir. Vamos después de algunos de ellos el próximo.
Método 5 - Cargar en las aplicaciones web
Si no necesita instalar nada, no lo haga porque estas herramientas PDF en línea pueden manejar casi todas las tareas cotidianas.
Pequeño PDF
Pequeño PDF es inteligente, limpio y rápido. Tiene un modelo de precios, pero el plan gratuito le permite cargar dos archivos PDF de forma gratuita todos los días. Hay 16 herramientas para elegir. Elija el azulejo de color amarillo que dice - PDF a JPG .

- Arrastre y suelte su archivo PDF o cárguelo desde su escritorio. También puede cargar desde Google Drive o Dropbox.
- Seleccione Extraer imagen individual o Convertir páginas enteras .
- Pequeño PDF escanea el archivo y extrae todas las imágenes en el siguiente paso. Puede seleccionar una imagen individualmente, descargarlas como un archivo ZIP o guardarlas en Dropbox o Google Drive.

Small PDF es una solución limpia y elegante. Ni siquiera necesita iniciar sesión para un uso ocasional. Por lo tanto, no dudo en recomendarlo como una herramienta PDF en línea que puede ahorrarle mucho trabajo 7 Herramientas en línea gratuitas en PDF que podrían ahorrarle mucho trabajo 7 Herramientas PDF gratuitas en línea que podrían ahorrarle mucho Work The Web está lleno de pequeñas herramientas asombrosas que pueden ayudarlo a alterar archivos PDF sin perder el tiempo. Veamos tareas PDF menos conocidas que pueden ser útiles para usted. Lee mas .
PDFdu.com
Este sitio es un convertidor de PDF todo en uno para una variedad de necesidades. También han pagado herramientas descargables, pero puede evitar el derroche con las versiones en línea. El PDFdu Free Online PDF Image Extractor está a la altura de la tarea en solo cuatro pasos.

- Haga clic en el botón Examinar para seleccionar y cargar el archivo PDF.
- Elija un formato de imagen.
- Haga clic en Extraer imágenes y espere.
Descargue las imágenes extraídas a su computadora como un archivo ZIP o ábralas una por una en su navegador. El sitio dice que las imágenes se extraen con la más alta calidad. Una vez que el proceso haya terminado, haga clic en el botón azul eliminar para eliminar el documento PDF de su servidor.
Estas no son las dos únicas herramientas disponibles. Mantenga estas aplicaciones web como opciones de respaldo:
- PDF24.org
- PDFaid.com
- PDFOnline.com
- Sciweavers.org
- ExtractPDF.com
¿Por qué extraes imágenes de un documento PDF?
Este artículo demuestra un hecho: hay suficientes convertidores y extractores en línea Cómo convertir cualquier formato de archivo en línea con herramientas gratuitas Cómo convertir cualquier formato de archivo en línea con herramientas gratuitas Si necesita convertir un archivo, esta es la lista definitiva de sitios que debe activar a. Lea más para hacer el trabajo.
Como el formato de documento más popular, hay muchas maneras de desollar un archivo PDF y manipular el contenido para nuestro propio uso. La pregunta más interesante es esta:
¿Qué tipo de situación te obliga a extraer imágenes de un PDF? ¿Hay alguna otra herramienta que le gustaría recomendar aquí?
Crédito de la imagen: RTimages a través de Shutterstock.com

![¿Puede Bing noquear al campeón? [INFOGRAFÍA]](https://www.tipsandtrics.com/img/internet/255/can-bing-knock-out-champ.png)

