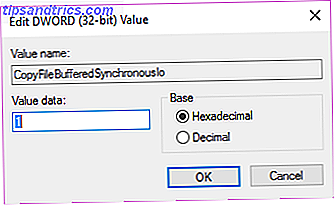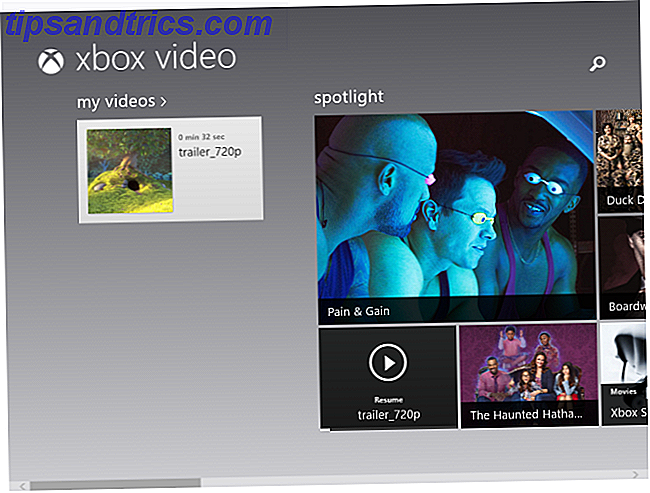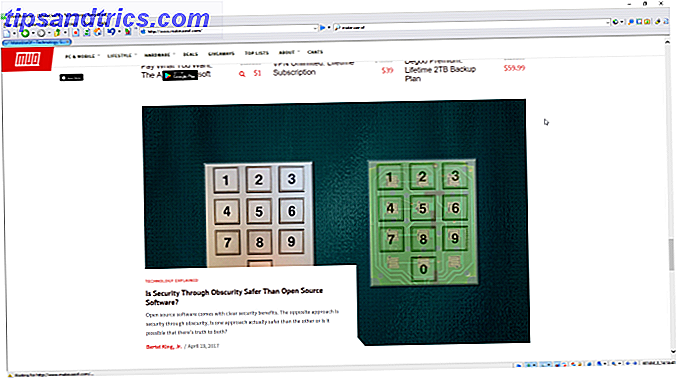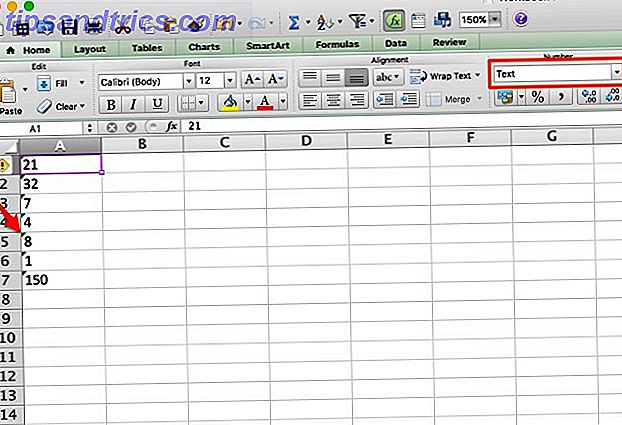
Microsoft Excel es excelente para trabajar con números y texto Ahorro de tiempo con operaciones de texto en Excel Ahorro de tiempo con operaciones de texto en Excel Excel puede hacer magia con los números y puede manejar los caracteres igualmente bien. Este manual muestra cómo analizar, convertir, reemplazar y editar texto dentro de hojas de cálculo. Estos conceptos básicos le permitirán realizar transformaciones complejas. Lea más, pero si usa ambos en la misma celda, es posible que se encuentre con alguna dificultad. Afortunadamente, puede extraer números o texto de las celdas para trabajar con sus datos de manera más eficiente. Demostramos varias opciones, dependiendo del formato en el que se encuentran actualmente sus datos.
Números almacenados como texto
Esta es una situación común y, afortunadamente, muy fácil de tratar. En ocasiones, las celdas que solo contienen números se etiquetan incorrectamente como texto, lo que impide que Microsoft Excel las utilice en las operaciones. Puede ver en la imagen a continuación que las celdas de la columna A se almacenan como texto, como lo indica el indicador verde de cada celda y el cuadro de formato, que se resaltan a continuación.
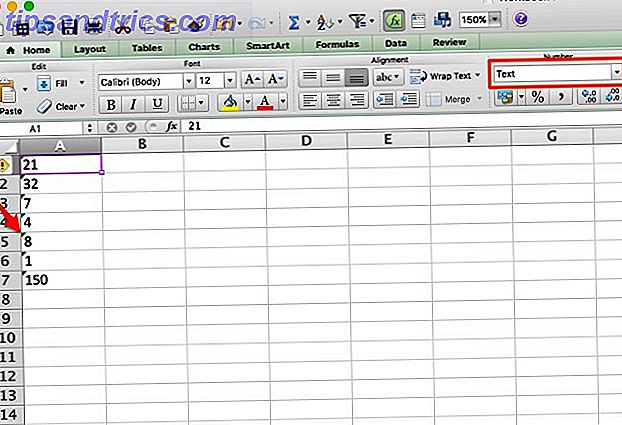
Convertir a Número
Para resolver el problema, simplemente haga clic en una celda, haga clic en el cuadro de advertencia y seleccione "Convertir a número". ¡Eso es todo! Esto se puede hacer en varias celdas seleccionándolas todas y haciendo clic en el cuadro de advertencia, pero probablemente no sea tan eficiente como el siguiente método.
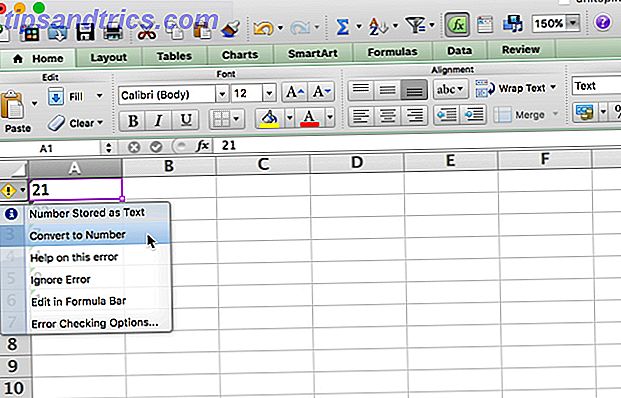
Texto a columnas
Si tiene que reparar muchas celdas, usar este método puede llevar una cantidad monumental de tiempo. Para pasar el proceso más rápido, puede usar el texto de Microsoft Excel en columnas Cómo convertir archivos de texto delimitados a hojas de cálculo de Excel Cómo convertir archivos de texto delimitados a hojas de cálculo de Excel Use Microsoft Excel para importar datos desde un archivo de texto a una hoja de trabajo. El Asistente de importación de texto lo ayuda a importar datos del texto delimitado y organizarlo cuidadosamente. Leer más función. Seleccione los números que desea convertir, vaya a Datos> Texto a columnas, y use el asistente para asegurarse de que los números salgan correctamente (en su mayor parte, solo tendrá que hacer clic en Siguiente y en Finalizar sin jugar con ninguno de la configuración).
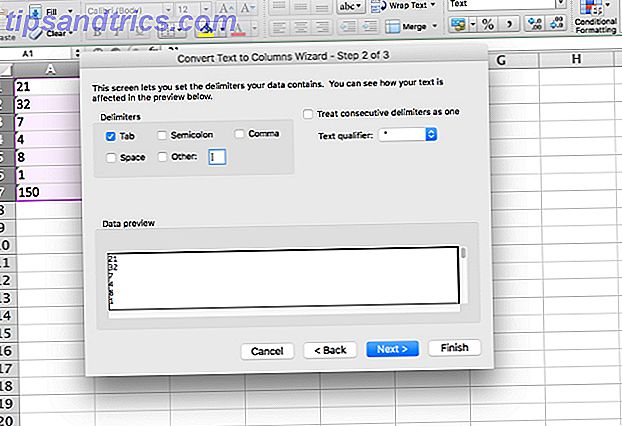
El texto se convertirá en números y estará listo para continuar. Tenga en cuenta que esto solo funciona en una columna a la vez, por lo que si tiene muchas columnas, es posible que desee utilizar este método final.
Pegado especial
Para que este método funcione, deberá ingresar el número 1 en una celda (es importante que esté en formato numérico). Seleccione esa celda y cópiela. Ahora, seleccione todos los números que desea convertir a formato numérico y presione Editar> Pegar especial . Seleccione "Multiplicar" en la sección de Operación y presione OK.
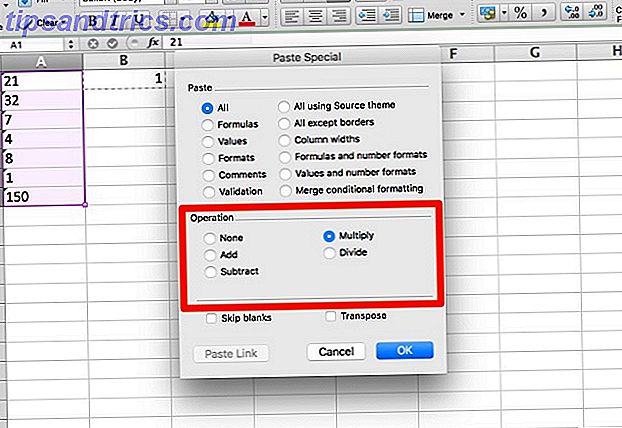
Todos los números que seleccionó se convertirán al formato General, que reconoce números. Las celdas de texto también se convertirán al formato General, lo que no debería causar ningún problema.
Extraer números o texto de celdas de formato mixto
Ahora llegamos a la parte difícil: sacar números de las celdas que contienen múltiples formatos de entrada. Si tiene un número y una unidad (como "7 palas", como se muestra a continuación), se encontrará con este problema. Para resolverlo, vamos a ver un par de maneras diferentes de dividir las celdas en números y texto, lo que le permite trabajar con cada uno de manera individual. El primer método es un poco engorroso, pero funciona muy bien en pequeños conjuntos de datos.
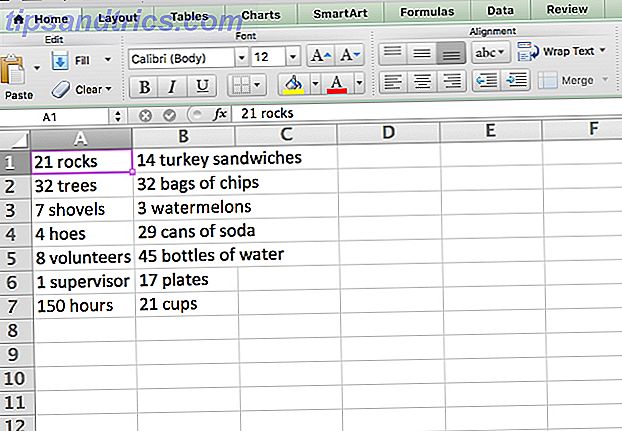
IZQUIERDA / DERECHA Y BÚSQUEDA
La función principal que utilizaremos aquí es IZQUIERDA, que devuelve los caracteres más a la izquierda de una celda. Como puede ver en nuestro conjunto de datos anterior, tenemos celdas con números de uno, dos y tres caracteres, por lo que necesitaremos devolver los caracteres uno, dos o tres de la izquierda de las celdas. Combinando IZQUIERDA con la función BÚSQUEDA Encuentra cualquier cosa en tu hoja de cálculo de Excel con funciones de búsqueda Encuentra todo en tu hoja de cálculo de Excel con funciones de búsqueda En una hoja de cálculo gigante de Excel, CTRL + F solo te llevará hasta ahora. Sé inteligente y deja que las fórmulas hagan el trabajo duro. Las fórmulas de búsqueda ahorran tiempo y son fáciles de aplicar. Lea más, podemos devolver todo a la izquierda del espacio. Aquí está la función:
= IZQUIERDA (A1, BÚSQUEDA ("", A1, 1)) Esto devolverá todo a la izquierda del espacio. Uso del controlador de relleno Cómo ahorrar tiempo en Excel utilizando el controlador de relleno Cómo ahorrar tiempo en Excel utilizando el controlador de relleno Dominar el controlador de relleno es el primer paso para convertirse en un asistente de Excel. Lea más para aplicar la fórmula al resto de las celdas, esto es lo que obtenemos (puede ver la fórmula en la barra de funciones en la parte superior de la imagen):
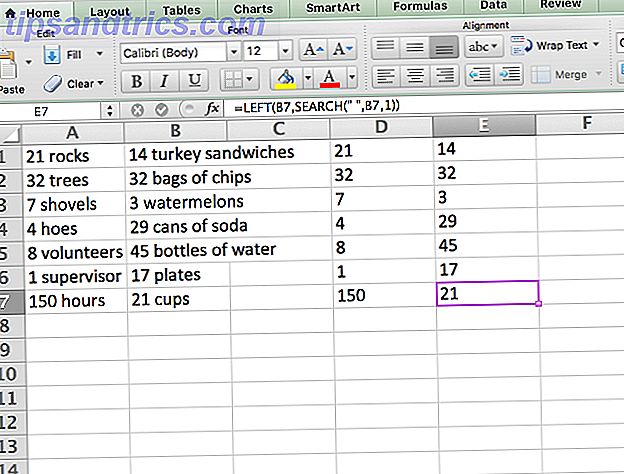
Como puede ver, ahora tenemos todos los números aislados, para que puedan ser manipulados. ¿Quieres aislar el texto también? Podemos usar la función DERECHA de la misma manera:
= DERECHA (A1, LEN (A1) -SEARCH ("", A1, 1)) Esto devuelve x caracteres del lado derecho de la celda, donde x es la longitud total de la celda menos la cantidad de caracteres a la izquierda del espacio.
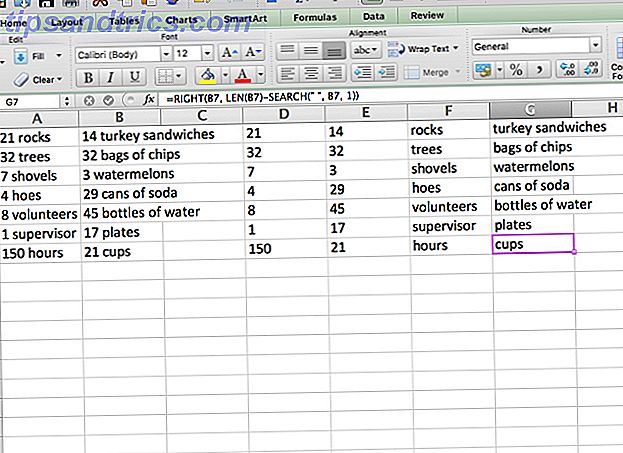
Ahora el texto puede ser manipulado también. ¿Quieres combinarlos de nuevo? Simplemente use la función CONCATENAR con todas las celdas como entradas:
= CONCATENAR (E1, F1)
Obviamente, este método funciona mejor si solo tienes números y unidades, y nada más. Si tiene otros formatos de celda, es posible que tenga que ser creativo con las fórmulas para que todo funcione bien. Si tienes un conjunto de datos gigantesco, valdrá la pena el tiempo que se tarda en obtener la fórmula resuelta.
Texto a columnas
La función Texto a columnas es útil para columnas de solo números, pero también puede hacer la vida más fácil si tiene celdas de formato mixto. Seleccione la columna con la que desea trabajar y presione Datos> Texto en columnas . A continuación, puede utilizar el asistente para seleccionar un delimitador (un espacio suele ser el mejor) y hacer que su columna se divida de la manera que desee.
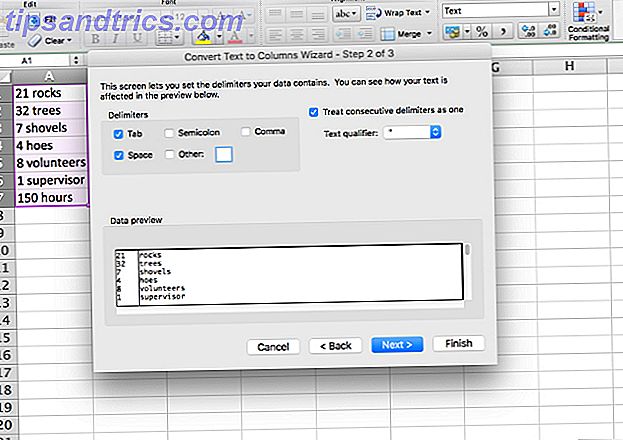
Si solo tiene números de uno y dos dígitos, la opción Ancho fijo también puede ser útil, ya que solo dividirá los primeros dos o tres caracteres de la celda (puede crear un número de divisiones si lo desea, pero voy a guardar una explicación completa de la división de ancho fijo para otro artículo).
Si su conjunto de datos contiene muchas columnas y prefiere no usar Text to Columns para cada una de ellas, puede obtener fácilmente el mismo efecto con una exportación e importación rápidas. Primero, exporte su hoja de cálculo como un archivo de valores separados por comas (CSV). Haga clic en Archivo> Guardar como ... y guarde su archivo como CSV.
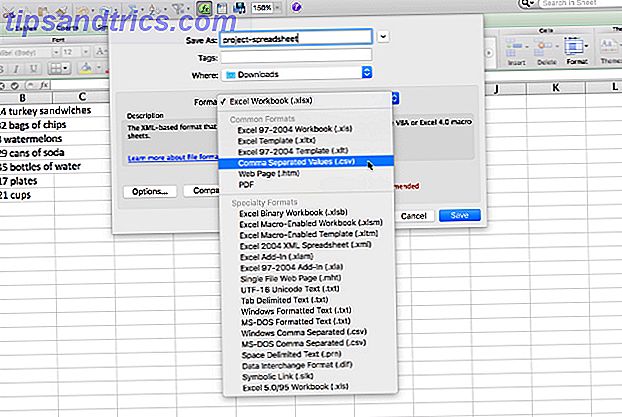
Ahora, abra una nueva hoja de cálculo y haga clic en Archivo> Importar ... Seleccione su archivo CSV y use el asistente de importación para dividir sus datos en dos columnas (usará exactamente los mismos pasos que utilizó con el asistente de Texto a columnas). Al seleccionar "Espacio" en la sección Delimitadoras, le dirá a Microsoft Excel que divida los datos donde encuentre un espacio, lo que aislará los números y el texto.
Haga clic en Finalizar cuando haya terminado, y obtendrá una nueva hoja de cálculo que tiene sus columnas divididas en dos. Por supuesto, si tiene más de un espacio en una celda, terminará con más de dos columnas, como puede ver aquí:
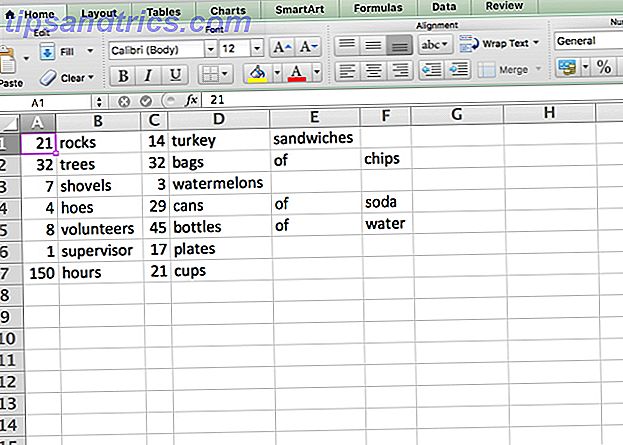
Desafortunadamente, no hay una buena solución para esto usando este método; solo tendrás que concatenar las células nuevamente.
Situaciones más complicadas
Con las estrategias anteriores, debería poder extraer números o texto de la mayoría de las celdas de formato mixto que le causan problemas. Incluso si no lo hacen, probablemente pueda combinarlos con algunas de las poderosas funciones de texto incluidas en Microsoft Excel para obtener los caracteres que está buscando. Sin embargo, hay algunas situaciones mucho más complicadas que requieren soluciones más complicadas.
Por ejemplo, encontré una publicación en el foro en la que alguien quería extraer los números de una cadena como "45t * y 65 /", para que terminara con "4565". Otro póster daba la siguiente fórmula como una forma de hacerlo:
= SUMPRODUCT (MID (0 & A1, LARGE (INDEX (ISNUMBER (- MID (A1, ROW ($ 1: $ 25), 1)) * ROW ($ 1: $ 25), 0), ROW ($ 1: $ 25)) + 1, 1) * 10 ^ FILA ($ 1: $ 25) / 10)
Para ser completamente honesto, no tengo idea de cómo funciona. Pero según la publicación del foro, sacará los números de una complicada cadena de números y otros personajes. El punto es que, con suficiente tiempo, paciencia y esfuerzo, puedes extraer números y texto de casi cualquier cosa. Solo tiene que encontrar los recursos adecuados. ¿Necesita ayuda con Excel Formulas? 7 Recursos para consultar ¿Necesita ayuda con Excel Formulas? 7 Recursos para consultar Excel es el estándar de oro de la hoja de cálculo. Si tiene que usar Excel y aún tiene que familiarizarse con él, estos recursos le mostrarán rápidamente lo básico y más. Lee mas .
¿Qué estrategia usas?
Ahora que tiene una mejor idea de cómo sacar números y letras de las celdas de formato mixto, queremos saber qué otras estrategias usó para hacer lo mismo. Publica tus fórmulas, procesos o cualquier otra cosa que pueda ser útil en los comentarios para que todos podamos aprender de ellos.