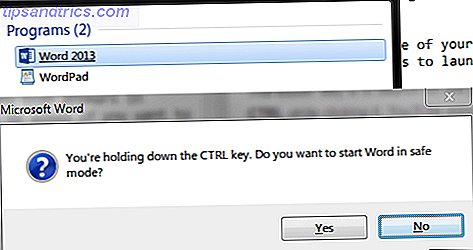
Si no lo has notado, somos grandes admiradores de los atajos de teclado, y tú también deberías serlo. Con un poco de práctica, incluso puede navegar por Windows sin el mouse Navegar por Windows con atajos de teclado por sí solo Navegar por Windows con atajos de teclado solo Puede conocer muchos atajos de teclado, pero ¿sabía que podía usar Windows sin su mouse? Así es cómo. Leer más - ¡definitivamente vale la pena tomarse el tiempo para tener unos pocos en tu memoria! Aunque hemos compilado la última lista de atajos de teclado Atajos de teclado de Windows 101: La guía definitiva Atajos de teclado de Windows 101: Los atajos de teclado de Guía definitiva pueden ahorrarle horas. Domine los métodos abreviados de teclado universales de Windows, los trucos con el teclado para programas específicos y algunos otros consejos para acelerar su trabajo. Leer más, indexar cada atajo a mano sería desalentador.
En cambio, hoy vamos a emplear un truco dentro de Word que enumerará todos los accesos directos para ti: nada conoce mejor sus propios accesos directos que el programa en sí, ¿no? Aquí le mostramos cómo obtener una lista maestra de atajos de teclado para Word y sus otros programas de Office favoritos.
Una nota sobre complementos
Los complementos pueden potenciar su experiencia de Office (consulte los mejores diez complementos para Excel Power Up Excel con 10 complementos para procesar, analizar y visualizar datos como un Excel Pro Power Up con 10 complementos para procesar, analizar y Visualizar datos como un Pro Vanilla Excel es increíble, pero puede hacerlo aún más poderoso con los complementos. Independientemente de los datos que necesite procesar, es probable que alguien haya creado una aplicación de Excel. Aquí hay una selección. Más información) más allá de lo que obtener de una copia de stock. Sin embargo, también pueden causar problemas de estabilidad con Word y, lo que es más importante para esta discusión, cambiar los atajos de teclado predeterminados.
Si desea ejecutar Word de forma automática para asegurarse de que ninguno de sus complementos inserta sus accesos directos en su lista maestra, hay dos formas de iniciar el programa en Modo a prueba de errores, que deshabilita los complementos.
La forma más sencilla es buscar el programa Cómo buscar mejor y más rápido en Windows 8 Cómo buscar mejor y más rápido en Windows 8 Las funciones de búsqueda de Windows 8 son bastante sólidas una vez que se acostumbra. Puede usar enfoques modernos y de escritorio para buscar en su computadora e Internet. ¡Saber más! Lea más, y cuando su icono aparezca en Windows Search, mantenga presionada la tecla CTRL mientras hace clic en ella. Se le preguntará si desea iniciar en modo seguro; elija Sí y continúe.
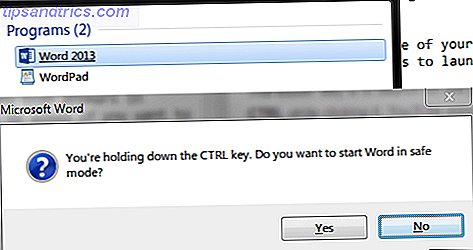
Si quieres hacerlo de la manera "geek" 6 Clever Windows Trucos y consejos para Geeks 6 Clever Windows Trucos y consejos para Geeks Windows es una bestia compleja. Nunca deja de sorprendernos lo mucho que puede hacer con él. Aquí hay algunos trucos y consejos de Windows que quizás aún no conozca. Lea más, necesitará algunos pasos más. Primero, averigua dónde se encuentra el programa ejecutable en tu PC. Para hacerlo fácilmente, busque su nombre ejecutable (winword.exe), haga clic derecho en su icono y elija Abrir ubicación de archivo . Luego, simplemente copie su ruta en la barra de navegación de Windows Explorer. Si está en un sistema de 64 bits, la ubicación de estos ejecutables para Office 2013 probablemente será la siguiente:
C:\Program Files (x86)\Microsoft Office\Office15\winword.exe 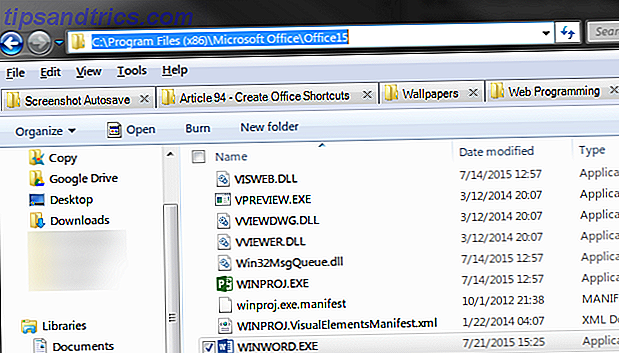
Después de copiar la ruta del archivo, abra un símbolo del sistema El indicador de comandos de Windows: más simple y más útil de lo que piensa El indicador de comandos de Windows: más simple y más útil de lo que cree Los comandos no siempre han sido iguales, de hecho algunos se han descartado mientras que otros comandos más nuevos aparecieron, incluso con Windows 7, de hecho. Entonces, ¿por qué alguien querría molestarse en hacer clic en el inicio ... Leer más, escriba una comilla doble (que necesitará ya que "Microsoft Office" y "Archivos de programa (x86)" contienen espacios), luego haga clic derecho y Pegar La locación. Para finalizar, escriba otra cita para cerrar la ruta, luego un espacio individual, seguido de / a . Si sigue desde arriba, el comando que va a escribir para Word es
"C:\Program Files (x86)\Microsoft Office\Office15\winword.exe" /a Esto inicia Word sin complementos. Luego puede cerrar el símbolo del sistema y continuar. Si desea verificar qué complementos está utilizando por curiosidad, diríjase a Archivo> Opciones> Complementos para ver la lista completa.
Atajos de teclado de Word
La mayoría de las personas usa Word de alguna manera, (especialmente porque se puede obtener de forma gratuita. Así es como se puede obtener Microsoft Word gratis. Así es como se puede obtener Microsoft Word gratis ¿Realmente quieres todo el conjunto de aplicaciones de Microsoft Office? es Word sin las características extravagantes, puede obtener Microsoft Word gratis. Aquí está cómo. Lea más), por lo que es un gran lugar para iniciar su colección de listas de accesos directos.
Una lista de todos los accesos directos
Para abrir rápidamente la lista de macros disponibles, use un atajo (la ironía): ALT + F8, o pestaña Ver> Macros> Ver macros . Una vez allí, cambie las macros en: cuadro a comandos de Word . De la lista larga que aparece, desea elegir ListCommands y ejecutarlo .
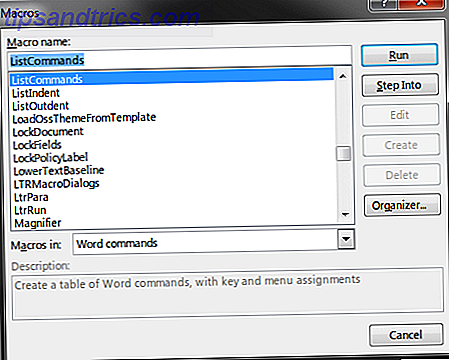
Ahora, deberá elegir si desea que su lista incluya todos los comandos de Word, o solo las opciones actuales del teclado. A menos que quiera una hoja completamente exhaustiva, la configuración actual del teclado es la mejor opción. La lista completa genera un documento masivo de 76 páginas que probablemente terminará siendo completamente confuso en lugar de ahorrarte tiempo ¿Utilizas Microsoft Word? ¿Cómo se convierte en un ninja que ahorra tiempo usando Microsoft Word? Así es cómo convertirse en un ninja que ahorra tiempo Con los años, Microsoft Word se ha convertido en uno de los mejores procesadores de texto del mundo. Estoy seguro de que hay personas por ahí que no están de acuerdo, especialmente con los usuarios de Linux o Mac que realmente prefieran ... Leer más, además de que está lleno de comandos vacíos que no han sido asignados a nada.
La lista de 10 páginas de comandos frecuentes, es decir, la configuración actual del teclado, es mucho más digerible. Una vez que lo haya creado, simplemente ejecute el proceso anterior para exportarlo a un PDF y tendrá una lista personal a la que podrá hacer referencia en cualquier momento.
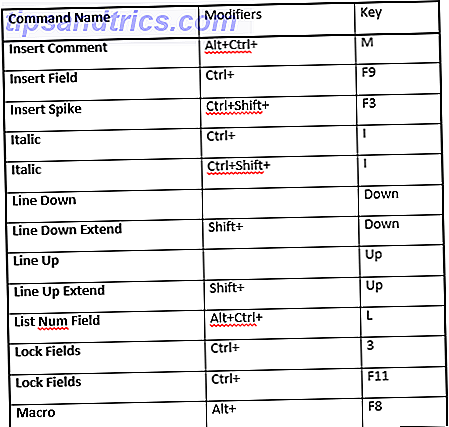
Si se pregunta cómo imprimir mejor o guardar la lista anterior, vaya al final de la siguiente sección para obtener sugerencias sobre cómo imprimir en PDF 7 Mejores herramientas para imprimir en PDF 7 Mejores herramientas para imprimir en PDF No hay una sola versión de Windows viene con una solución nativa de impresión a PDF. Entonces, ¿cuál es la mejor alternativa? Revisamos 8 de las opciones más populares para averiguar. Lee mas .
Imprimir accesos directos personalizados
En caso de que necesite una lista de accesos directos que usted u otra persona haya creado manualmente, use este método para imprimir accesos directos personalizados. Configurar teclas de acceso directo personalizadas en MS Word y crear una hoja de referencia Configurar teclas de acceso directo personalizadas en MS Word y crear una hoja de referencia. Lee mas .
Primero, abra un nuevo documento de Word y vaya al menú Archivo en la esquina superior izquierda. A continuación, debe dirigirse a la pestaña Imprimir, sí, nos saltaremos directamente a la impresión. No tendrá que preocuparse por escribir nada por su cuenta esta vez.
Una vez que esté en la sección Imprimir, tendrá que cambiar a una opción que probablemente nunca antes haya visto. En Configuración, la primera opción probablemente dice Imprimir todas las páginas . Haga clic en esa lista y cámbiela a Asignaciones de teclas, que está cerca de la parte inferior.
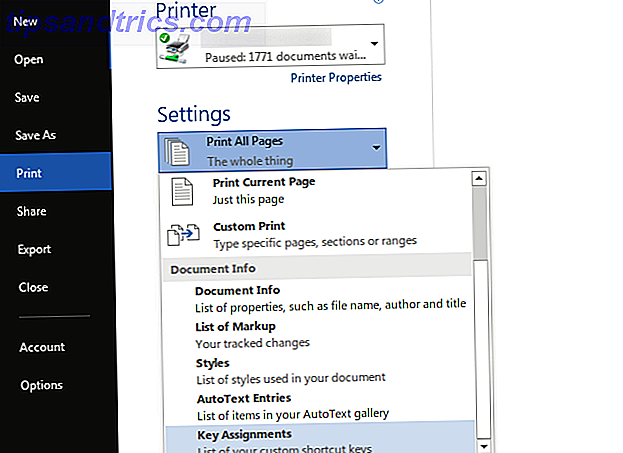
Ahora, deberá elegir dónde desea enviar la lista; haga su selección en Impresora . Puede imprimir físicamente su documento si quiere colgarlo como referencia en su escritorio, pero sin papel El futuro está aquí: su guía para tener una vida sin papel hoy El futuro está aquí: su guía para tener una vida sin papel hoy Sin papel: un término que se usa con bastante frecuencia hoy en día. Pero, ¿qué significa? ¿Y en qué medida se aplica? Ciertamente, todos seguimos utilizando el papel hasta cierto punto a pesar de los avances ... Leer más es una mejor opción aquí ya que no puede perder un PDF y no desperdiciará tinta o papel.
Como hemos discutido anteriormente, realmente no necesita Adobe Reader en su computadora. Esto es por qué no necesita Adobe Reader. Es por eso que no necesita Adobe Reader. Adobe Reader es inflado, lento y una responsabilidad. En resumen, es innecesario. ¿Necesitas un lector de PDF? Le mostramos cómo abrir archivos PDF sin Adobe Reader. Lee mas ; muestra su inutilidad aquí ya que necesitará otra herramienta para imprimir en PDF. Si usa Windows 10, puede simplemente seleccionar la nueva impresora Microsoft Print to PDF . De lo contrario, Foxit Reader, una alternativa ligera a Adobe Reader 6 Light Alternatives para Open Office y archivos PDF 6 Light Alternatives para Open Office y archivos PDF No obstruya su sistema con un volumen superfluo. Para la visualización ocasional de archivos PDF y Office, puede usar aplicaciones compactas y es posible que no necesite ningún software adicional. Lea más, hará el trabajo bien. Una vez que esté instalado, puede elegirlo como su opción de impresora, luego Print lo enviará. Elija una ubicación para guardar y un nombre de archivo, y hemos terminado con el primer paso.
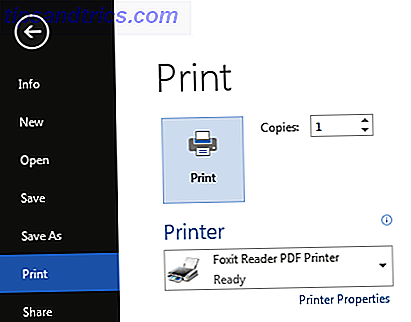
Otros programas
Desafortunadamente, este pequeño truco no funciona en ningún otro programa de Office, solo Word. Es una pena, ya que esta lista automática le ahorra tiempo y viene directamente del programa, para que sepa que es correcta. Sin embargo, no todo está perdido. La mejor opción si necesita una lista similar para otros programas es exportar una lista de la Web a un PDF. Aquí hay todo lo que necesitará para eso.
Primero, busque una lista maestra de atajos de teclado para el programa de Office que desee. Usar una lista oficial de Microsoft es una buena idea, ya que son bastante exhaustivos y es menos probable que contengan errores. Puede encontrarlos en Ayuda (presione F1 mientras está en la aplicación) o en las siguientes páginas:
- Lista de atajos de Excel 2013
- Lista de atajos de PowerPoint 2013/2016
- Lista de accesos directos de Outlook 2013/2016
- Lista de accesos directos de OneNote 2013/2016
Una vez que esté en la página adecuada, simplemente presione CTRL + P para que aparezca el cuadro de diálogo Imprimir. Aquí puede elegir convertir el documento en escala de grises o cambiar otras opciones como se detalla en nuestra página superior Consejos de impresión y herramientas para ayudarlo a imprimir páginas web Consejos y herramientas para ayudarlo a imprimir páginas web No importa qué tan duro intente evitar el uso de papel, a veces solo necesitas imprimir esa página web. Puede ser para direcciones, un artículo para la clase, un folleto para una reunión en el trabajo, etc. Como ... Leer más. Al igual que el proceso de Word, puede imprimirlo físicamente o enviarlo a un PDF. Estas cuatro páginas tienen entre 8 y 22 páginas, así que tenlo en cuenta si planeas imprimirlas.
Si prefiere una versión de texto más escueta de la página, puede presionar CTRL + A para seleccionar toda la página web y pegarla en Word, luego eliminar las imágenes, recortar el texto innecesario o cambiar el tamaño de la fuente antes de exportar a PDF . O puede usar una herramienta como PrintWhatYouLike para crear una versión para imprimir 3 Bookmarklets fácil para imprimir páginas web atractivas sin Craplets 3 Bookmarklet fácil para imprimir páginas web atractivas sin Craplets Imprimir información de la web es a menudo un desafío porque los sitios web están repletos de barras laterales, imágenes, anuncios y otros elementos no imprimibles. Lo que hace que un sitio web se vea fantástico es un verdadero lastre para la impresión, ya que todo ... Leer más del sitio web que desea imprimir.
Repita esto para cada programa, y tendrá una buena colección de archivos PDF listos para ser referenciados. Si desea marcarlos o enviarlos a amigos, Google Drive puede encender sus archivos PDF 10 Consejos para hacer más con sus archivos PDF en Google Drive 10 Consejos para hacer más con sus archivos PDF en Google Drive Para administrar sus archivos para colaborar en Docs, Drive es una suite ofimática de funcionamiento completo. Lo que muchas personas no se dan cuenta es su capacidad de hacer mucho más que solo ver archivos PDF. Lee mas .
El poder de las listas
Ahora tiene listas prácticas y personalizadas para sus atajos de teclado de Office favoritos. Con Office 2016 en el horizonte Una vista previa de Microsoft Office 2016: Cambios inteligentes y sutiles Una vista previa de Microsoft Office 2016: cambios inteligentes y sutiles Office 2016 para Mac acaba de lanzarse y la versión de Windows seguirá en el otoño. Le mostramos el nuevo aspecto y las características del paquete de productividad más popular del mundo. ¿Vas a actualizar? ¡Leer más, habrá aún más funciones para explorar, por lo que es posible que tenga que volver a hacer la lista pronto si actualiza! De todos modos, comprometerse a aprender un puñado de atajos cada semana o día hará maravillas por su productividad, y en muy poco tiempo estará comprimiendo sus documentos, hojas de cálculo y presentaciones sin usar el mouse.
¿Desea ser aún más productivo con Office? Eche un vistazo a las funciones ocultas de Word para hacer su vida más fácil. 10 Funciones ocultas de Microsoft Word que harán su vida más fácil. 10 Funciones ocultas de Microsoft Word que le facilitarán la vida. Microsoft Word es engañosamente simple. Está bien siempre que active un documento y simplemente escriba. Pero Microsoft Word no sería la navaja suiza sin sus características productivas. Lea más, o dé un paso atrás con diez simples consejos de Office '13 que podría haber pasado por alto. 10 Consejos simples de Office 2013 que lo harán más productivo 10 Consejos simples de Office 2013 que lo harán más productivo Las habilidades de MS Office permanecen arraigadas en la parte superior habilidades comunes que los empleadores buscan. Por lo tanto, sea más comprensivo con estos diez simples consejos de Office 2013 y tome más tiempo libre en el refrigerador de agua. Lee mas .
¿Cuáles son tus métodos abreviados cuando trabajas en Office? ¿Utiliza muchas combinaciones personalizadas, o está bien con las asignaciones de teclado estándar? ¡Deja un comentario y cuéntanos cómo te ayudan los atajos!
Crédito de la imagen: cómicamente larga lista de Aleutie a través de Shutterstock

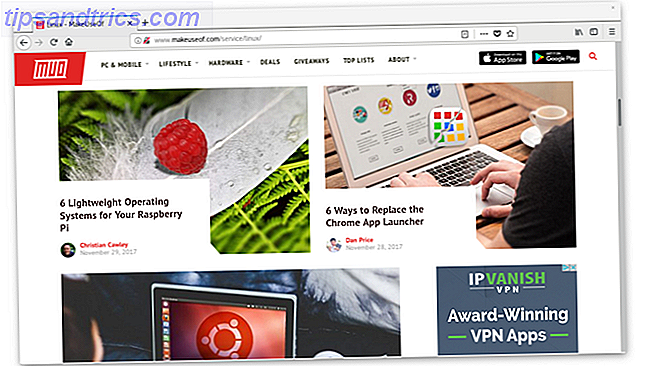
![Escanee su sistema y medios extraíbles para detectar virus con ClamTk [Linux]](https://www.tipsandtrics.com/img/linux/501/scan-your-system-removable-media.png)
