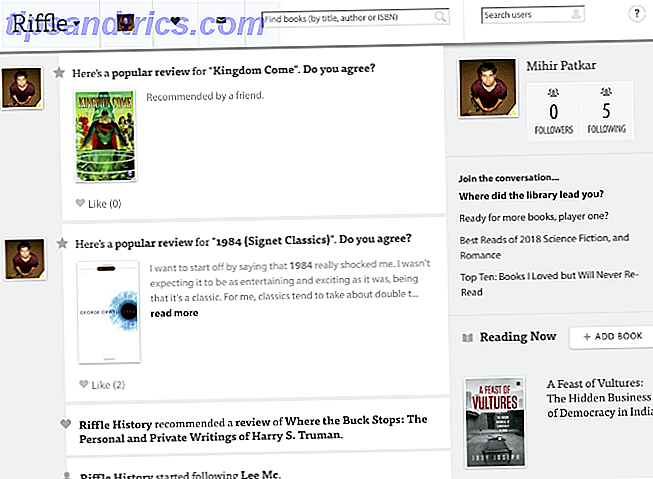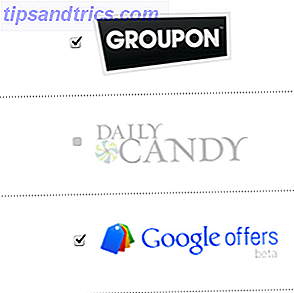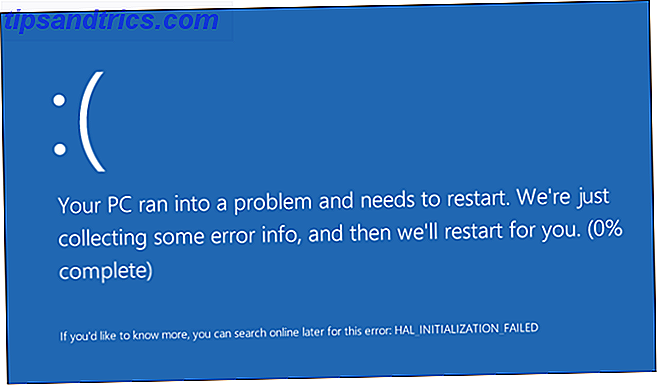
El error de Windows Unmountable Boot Volume es un problema. Como generalmente no le permite ingresar a Windows, no puede solucionarlo como lo haría con otros errores.
Sin embargo, es posible corregir este error con los métodos correctos. Le mostraremos cómo solucionar el error de volumen de arranque incontrolable y volver a su PC.
¿Qué es el error de volumen de arranque que no se puede montar?
El "volumen de inicio" es la partición de su disco duro que contiene Windows. Este error ocurre cuando su computadora no puede cargar Windows correctamente, lo que resulta en una pantalla azul de la muerte.
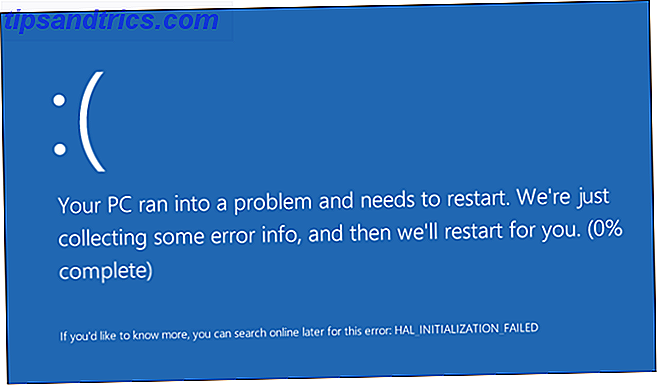
Suele ocurrir debido a un sistema de archivos dañado o archivos dañados de Windows. Cómo reparar una instalación dañada de Windows 10 Cómo reparar una instalación de Windows 10 dañada. La corrupción del sistema es lo peor que le puede pasar a su instalación de Windows. Le mostramos cómo volver a poner a Windows 10 en marcha cuando sufre de BSOD, errores de controlador u otros problemas inexplicables. Lee mas . A menudo, lo verá luego de aplicar una importante actualización de Windows. Si bien este error también puede provenir de un BIOS mal configurado, rara vez se da el caso a menos que haya modificado el BIOS por su cuenta.
Afortunadamente, este error no siempre significa que su disco duro está muriendo. Aunque ese puede ser el caso, veremos primero otros pasos de solución de problemas.
Paso 1: reiniciar y ver si sucede de nuevo
Al igual que cualquier pantalla azul de la muerte Windows 10 se estrelló con una pantalla azul de la muerte? Cómo solucionarlo Windows 10 se bloquea con una pantalla azul de la muerte? Cómo solucionarlo ¿Una pantalla azul de la muerte arruinó tu día? Viene sin aviso y persiste hasta que solucione el problema subyacente. Le mostraremos algunas maneras sencillas de solucionar su BSOD. Lea más, el error de volumen de arranque que no se puede montar no siempre es algo de lo que preocuparse si solo lo ve una vez. A veces, Windows se encuentra con un problema temporal y nunca más tendrás problemas con él.
Si ve el error de volumen de arranque que no se puede montar mientras trabaja, reinicie su PC e intente iniciar sesión de nuevo. Debería estar claro si el error no vuelve por algún tiempo.
Por lo general, sin embargo, verá el error de volumen de arranque que no se puede montar cuando intente cargar en su PC y no le permitirá cargar Windows en absoluto. En ese caso, proceda con una solución de problemas más profunda.
Paso 2: crea un disco de instalación de Windows 10
Como no puede iniciar Windows normalmente, necesitará crear un instalador de Windows en una unidad USB o DVD usando otra máquina. Esto le permitirá acceder a las herramientas de solución de problemas de Windows arrancando desde un dispositivo diferente.
La herramienta de creación de medios hace que sea fácil crear medios de instalación de Windows 10 Cómo crear medios de instalación de Windows 10 Cómo crear medios de instalación de Windows 10 Independientemente de cómo llegó a Windows 10, hay una manera de crear sus propios medios de instalación. Tarde o temprano lo necesitarás. Permítanos mostrarle cómo estar preparado. Lea más, pero puede crear una unidad de Windows de arranque Cómo hacer un USB de arranque, CD o DVD para instalar Windows usando un archivo ISO Cómo hacer un USB, CD o DVD de arranque para instalar Windows usando un archivo ISO Necesidad de medios de instalación para volver a instalar Windows? En este artículo, le mostraremos dónde obtener los archivos de instalación de Windows 7, 8, 8.1 y 10 y cómo crear un USB, CD o DVD de arranque desde cero. Lea más para Windows 7 o 8.1 también.
Una vez que haya creado su medio de instalación, conéctelo a su PC y arranque desde el USB o DVD. Cómo cambiar el orden de inicio en su PC (para que pueda iniciarlo desde USB) Cómo cambiar el orden de inicio en su PC (para que pueda hacerlo) Arranque desde USB) Aprenda a cambiar el orden de arranque de su computadora. Es importante para solucionar problemas y ajustes de ajustes, y es mucho más fácil de lo que piensas. Lee mas .
Paso 3: usa la reparación automática de Windows
Deje que Windows se inicie desde su USB hasta que se cargue, y haga clic en el botón Siguiente . Verá la pantalla Instalar ahora . Pero no está interesado en reinstalar Windows; haga clic en Reparar su computadora en la esquina inferior izquierda en su lugar.
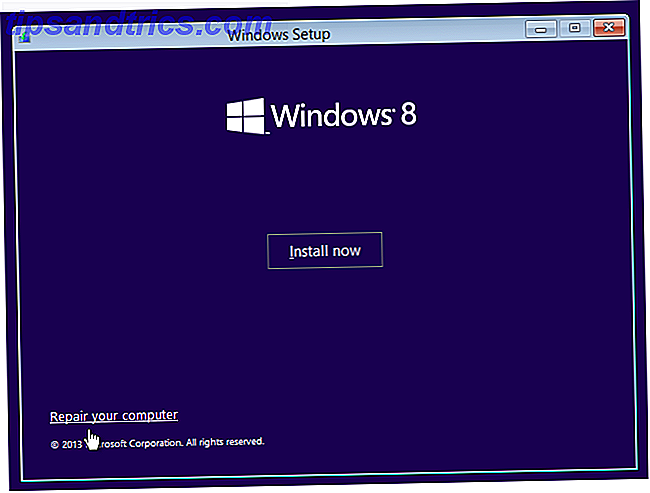
En la siguiente pantalla, seleccione Solucionar problemas para obtener una lista de Opciones avanzadas . Elija Reparación de inicio y elija el sistema operativo de destino, Windows 10 (o su versión).
Desde aquí, Windows ejecutará una reparación automática que con suerte se encargará de su problema. Una vez hecho esto, salga del instalador e intente arrancar su computadora normalmente.
Si esto no hace la diferencia, continúa.
Paso 4: reparar el registro de inicio maestro
El Master Boot Record (MBR) contiene información sobre dónde vive Windows en su disco duro y lo ayuda a cargarlo correctamente cuando enciende su computadora. Si esto se daña, puede ocasionar un error de volumen de arranque que no se puede montar.
Para reparar el MBR, reinicie desde su medio de instalación de Windows 10 y seleccione Reparar su computadora> Solucionar problemas . Esta vez, en la pantalla Opciones avanzadas, elija Aviso de comando .
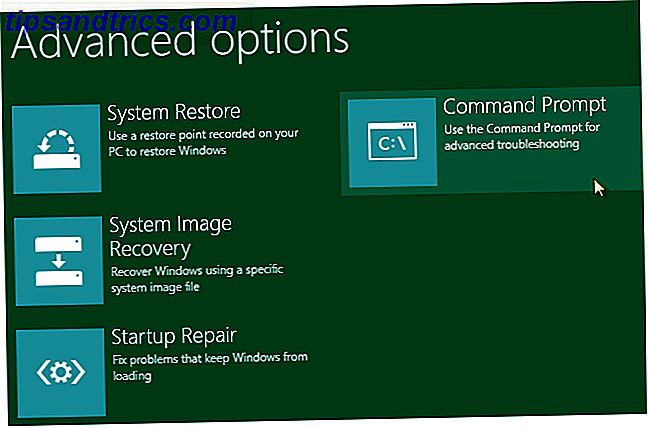
En el símbolo del sistema, escriba el siguiente comando para ejecutar una reparación de MBR:
bootrec /fixmbr Espere hasta que finalice, luego ejecute los siguientes comandos uno a la vez para intentar reparaciones adicionales:
bootrec /fixboot bootrec /rebuildbcd Ingrese exit para dejar el Símbolo del sistema una vez que estos completen. Luego reinicie de nuevo y vea si el error continúa apareciendo.
Paso 5: ejecuta el comando Ckhdsk
Si una reparación automática y una reparación de MBR no resolvió su problema, debería intentar con Chkdsk . Esta importante herramienta de Símbolo del sistema le permite comprobar si hay errores en el disco duro, lo que puede causar un mensaje de volumen de arranque que no se puede montar.
Siga los pasos anteriores para abrir un símbolo del sistema desde el menú de recuperación, luego ingrese el siguiente comando:
chkdsk /rc: El indicador / r localiza los sectores defectuosos en su disco y corrige esos errores. Si no incluye esto, Chkdsk simplemente informará los errores que encuentre. Debe incluir c: para que la operación escanee su partición de Windows (la ubicación más común para ella). Reemplaza c: con d: u otra letra si has movido la tuya a otro lugar.
Chkdsk puede pedirle que se ejecute la próxima vez que se reinicie el sistema. Si lo hace, ingrese Y para sí y reinicie para iniciarlo.
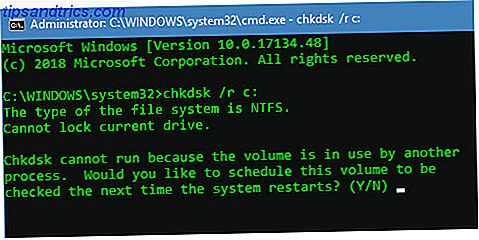
Esto puede llevar algo de tiempo, por lo que es posible que tenga que esperar un poco. Una vez hecho esto, reinicie de nuevo y vea si el problema se ha aclarado.
Paso 6: prueba un escaneo SFC
Para la solución final del símbolo del sistema, puede probar otra utilidad importante. SFC, o System File Checker, busca los archivos del sistema de Windows dañados e intenta solucionarlos. Si ninguno de los anteriores ha solucionado tu problema, vale la pena intentarlo.
Abra un símbolo del sistema en su unidad de recuperación nuevamente e ingrese el siguiente comando:
sfc /scannow Espere hasta que el proceso se complete. Te dirá si solucionó algo. Al igual que los otros comandos, reinicie e intente cargar nuevamente en Windows.
¿Sigue sin funcionar? Prueba de hardware y reinstala
Si completó todo lo anterior y continúa viendo un error de volumen de arranque que no se puede montar cada vez que inicia, su problema es más profundo. Tienes dos opciones para más soluciones.
Primero, puede tener un problema de hardware. Su disco duro podría estar dañado, morir o tener una conexión defectuosa. Si tiene confianza, abra su computadora (que es más fácil en una computadora de escritorio que en una computadora portátil) y verifique que el cable de la unidad de disco duro esté bien conectado. A veces, la RAM defectuosa también puede causar este problema, por lo tanto, asegúrese de que la RAM esté asentada correctamente.
Si revisa las conexiones y todo parece estar bien, debe ejecutar algunas pruebas de diagnóstico. 13 Herramientas de diagnóstico de Windows para verificar el estado de su PC 13 Herramientas de diagnóstico de Windows para verificar la salud de su PC Cada usuario de Windows encuentra problemas que no son fáciles de diagnosticar. Marque este artículo como favorito, por lo que tendrá una lista de herramientas útiles para ayudarlo cuando le suceda. Lea más para determinar si un componente está muriendo. Reemplazarlo debería solucionar su problema, pero tendrá que hablar con un técnico en computación con experiencia si no puede cambiar los componentes usted mismo.
Después de descartar el hardware, la instalación de Windows puede estar dañada de una manera que las utilidades anteriores no pueden reparar. En ese caso, su única opción es reinstalar Windows 4 formas de restablecer Windows 10 y reinstalar desde cero 4 formas de restablecer Windows 10 y reinstalar desde cero. Windows 10 sigue siendo Windows, lo que significa que necesitará un nuevo inicio de vez en cuando. Le mostramos cómo puede obtener una nueva instalación de Windows 10 con el mínimo esfuerzo posible. Lee mas . Esto es un dolor y requiere tiempo, pero no es tan malo si tiene una copia de seguridad.
Resuelva el error de volumen de arranque imposible de montar para siempre
Hemos analizado varios pasos para resolver un error de volumen de arranque que no se puede montar en Windows. Como esto suele deberse a la corrupción de archivos, la ejecución de los escaneos anteriores de un disco de recuperación de Windows debería solucionarlo la mayor parte del tiempo. Pero en el peor de los casos, tendrá que diagnosticar su hardware o incluso reinstalar Windows.
Para obtener más información como esta, consulte nuestra guía para principiantes sobre la resolución de problemas de Windows. Solución de problemas de Windows para Dummies. Solución de problemas de Windows para Dummies. Windows se aprovecha de muchos problemas fuera de su control. Obtenga información acerca de los problemas más importantes que las personas anotan incorrectamente en Windows y cómo solucionarlos realmente. Lee mas .
Crédito de la imagen: Xalanx / Depositphotos