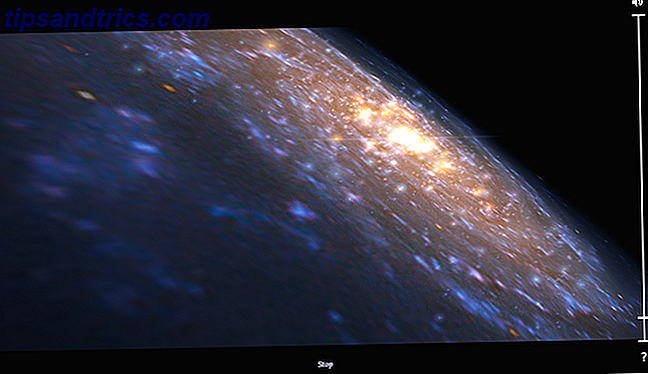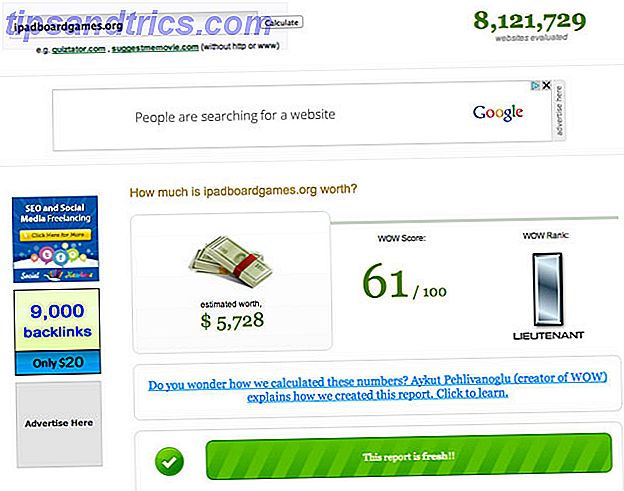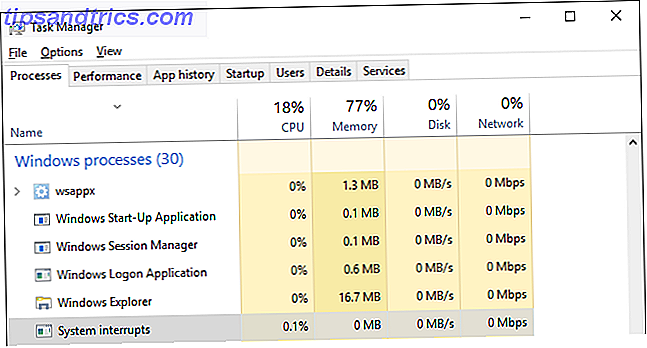
Si su computadora está sufriendo de un uso elevado de CPU Cómo arreglar el uso de CPU alta en Windows Cómo arreglar el uso de CPU alta en Windows Si los ventiladores de su computadora alcanzan a menudo velocidades máximas, es una señal de que su CPU está completamente cargada. Al mismo tiempo, su computadora puede disminuir la velocidad. Eso es molesto, especialmente si no estás haciendo nada. Lea más y el proceso culpable se llama "interrupciones del sistema", entonces se trata de un problema de hardware o controlador.
En esta publicación, explicamos qué son las interrupciones del sistema y cómo puede encontrar y corregir la causa subyacente de su alto uso de la CPU.
¿Qué es el "sistema interrumpe"?
Las interrupciones del sistema aparecen como un proceso de Windows en su Administrador de tareas, pero en realidad no es un proceso. Más bien, es un tipo de representante que informa el uso de la CPU de todas las interrupciones que ocurren en un nivel de sistema más bajo.
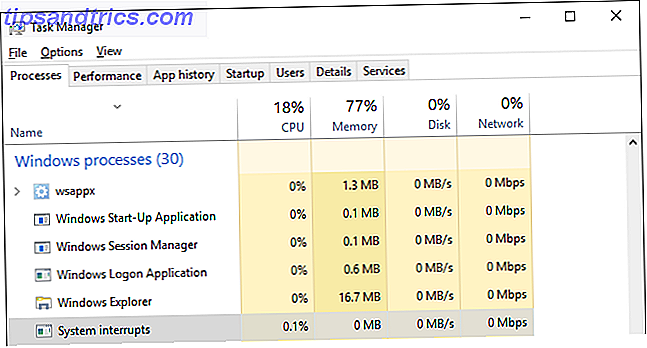
Las interrupciones pueden originarse a partir de software o hardware, incluido el procesador en sí. Wikipedia explica:
Una interrupción alerta al procesador a una condición de alta prioridad que requiere la interrupción del código actual que el procesador está ejecutando. El procesador responde suspendiendo sus actividades actuales, guardando su estado y ejecutando una función llamada manejador de interrupciones para manejar el evento.
Cuando se completa la tarea del controlador de interrupciones, el procesador reanuda el estado en el que se interrumpió.
Las interrupciones son una forma de comunicación entre el software y el hardware con la CPU. Por ejemplo, cuando escribe en su teclado, el hardware y el software respectivos envían interrupciones a la CPU para informarle sobre la tarea en cuestión y para activar el procesamiento necesario.
Intente mover el mouse y observe qué sucede con el uso de CPU de las interrupciones del sistema para comprender lo que eso significa.
Las interrupciones pueden indicar a la CPU que se ha producido un error y que esto puede hacer que aumente el uso de CPU de las interrupciones del sistema. En un sistema saludable, las interrupciones del sistema fluctuarán entre 0.1% y 2% del uso de la CPU, dependiendo de la frecuencia de la CPU, del software en ejecución y del hardware conectado.
Incluso picos del 3% al 7% se pueden considerar dentro del rango normal, dependiendo de la configuración de su sistema.
Cómo arreglar el alto uso de CPU
Si el sistema interrumpe constantemente más del 5% al 10% de tu CPU, algo está mal y lo más probable es que estés lidiando con un problema de hardware. Te ayudaremos a llegar al fondo de esto.
La primera solución que siempre debes intentar es reiniciar tu computadora ¿Por qué reiniciar tu computadora soluciona tantos problemas? ¿Por qué el reinicio de su computadora soluciona tantos problemas? "¿Has intentado reiniciar?" Es un consejo técnico que se usa mucho, pero hay una razón: funciona. No solo para PC, sino también para una amplia gama de dispositivos. Explicamos por qué. Lee mas .
1. Compruebe los controladores de hardware
Para comprobar rápidamente si se trata de un problema con el controlador, puede ejecutar el DPC Latency Checker. Llamada a procedimiento diferido (DPC) es un proceso relacionado con interrupciones del sistema. Cuando el controlador de interrupción necesita aplazar una tarea de menor prioridad hasta más tarde, llama al DPC.
DPC Latency Checker se diseñó para analizar si su sistema puede manejar adecuadamente la transmisión de audio o video en tiempo real al verificar la latencia de los controladores de dispositivo en modo kernel. Es una manera rápida de revelar problemas y la herramienta no requiere instalación.
Si ve barras rojas, es decir, abandonos debido a la alta latencia, algo está apagado.

Puede intentar encontrar el culpable o, si el problema se produjo recientemente, desmantelar actualizaciones recientes de controladores (Windows 10) Retomar control sobre actualizaciones de controladores en Windows 10 Retirar control sobre actualizaciones de controladores en Windows 10 Un controlador de Windows defectuoso puede arruinar tu día. En Windows 10, Windows Update actualiza automáticamente los controladores de hardware. Si sufre las consecuencias, permítanos mostrarle cómo hacer retroceder su controlador y bloquear el futuro ... Lea más o actualice sus controladores Cómo encontrar y reemplazar controladores obsoletos de Windows Cómo encontrar y reemplazar controladores obsoletos de Windows Sus controladores pueden estar desactualizados y necesita actualizarse, pero ¿cómo vas a saber? Primero, ¡no lo arregles si no está roto! Sin embargo, si los controladores necesitan actualización, estas son sus opciones. Lea más con versiones estándar. Controladores que causaron problemas en el pasado Cómo encontrar y corregir los controladores de pantalla AMD o ATI en Windows Cómo encontrar y solucionar los controladores de pantalla AMD o ATI en Windows Después de ser adquirida por AMD, la marca ATI no ha existido durante años, pero las viejas tarjetas gráficas aún existen. Si todavía está utilizando uno, estos son algunos consejos de mantenimiento. Más información fueron AMD SATA, dispositivo de audio HD y controladores Bluetooth perdidos.
Alternativamente, puede instalar y ejecutar LatencyMon, un monitor de latencia, para encontrar los archivos del controlador con el conteo de DPC más alto. Presione el botón Inicio / Reproducir, luego cambie a la pestaña Controladores y clasifique los archivos del controlador por recuento de DPC .

Los controladores con un alto conteo de DPC pueden causar un gran número de interrupciones.
2. Deshabilitar dispositivos internos
En lugar de actualizar aleatoriamente los controladores, o si ha encontrado posibles delincuentes, puede desactivar los controladores de dispositivos individuales para identificar al culpable.
Vaya al menú Inicio, busque y abra el Administrador de dispositivos (también se encuentra en el Panel de control), expanda los periféricos que se enumeran a continuación, haga clic con el botón derecho en un dispositivo y seleccione Deshabilitar .
Haga esto para un dispositivo a la vez, verifique el uso de CPU de las interrupciones del sistema o vuelva a ejecutar DPC Latency Checker, luego haga clic con el botón derecho en el dispositivo y seleccione Activar antes de pasar al siguiente dispositivo.
Estos dispositivos son los culpables más probables:
- Adaptadores de red
- Módems internos
- Dispositivos de sonido internos
- Cualquier tarjeta complementaria, como una tarjeta sintonizadora de TV, adapers RDSI o DSL, o módems
Si ninguno de estos es el culpable, puede continuar con la desactivación (y la reactivación) de otros controladores no esenciales.
Nunca deshabilite los controladores necesarios para ejecutar su sistema, incluidos los que se enumeran en Computadora, Procesadores y Dispositivo del sistema .
Tampoco intente deshabilitar los adaptadores de pantalla, la unidad de disco que ejecuta su sistema, los controladores IDE, su teclado o mouse (a menos que tenga un dispositivo de entrada alternativo, como un panel táctil) o su monitor.
3. Desconecte o deshabilite los dispositivos externos
DPC Latency Checker no encontró nada? Tal vez el problema sea causado por el hardware USB. Puede desenchufarlo o, mientras está en el Administrador de dispositivos (ver arriba), deshabilitar los concentradores raíz USB, es decir, bloquear el hardware externo para que no interrumpa la CPU.
En el Administrador de dispositivos, busque la entrada Controladores de bus serie universal y deshabilite cualquier entrada del Concentrador raíz USB que pueda encontrar.

Si está usando un teclado externo o un mouse USB (Bluetooth), es posible que dejen de funcionar. ¡Asegúrese de tener un método alternativo para volver a habilitar el dispositivo!
4. Excluir hardware defectuoso
Si un controlador dañado puede causar interrupciones en el sistema, también puede fallar el hardware. En ese caso, la actualización de sus controladores no resolverá el problema. Pero si deshabilitar todo el dispositivo lo solucionó, debe seguir nuestra guía para probar su PC en busca de hardware defectuoso. Cómo probar su PC en busca de hardware defectuoso Cómo probar su PC en busca de hardware defectuoso. La buena posesión de una PC es muy similar a la de un buen auto. Hace más que usarlo, aprende algo sobre cómo funciona. No necesita ser un técnico de PC o un mecánico, ... Leer más.

Nota: Las interrupciones del sistema también pueden ser causadas por una fuente de alimentación defectuosa. Cada computadora muere al final: aprende qué partes pueden fallar y qué hacer al respecto. Cada computadora muere al final: aprende qué partes pueden fallar y qué hacer. La mayoría de las computadoras desarrollan problemas a lo largo del tiempo. Conocer lo que son y cómo lidiar con ellos es importante si no quieres pagar con los dientes por las reparaciones profesionales. No obstante, no te preocupes ... Leer más o cargador de computadora portátil. Intenta reemplazar o desconectar eso también.
5. Deshabilitar los efectos de sonido
Si tienes Windows 7, esta puede ser la solución que estás buscando.
Haga clic con el botón derecho en el icono del altavoz en la bandeja del sistema, seleccione Reproducir dispositivos, haga doble clic en su Dispositivo predeterminado (altavoz) para abrir Propiedades, diríjase a la pestaña Mejoras e Inhabilite todos los efectos de sonido . Confirme con OK y compruebe cómo las interrupciones del sistema están ocurriendo ahora.
6. Actualiza tu BIOS
El BIOS Descubra su BIOS y aprenda a sacarle el máximo provecho Descubra su BIOS y aprenda a aprovecharlo ¿De todos modos, qué diablos es el BIOS? ¿Es realmente tan importante saberlo? Pensamos eso y, afortunadamente, es bastante fácil. Déjanos presentarte. Leer más es la primera pieza de software que se ejecuta cuando enciendes tu computadora. Ayuda a tu sistema operativo a arrancar. Primero, identifique su versión de BIOS y consulte el sitio web del fabricante para obtener actualizaciones e instrucciones de instalación.
Para averiguar su versión de BIOS, presione la tecla de Windows + R, escriba cmd, presione Enter y ejecute los siguientes dos comandos, uno después del otro:
1. systeminfo | findstr / I / c: bios
2. wmic bios obtener fabricante, smbiosbiosversion
Tenga en cuenta que el I en / I es una mayúscula i, no una minúscula L.

Nota: la actualización del BIOS no debe tomarse a la ligera. Asegúrese de hacer una copia de seguridad de su sistema Cómo crear una imagen ISO de su sistema Windows Cómo crear una imagen ISO de su sistema Windows ¿Necesita una forma rápida y fácil de hacer copias de seguridad y restaurar Windows sin depender de las herramientas de copia de seguridad o la nube? Es hora de aprender cómo hacer una imagen ISO de su PC con Windows. Lea más primero.
Las interrupciones del sistema pueden ser complicadas
Las interrupciones del sistema pueden tener muchas causas diferentes. ¿Reinició su computadora como se indicó anteriormente? Esperamos que haya podido solucionar el problema.
¿Qué trajo alivio a tu caso y cómo rastreaste el problema? Por favor, comparta su solución con otros pacientes en los comentarios.