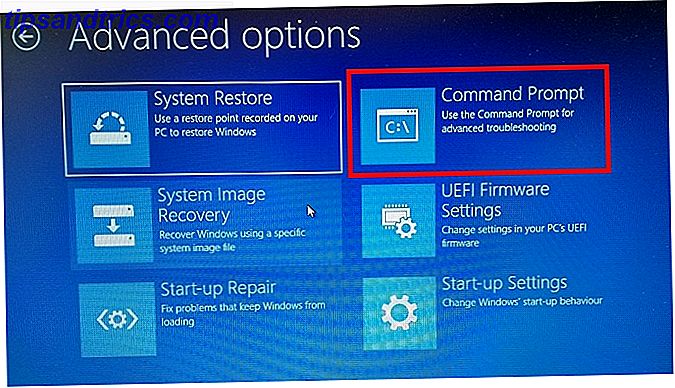
Si bien Windows 10 es, sin duda, menos propenso a errores que las versiones anteriores del sistema operativo de Microsoft, las cosas todavía pueden ir mal. Es probable que deba realizar algunos pasos de solución de problemas para que Windows vuelva a funcionar.
Ya explicamos cómo solucionar uno de los problemas más comunes: el código de detención del "proceso crítico murió". Ahora es el momento de mirar otro problema con frecuencia que se quejó: cómo solucionar un error de disco de arranque inaccesible .
¿Qué causa exactamente el problema? ¿Cómo sabes si te está afectando? ¿Y qué puedes hacer para arreglarlo? Sigue leyendo para saber más.
¿Qué es el error de dispositivo de inicio inaccesible?
Todos sabemos que a Windows le encanta actualizarse. A menudo, es emocionante, especialmente cuando se produce una mejora importante. Pero tu emoción puede convertirse rápidamente en desesperación.
Imagina la escena. Esperas ansiosamente que Windows se reinicie después de la actualización, ¡entonces BAM! Verá una "pantalla azul de la muerte" (BSOD) con el mensaje de error de la unidad de arranque inaccesible y su computadora se reinicia.
En términos simples, el mensaje significa que Windows perdió su acceso a la partición del sistema durante el proceso de inicio.
Aunque decenas de miles de usuarios vieron el código como resultado de una actualización de 2017, el error del dispositivo de arranque tiene varias causas posibles, incluidas las actualizaciones del BIOS y las CPU overclockeadas. Algunos usuarios sugieren que el problema parece ser más frecuente en las computadoras que ejecutan un SSD.
Echemos un vistazo a cómo puede solucionar el error del dispositivo de arranque inaccesible en Windows 10. Desafortunadamente, es posible que deba probar varias soluciones diferentes.
1. Eliminar los paquetes recientemente instalados
Si cree que una actualización ha causado su problema, debe trabajar con los paquetes recientemente instalados y eliminarlos uno por uno. Con suerte, eventualmente eliminará la actualización que está causando el problema.
Nota: El siguiente proceso reiniciará su máquina. Asegúrese de guardar cualquier trabajo antes de continuar.
Para comenzar, abra la aplicación Configuración y vaya a Actualización y seguridad> Recuperación> Inicio avanzado> Reiniciar ahora .
Después de unos momentos, aparecerá una pantalla azul. Vaya a Solucionar problemas> Opciones avanzadas> Símbolo del sistema .
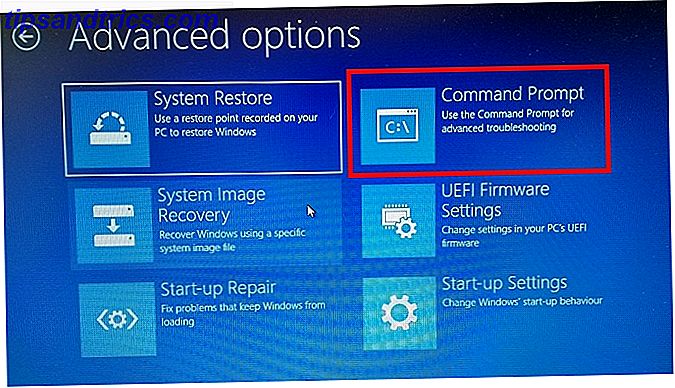
Su computadora se reiniciará y arrancará en la aplicación de símbolo del sistema. Una vez que aparezca el símbolo del sistema en su pantalla, siga estas instrucciones:
- Escriba dir c: (suponiendo que Windows esté instalado en la unidad C) y presione Entrar .
- Ejecute Dism / Image: c: \ / Get-Packages .
- Verá todos los paquetes instalados en su sistema. Use el campo de fecha para identificar el más reciente y anote su nombre completo.
- Para eliminar el paquete, escriba dism.exe / image: c: \ / remove-package / [package name] . Reemplace [nombre del paquete] con el nombre que anotó en el paso anterior.
- Reinicia tu máquina.
Si la eliminación de la actualización más reciente no solucionó el problema, ¿sigue viendo BSODs Windows 10 bloqueándose con una pantalla azul de la muerte? Cómo solucionarlo Windows 10 se bloquea con una pantalla azul de la muerte? Cómo solucionarlo ¿Una pantalla azul de la muerte arruinó tu día? Viene sin aviso y persiste hasta que solucione el problema subyacente. Le mostraremos algunas maneras sencillas de solucionar su BSOD. Lea más, repita el proceso anterior con la próxima actualización más reciente.
2. Eliminar paquetes de "actualización pendiente"
A veces, las actualizaciones de Windows se atascan en un extraño limbo, pendiente para siempre y nunca se instala. Estas actualizaciones pendientes pueden causar el error de dispositivo de inicio inaccesible.
Para eliminarlos, una vez más deberá abrir el Símbolo del sistema en las opciones de inicio avanzadas yendo a Actualización y seguridad> Recuperación> Inicio avanzado> Reiniciar ahora> Solucionar problemas> Opciones avanzadas> Símbolo del sistema .
Cuando la aplicación Command Prompt se está ejecutando, ejecute los siguientes tres comandos. Eliminarán la clave de registro de SessionsPending . Presione Enter luego de cada línea:
reg load HKLM\temp c:\windows\system32\config\software reg delete "HKLM\temp\Microsoft\Windows\CurrentVersion\Component Based Servicing\SessionsPending"/v Exclusive reg unload HKLM\temp 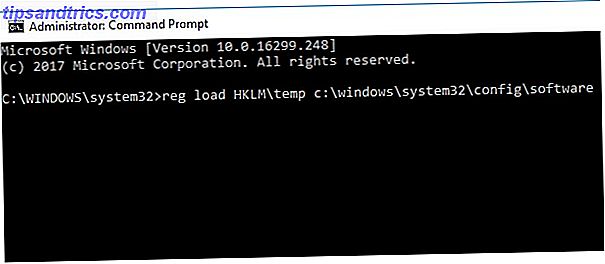
A continuación, debe mover las actualizaciones pendientes a su propio archivo temporal. Escriba dism / image: C: \ / get-packages para obtener una lista de actualizaciones. Tome nota de cualquiera que tenga la etiqueta "Instalar pendiente".
Ahora necesita crear el archivo temporal. Escriba MKDIR C: \ temp \ packages y presione Entrar .
Por último, mueva todos los paquetes pendientes al archivo temporal. Escriba dism / image: c: \ / remove-package / packagename: [nombre del paquete] / scratchdir: c: \ temp \ packages y presione Entrar . Reemplace [nombre del paquete] según corresponda.
3. Actualice sus controladores
Si ninguno de los dos arreglos que ya hemos discutido logra resolver su problema, hay algunos otros pasos genéricos de solución de problemas que puede probar antes de dirigirse a su taller de reparación de PC local.
En primer lugar, intente y actualice sus controladores. Los controladores defectuosos pueden ser responsables de cualquier cantidad de dolencias en su máquina. Es más probable que el problema se presente si está usando controladores antiguos. Cómo quitar fácilmente los controladores viejos de Windows Cómo quitar fácilmente los controladores viejos de Windows. Windows no solo conserva versiones de controladores anteriores para dispositivos actuales, sino que también almacena controladores para dispositivos que detuvo. usando hace mucho tiempo. Le mostraremos cómo limpiar los controladores antiguos de su sistema. Lee mas . En el caso del error del dispositivo de arranque inaccesible, el culpable más común es un controlador de controlador IDE ATA / SATA.
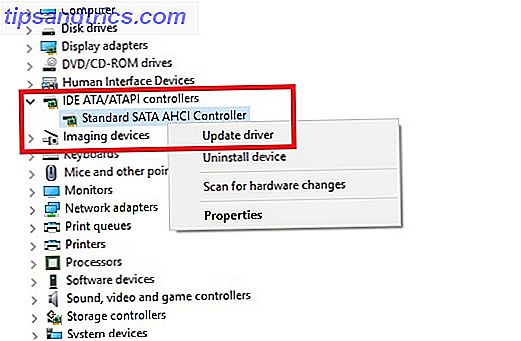
Hay dos formas de buscar actualizaciones. En primer lugar, puede consultar el sitio web del fabricante. En segundo lugar, abra el Administrador de dispositivos, expanda el submenú del controlador IDE ATA / SATA, haga clic con el botón derecho en Controlador SATA AHCI estándar y seleccione Actualizar controlador .
4. Habilite el modo AHCI en el BIOS
Algunos usuarios han informado que habilitar el modo AHCI en el BIOS de su sistema resuelve instantáneamente el error inaccesible de la unidad de arranque.
El menú del BIOS puede variar considerablemente entre los fabricantes, por lo que no hay una forma única de explicar el proceso.
Sin embargo, en términos generales, deberá ingresar al BIOS durante el arranque (generalmente presionando Escape, Delete o una de las teclas de función ), diríjase al menú de Opciones avanzadas, busque Establecer modo AHCI y cambie el valor a Habilitado. .
5. Compruebe si hay una unidad de disco duro dañada
Los archivos dañados en su disco duro pueden ser la causa del error. Afortunadamente, si son la raíz del problema, es fácil de arreglar.
En primer lugar, debe abrir el símbolo del sistema como administrador. Para hacerlo, presione la tecla de Windows, escriba cmd, haga clic con el botón derecho en el resultado y seleccione Ejecutar como administrador .
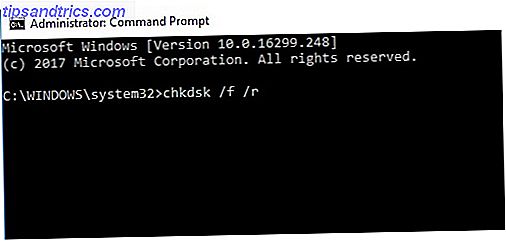
Dentro de la aplicación del símbolo del sistema, escriba chkdsk / f / r y presione Entrar . Espere a que la aplicación procese su entrada, luego escriba Y y presione Entrar . Si no puede iniciar Windows, también puede ejecutar este comando desde la consola de recuperación al ingresar chkdsk / r C: en su lugar.
Otras soluciones de solución de problemas
Si aún no ha logrado solucionar el problema en esta etapa, puede sentir que es hora de llamar a un profesional.
Sin embargo, dependiendo de sus capacidades técnicas, hay algunas cosas más que puede intentar:
- Abra el chasis de su máquina y verifique si hay cables sueltos
- Inspeccione físicamente su RAM, placa base y disco duro en busca de fallas y daños
Por último, podría tratar de tomar la opción nuclear y restablecer Windows 10 a una copia limpia. 4 maneras de reiniciar Windows 10 y reinstalar desde cero. 4 maneras de reiniciar Windows 10 y reinstalar desde cero. Windows 10 sigue siendo Windows, lo que significa que necesitará un nuevo comienza de vez en cuando. Le mostramos cómo puede obtener una nueva instalación de Windows 10 con el mínimo esfuerzo posible. Lee mas . Si elige este enfoque, perderá todos sus datos, así que asegúrese de hacer una copia de seguridad de sus datos antes de comenzar.



