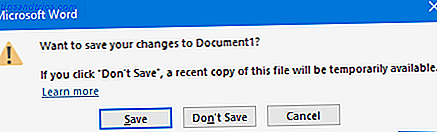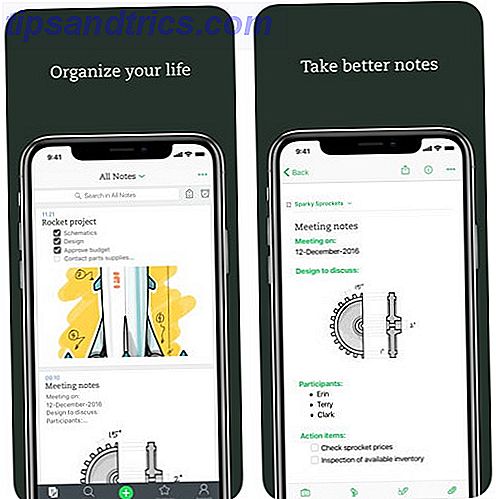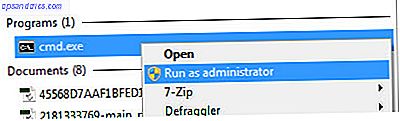
32 GB de espacio dulce para almacenamiento en la unidad de memoria USB se encuentra en el cajón de su oficina, ocupando irónicamente espacio. ¿Por qué? Porque no puedes poner nada más en eso. Está protegido contra escritura y no puedes formatear lo estúpido. ¿O puedes? Mucha gente pregunta cómo formatear unidades flash USB con protección contra escritura.
Primero, asegúrese de que esto es lo que necesita hacer. ¿Estás seguro de que no solo tienes un puerto USB muerto Puerto USB muerto? ¡Aquí está cómo diagnosticarlo y arreglarlo! ¿Puerto USB muerto? ¡Aquí está cómo diagnosticarlo y arreglarlo! Cuando su puerto USB dejó de funcionar, ¿simplemente conectó su dispositivo a otro? Bueno, tal vez necesites ese puerto algún día. La solución podría ser fácil, así que demos una oportunidad. Lee mas ? Tal vez es solo que su unidad flash está dañada. Cómo hacer que las unidades de salto USB corruptas vuelvan a funcionar Cómo hacer que las unidades de salto USB corruptas vuelvan a funcionar. Lea más?
Vamos a llegar al fondo de este problema y o bien esconderás toda tu nueva fan de Firefly en ese disco, para que el jefe no lo vea, o estarás haciendo el baile de Office Space en él en el estacionamiento. Hoy es uno o el otro, cariño! Vamonos.
Lo primero es lo primero: ¿puedes eliminar la protección contra escritura? Supongamos que ha seguido todos los pasos de nuestro artículo sobre la reparación de errores de protección de escritura en un pen drive USB. Cómo corregir errores de protección de escritura en un dispositivo USB. Cómo corregir errores de protección de escritura en un dispositivo USB. Ya ha terminado el día. . De repente, su unidad USB genera un error de Protección de escritura. ¿De dónde vino? Más importante aún, ¿cómo puedes arreglarlo? Relájate: tenemos las respuestas. Lee mas . Todavía hay una cosa que podemos probar que fue víctima de la supervisión en ese artículo.
Elimine la protección contra escritura con Diskpart Command Line Utility
Haga clic en su menú Inicio y escriba cmd en el campo Buscar programas y archivos . Debería aparecer en la parte superior de su menú de Inicio. Haga clic derecho sobre él y seleccione Ejecutar como administrador.
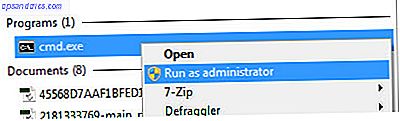
Ahora debería ver la utilidad de línea de comandos, que se parece a la siguiente.

Escriba el comando DISKPART y DISKPART Enter. Diskpart es una herramienta de partición de discos que está integrada en Windows y se puede acceder a través de la Utilidad de línea de comandos. Con él, podemos cambiar los valores asociados con su unidad USB.

Ahora escriba LIST DISK y presione Enter . Debería ver una tabla como la siguiente. Muestra dos discos disponibles: la Unidad de disco duro (HDD) como Disco 0 y la unidad flash USB como Disco 1. Sabemos que la unidad flash USB es el Disco 1 porque es mucho más pequeña que el Disco 0 con solo 7441 MB 298 GB. ¡Ten mucho cuidado de aquí en adelante! Puede ver que si comienza a trabajar con el disco equivocado, las cosas pueden ponerse feas más rápido que cuando las luces se encienden en la última llamada.
En este punto, escriba SELECT DISK 1 y presione Enter. Se le recompensará con el conocimiento de que el Disco 1 ahora es el disco seleccionado. Escriba ATTRIBUTES DISK, y Diskpart le dirá lo que quiere saber sobre su unidad flash. Lo más importante es la primera línea Estado de solo lectura actual: sí. Esto nos permite saber que, de hecho, la unidad flash está protegida contra escritura.
Para eliminar la protección contra escritura con Diskpart, escriba el comando ATTRIBUTES DISK CLEAR READONLY. Si funciona, eso será confirmado por la línea Los atributos de disco se borraron con éxito.
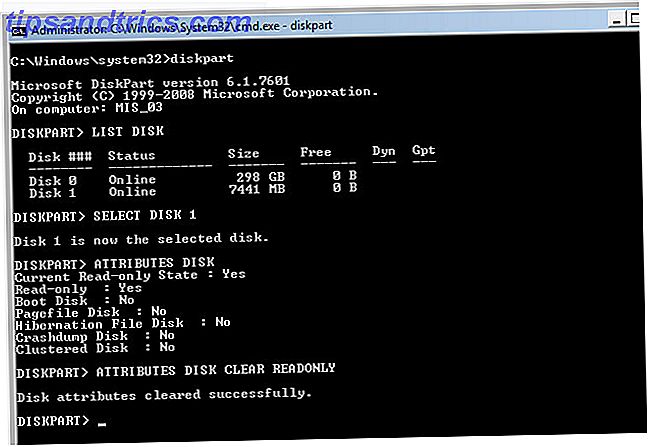
Verifique esto al intentar copiar un archivo pequeño a su unidad USB. Si funciona, genial. Si aún obtiene el error de protección contra escritura, es hora de sacar las armas grandes. Utilidades de software.
Método de prueba de formateo de disco
El banco de pruebas para estas utilidades es una computadora Windows 7 con una unidad Kingston DataTraveler DT101 G2 8GB USB 2.0.

Antes de cada prueba, la unidad tiene un archivo de prueba y la unidad está protegida contra escritura a través de la herramienta Diskpart. La unidad USB se retira de la computadora y se reinserta. Esto asegura que la computadora esté leyendo los atributos más recientes. Omitir este paso a veces hace que Windows Explorer no pueda ver la unidad.
Los atributos de la unidad USB se comprueban en Diskpart y se intenta copiar otro archivo de prueba en la unidad USB. Si la copia falla, se puede suponer con seguridad que la protección contra escritura está funcionando.
La utilidad de formateo se ejecuta luego en la unidad de prueba. Si termina con una pantalla de éxito, entonces la unidad USB se comprueba en el Explorador de Windows para ver si el archivo de prueba todavía está allí. Si el archivo de prueba se ha ido, se declara que la utilidad ha formateado el disco USB con éxito.
Para ver si el formateo eliminó la protección de escritura, se intenta copiar el archivo de prueba a la unidad USB. Si el archivo se copia con éxito, se ha eliminado la protección de escritura. De lo contrario, los atributos de la unidad se verifican a través de la herramienta Diskpart para ver si la unidad todavía está protegida contra escritura y la computadora puede acceder a ella.
Solo hablaremos sobre las utilidades que funcionaron en este disco en particular. Otras utilidades de formateo y unidad USB pueden funcionar en su disco, especialmente si es algo proporcionado por el fabricante de su unidad. Si la utilidad del fabricante no funciona para usted, considere ir al lugar donde la compró o ponerse en contacto con el fabricante. Muchos de ellos ofrecen servicios de reparación o reemplazo.
Utilidades de formato USB
Herramienta de reparación Apacer USB3.0
La herramienta de reparación Apacer USB 3.0 tiene dos funciones: formatear y restaurar. No es lujoso.
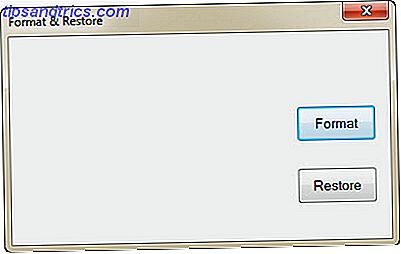
Como se puede imaginar, el formato está destinado a formatear la unidad USB y la restauración está destinada a hacer que su unidad flash USB funcione nuevamente. Cómo funciona la función de restauración es mediante la realización de un formato de bajo nivel . Eso borra completamente su unidad USB y la restaura a sus valores predeterminados de fábrica.
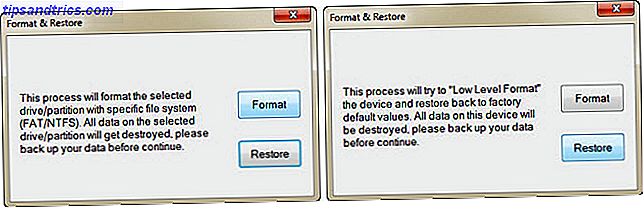
El formato funcionó en la unidad de prueba, sin embargo, la protección de escritura aún estaba intacta. La función de restauración también formateó la unidad flash y la renombró PÚBLICA, pero aún así la protección de escritura estaba intacta.
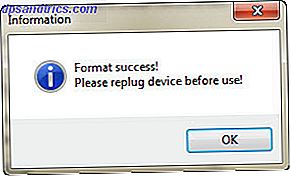
Si ninguna de estas funciones funciona en su unidad USB Apacer, Apacer tiene una declaración en su sitio web solicitándole que se ponga en contacto, "... el distribuidor o distribuidor autorizado de Apacer que compró originalmente el producto para reemplazarlo, si la unidad flash aún no puede ser reparado ".
Utilidad de formato Kingston
Tan pronto como se inició el software, identificó el disco y su sistema de archivos actual.
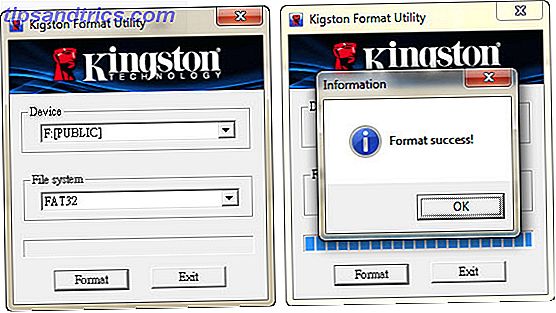
Muy rápido, funcionó, pero aún así la unidad flash está protegida contra escritura. Al igual que la herramienta Apacer, también cambió el nombre de la unidad, pero a Kingston en lugar de Public. No fue terriblemente sorprendente que funcionase, ya que la unidad de prueba era un producto de Kingston.
The Takeaway
Estos dos programas fueron los únicos que trabajaron en formatear la unidad de prueba Cómo formatear una unidad USB y por qué necesitaría Cómo formatear una unidad USB y por qué sería necesario Formatear una unidad USB no es diferente de formatear cualquier otra unidad. Pero ¿con qué frecuencia has formateado un disco y alguna vez te has preguntado qué significan las distintas opciones? Lea más, para que puedan funcionar en su disco. Sin embargo, los programas no eliminaron la protección de escritura, que era lo que realmente queríamos que sucediera.
Como se mencionó anteriormente, consulte el sitio web de su fabricante de unidad flash USB para ver si tienen un programa que podría ayudarlo, o un servicio de reparación o reemplazo. Recuerde probar todos los pasos mencionados en la sección de reparación de errores de protección en un artículo de unidad de memoria USB (consulte el enlace en la introducción anterior), así como las instrucciones para cambiar los atributos en Diskpart. Si todo eso no funciona, es posible que desee ponerse sus botas, hacer el baile de Office Space y dirigirse a su distribuidor local para obtener uno nuevo.
Si ha encontrado otra forma de formatear una unidad flash protegida contra escritura y eliminar la protección de escritura, nos gustaría leer sobre ella en los comentarios. Después de todo, todos estamos en esto juntos.
¿Tratar con una tarjeta SD? Aquí se explica cómo eliminar la protección contra escritura de una tarjeta SD. 3 maneras de eliminar la protección contra escritura en tarjetas SD. 3 maneras de eliminar la protección contra escritura en tarjetas SD. ¿Ver errores de protección de escritura en su tarjeta SD en Windows? Aquí hay tres formas rápidas de solucionar ese problema. Lee mas .
Créditos de las imágenes: Kingston Flash Drive a través de Amazon, Protected Shield, a través de Shutterstock, Hubble Image, a través de Wikimedia.