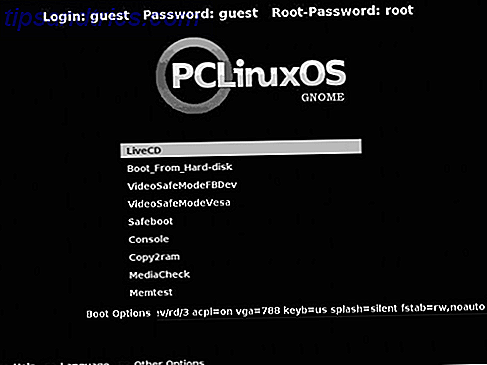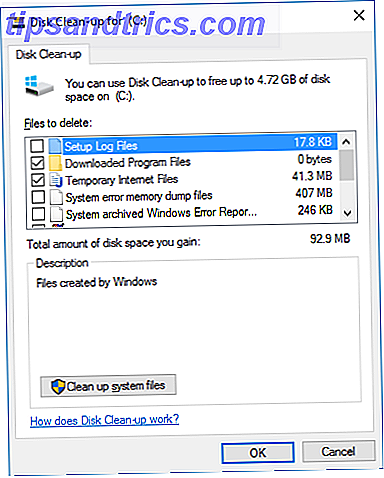
No lleva mucho tiempo que una unidad esté llena de datos, lo que puede ser un problema cuando desea actualizar a Windows 10 Cómo actualizar a Windows 10 Ahora y por qué debería esperar Cómo actualizar a Windows 10 Ahora y por qué Debería esperar ¿Ha estado esperando pacientemente desde el 29 de julio para su actualización de Windows 10? Probablemente deberías esperar hasta que recibas una notificación oficial, pero si estás decidido, puedes forzar la actualización de Windows 10. Lee mas . Estamos aquí para ofrecerle algunos consejos sobre cómo limpia su sistema para hacer espacio para el último y más grande sistema operativo de Microsoft.
Si ya está ejecutando Windows 10, pero se encuentra con poco espacio de almacenamiento, hemos profundizado en las características que ofrece el sistema operativo para ayudarlo a liberar sus unidades y hacer espacio para los datos que realmente necesita.
Si tuvo problemas para actualizar a Windows 10 debido a la falta de espacio o tiene sus propios consejos para compartir para liberar espacio, háganoslo saber en la sección de comentarios.
Actualización a Windows 10
Para instalar Windows 10 en su sistema, Microsoft recomienda que tenga 16 GB de espacio libre para la versión de 32 bits y 20 GB para la versión de 64 bits, con la propia descarga en aproximadamente 3 GB. Teóricamente, no se le debería ofrecer la actualización a Windows 10 si su sistema no tiene suficiente espacio en disco, aunque existen métodos para forzar la actualización. Haga hoy su día de lanzamiento: ¡Obtenga Windows 10 ahora! Haz que hoy sea tu día de lanzamiento: ¡obtén Windows 10 ahora! Estás ansioso por instalar Windows 10. Desafortunadamente, te perdiste la vista previa de Insider y ahora demorará un poco hasta que la actualización se implemente. ¡Aquí está cómo obtener Windows 10 ahora! Lee mas .
Si no tiene suficiente espacio, recibirá un mensaje durante la instalación de que Windows necesita más espacio. Tienes dos opciones del asistente. El primero es usar Liberador de espacio en disco para liberar espacio, lo que iniciará la herramienta de Windows nativa para liberar espacio en espacio en disco bajo? 5 herramientas nativas de Windows para liberar espacio de almacenamiento ¿Espacio en disco bajo? 5 herramientas nativas de Windows para liberar espacio de almacenamiento ¡No descargue una herramienta de terceros para recuperar espacio valioso en el disco! Windows tiene sus propias herramientas para el trabajo y son fáciles de usar. Lee mas . Esto lo guiará a través de la eliminación de elementos como archivos temporales de Internet, carpetas temporales y su Papelera de reciclaje.
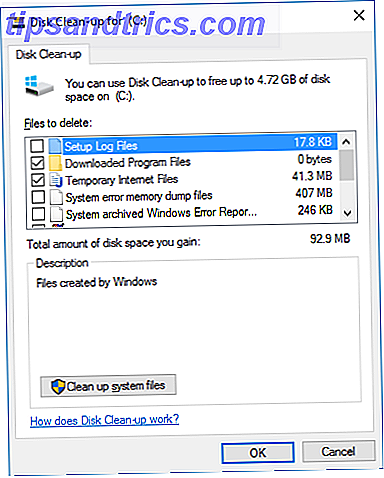
La segunda opción disponible es Seleccionar otra unidad o adjuntar una unidad externa . Si siempre va a tener la unidad externa conectada a su sistema, esta es una opción posible. Pero es más prudente instalar Windows 10 en una unidad interna para garantizar que siempre tenga acceso al sistema operativo, ya que no podrá ejecutar su sistema sin él.
Otros métodos pueden ayudarlo a despejar el espacio para su instalación de Windows 10. Puede eliminar archivos duplicados Eliminar archivos duplicados rápidamente con estas herramientas Eliminar archivos duplicados rápidamente con estas herramientas Una de las maneras más rápidas de obstruir su disco duro es almacenar archivos duplicados. La mayoría de las veces, probablemente ni siquiera sepa que tiene archivos duplicados. Vienen de una variedad ... Leer más y trasladar algunos datos a la nube Cómo usar mejor tus 15 GB de almacenamiento OneDrive gratuito Cómo usar mejor tus 15 GB de almacenamiento OneDrive gratuito OneDrive te ofrece una saludable dosis de almacenamiento en la nube de forma gratuita. Echemos un vistazo a lo que puede hacer con eso. Lea más, por ejemplo. Eche un vistazo a nuestra guía sobre cómo liberar espacio en el disco 6 maneras de liberar espacio en su computadora Windows 6 maneras de liberar espacio en su equipo con Windows El desorden puede ser una gran decepción para la productividad. Con el tiempo, los archivos se pierden, los programas no se utilizan y, de repente, su unidad de disco duro una vez espaciosa está llena de cosas inútiles y debe limpiarlo .... Leer más o cómo maximizar su espacio en una tableta Maximizar el almacenamiento en una Tableta de Windows: ¿Cuáles son sus opciones? Maximizar el almacenamiento en una tableta con Windows: ¿cuáles son sus opciones? Las tabletas de Windows ahora están disponibles desde Microsoft y varias otras compañías. El hardware dentro de ellos es generalmente el mismo que se encuentra en un ultrabook, pero hay una excepción notable: el disco duro. La mayoría ... Leer más.
Despejar espacio en Windows 10
Windows 10 es excelente para mostrarle cuánto espacio de almacenamiento tiene, dividirlo en secciones y ofrecer pasos rápidos para liberar realmente el disco. Para comenzar, presione la tecla de Windows + I para iniciar Configuraciones, luego haga clic en Sistema y seleccione Almacenamiento en el menú de la izquierda.

Esta pantalla le mostrará qué dispositivos de almacenamiento ha adjuntado, tanto internos como externos, junto con las ubicaciones de almacenamiento predeterminadas para cosas como nuevas aplicaciones y documentos. Aunque inicialmente no liberará espacio, vale la pena mirar la sección Guardar ubicaciones si tiene varias unidades. Por ejemplo, si tiene una unidad externa con un montón de espacio disponible, entonces puede considerar almacenar música y videos nuevos en ella: use los menús desplegables de cada sección para realizar el cambio.
Cuando esté listo, haga clic en una unidad debajo del encabezado Almacenamiento para ver qué ocupa el espacio. El icono con el logotipo de Windows en él indica que su sistema operativo está instalado en esa unidad. Si esta es la primera vez que accede al desglose de uso de almacenamiento para la unidad, es posible que tenga que esperar un corto período mientras calcula todo. Para actualizar el análisis, haga clic en la flecha circular en la parte superior.

Aparecerá una lista de todo en tu disco, dividido en categorías específicas. Cada categoría tiene su propia barra de color para mostrar la cantidad de uso, que luego se amalgama en la barra en la parte superior, que le da un vistazo rápido a las secciones que ocupan la mayor cantidad de espacio. Repasemos cada uno para explorar las opciones. En primer lugar, haga clic en Sistema y reservado .
Sistema y reservado
De estos, los archivos del sistema y la memoria virtual no son modificables. El tercero en la lista es el archivo de hibernación, que ocupa alrededor de 6GB de espacio (depende de la memoria de su sistema). Aunque no puede actuar desde esta pantalla, podemos desactivar completamente el modo de Hibernación. Deshabilitar Hibernar en su SSD para fines de garantía. Deshabilitar Hibernar en su SSD para fines de garantía. Matar su SSD solo requiere un poco de pereza. Puede conservar su garantía y prolongar la vida útil de su SSD desactivando la hibernación. Te mostramos por qué y cómo hacerlo. Lee mas . Para hacerlo, realice una búsqueda del sistema de cmd, luego haga clic con el botón derecho en el resultado y ejecute como administrador. Esto abrirá el símbolo del sistema, así que ingrese lo siguiente para deshabilitar instantáneamente y el modo Hibernar y eliminar el archivo de su sistema:
powercfg -h apagado
Volviendo a la página de almacenamiento, la entrada final es para la restauración del sistema . Esta es una función útil que revertirá el estado de su sistema en caso de desastre. Lo que necesita saber sobre la restauración del sistema Windows Lo que necesita saber sobre la restauración del sistema Windows ¡Imagine el problema en el que podría encontrarse si su sistema fallara! La función Restaurar sistema de Windows podría salvar su trasero. Este artículo explica cómo crear y usar puntos de restauración de Windows. Lea más, pero podemos editar su configuración para que sea más eficiente con el almacenamiento. Para comenzar, haga clic en Administrar restauración del sistema . Esto abrirá una ventana que le muestra todas las unidades disponibles y si la restauración del sistema está habilitada en cada una. Seleccione la unidad en la que desea liberar espacio, luego haga clic en Configurar ....

Esta ventana le permite ajustar la cantidad de espacio de su disco que desea asignar a la función de restauración del sistema. Mientras más espacio permita, más puntos de restauración estarán disponibles. A medida que se creen nuevos, los más antiguos se eliminarán para liberar espacio. Ajuste el control deslizante para cambiar el porcentaje de la unidad que desea asignar a la restauración del sistema.
Puede hacer clic en Eliminar si desea eliminar todos los puntos de restauración de la unidad. También puede hacer clic en Deshabilitar la protección del sistema para desactivar la función por completo. Sin embargo, ninguna de estas opciones es particularmente recomendable, a menos que tenga otra solución de recuperación. No tiene sentido arriesgarse a perder datos en beneficio de un espacio de almacenamiento.
Aplicaciones y juegos
Navegando de regreso a la pantalla de uso de almacenamiento, la siguiente categoría para seleccionar es Aplicaciones y juegos . Esto mostrará una lista de todos los programas instalados en su sistema. De forma predeterminada, la lista se ordenará por tamaño, pero puede usar el menú desplegable para ordenar por nombre o fecha de instalación. También puede buscar una aplicación específica y cambiar entre unidades.
Típicamente, encontrarás que los juegos dominarán la mitad superior de la lista, simplemente porque incluyen mucha más información que un programa. El tamaño del archivo de los juegos continúa aumentando, con lanzamientos recientes como Titanfall, Batman: Arkham Knight y Grand Theft Auto V, que ocupan alrededor de 50 GB o más de espacio en el disco duro. Si eres un gran jugador, es fácil ver qué tan rápido se puede llenar un disco duro.

Si hay aplicaciones o juegos que ya no usa, debe eliminarlos para liberar espacio. Para hacerlo, simplemente haga clic en la lista y luego seleccione Desinstalar . También puede hacer clic en Administrar características opcionales en la parte superior, donde puede desinstalar cosas como paquetes de idiomas adicionales.
Si desea ver la presentación más tradicional de esta lista, que en mi opinión presenta la información de una manera más fácil de leer, haga una búsqueda en el sistema de programas y características y seleccione el resultado relevante.
Documentos, imágenes, música y más
Muchas de las categorías en la página de uso de almacenamiento se relacionan con datos personales. Estos son documentos, imágenes, música, videos, correo, OneDrive, escritorio y mapas . Al hacer clic en estas secciones, podrá navegar hasta la carpeta de su sistema donde se almacenan los datos relevantes.

No le corresponde a Windows ni a esta guía dictar qué datos personales debe eliminar, pero podría ordenar sus carpetas por fecha de creación para ver si hay algo antiguo que ya no usa. Alternativamente, podría considerar archivar datos en una unidad externa, de esa forma no la eliminará permanentemente, pero no estará obstruyendo la unidad principal.
Archivos temporales
La sección Archivos temporales le permitirá borrar sus archivos temporales del sistema, su carpeta de descargas y su Papelera de reciclaje. Asegúrese de que no haya nada que desee conservar en sus descargas o en la Papelera de reciclaje, pero, en términos generales, es seguro eliminar estas tres secciones. Simplemente haga clic en el botón correspondiente para comenzar el proceso o vaya a la carpeta que contiene los datos.

Si está ejecutando Windows 10 y se actualizó a él, en lugar de realizar una nueva instalación, también puede ver una sección para la versión anterior de Windows . Un mes después de actualizar a Windows 10, tiene la opción de retroceder a una versión anterior de Windows Cómo cambiar a una versión anterior de Windows 10 a Windows 7 o 8.1 Cómo cambiar a una versión anterior de Windows 10 a Windows 7 o 8.1 Windows 10 está aquí y tal vez sea no es lo que esperabas Si ya se ha actualizado, puede realizar una reversión. Y si aún no lo ha hecho, cree una copia de seguridad del sistema primero. Te mostramos cómo. Lee mas . Esto es posible gracias a una carpeta que se encuentra en su sistema llamada Windows.old, que podemos eliminar para liberar espacio Liberar espacio en disco eliminando Windows.old Carpeta Liberar espacio en disco eliminando Windows.old Carpeta Windows prepara una copia de seguridad automática antes tu reinstalas. La carpeta Windows.old incluye perfiles de usuario y archivos personales. A continuación, le mostramos cómo restaurar los datos y eliminar la carpeta para liberar espacio. Lee mas .
Si está desesperado por el espacio y está seguro de que no volverá a una versión anterior de Windows, puede continuar y hacer clic en Eliminar versiones anteriores para deshacerse de esta carpeta. De lo contrario, espere un mes desde la fecha de instalación de Windows 10 y el sistema lo eliminará automáticamente.
Otro
La categoría final que debe verificar es Other, que contiene las carpetas más grandes que Windows no pudo categorizar. Puede hacer clic en la carpeta para abrirla en el Explorador de archivos. Tenga cuidado en esta área y solo borre datos que está seguro de que no necesita. Mi lista muestra las carpetas del sistema y del controlador, ambas necesarias para que mi computadora funcione.
Liberar espacio
Los dispositivos de almacenamiento disponibles en el mercado continúan creciendo en capacidad a medida que bajan sus precios, por lo que si ha eliminado todo lo que puede y aún así se ve obligado a ocupar espacio, tal vez sea hora de buscar una nueva unidad. De si estás en una tableta con Windows, utiliza tarjetas SD Cómo aumentar el espacio de almacenamiento en dispositivos con tarjetas SD 8.1 Cómo aumentar el espacio de almacenamiento en dispositivos con Windows 8.1 con tarjetas SD Los dispositivos con Windows 8.1, incluso las tabletas, son PC completas y a menudo son compatibles con tarjetas SD. Son excelentes para almacenar bibliotecas, descargas y archivos SkyDrive de forma externa. Le mostraremos cómo usar mejor el almacenamiento adicional. Lee mas .
No es necesario que se quede con múltiples discos duros si no lo desea o si su sistema no lo admite. Todo lo que necesita hacer es comprar una unidad de gran capacidad y luego clonar la unidad anterior a la nueva. Cómo clonar su disco rígido Cómo clonar su disco rígido Copie la totalidad de un disco duro a otro. Se llama clonación, y es un proceso importante si desea reemplazar o actualizar el disco duro primario en su computadora. La clonación no es lo mismo ... Leer más.
¿Tuviste problemas al instalar Windows 10 debido a la falta de espacio de almacenamiento? ¿Tiene alguna sugerencia que compartir para borrar el espacio cuando se ejecuta Windows 10?


![Mira todos tus videos y música con Totem Movie Player [Linux]](https://www.tipsandtrics.com/img/linux/772/watch-all-your-videos-music-with-totem-movie-player.jpg)