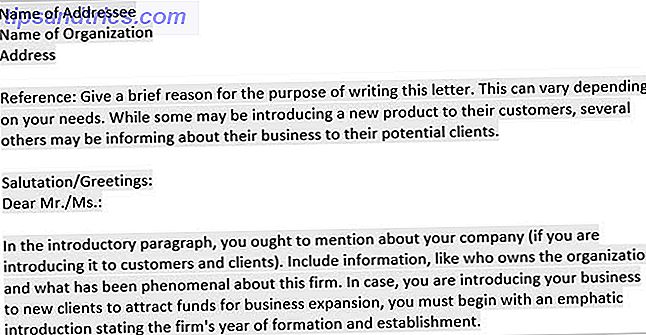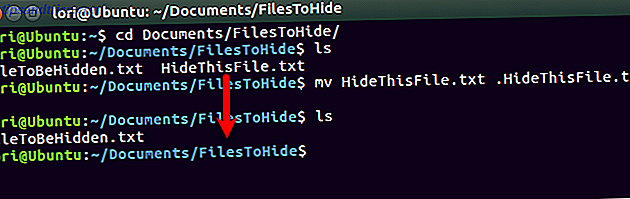
Si los amigos o familiares usan su computadora de manera regular, es una buena idea crear cuentas de usuario separadas para ellos. Pero si alguien que usted conoce desea utilizar su computadora, es posible que desee ocultar algunos de sus archivos y carpetas privados.
Hemos cubierto cómo ocultar archivos y carpetas en Windows y en una Mac. Aquí se explica cómo ocultar archivos y carpetas en Linux utilizando la Terminal y el administrador de archivos, Nautilus, en Ubuntu. También hablaremos sobre varias formas de ocultar archivos y carpetas de forma segura.
Ocultar archivos y carpetas existentes usando la terminal
Para ocultar un archivo o carpeta existente usando la Terminal, presione Ctrl + Alt + T para abrir una ventana de Terminal.
Use el comando cd para ir al archivo o carpeta que desea ocultar. Por ejemplo, vamos a ocultar nuestra carpeta FilesToHide en la carpeta Documentos . Entonces usamos los siguientes comandos:
cd Documents/ cd FilesToHide/ También puede cambiar a una carpeta colocando la ruta completa en un solo comando de CD :
cd ~/Documents/FilesToHide/ El carácter " ~ " es un atajo para su carpeta de Inicio. La ruta anterior se expande a / home / lori / Documents / FilesToHide / .
Luego, usamos el comando ls para listar todos los archivos y carpetas no ocultos en la carpeta actual. Vamos a ocultar el archivo HideThisFile.txt. Para ocultar un archivo o carpeta, agregue un punto (.) Al principio del nombre.
Para agregar un punto al comienzo del nombre del archivo HideThisFile.txt, vamos a usar el comando mv para cambiar el nombre del archivo:
mv HideThisFile.txt .HideThisFile.txt Ahora, cuando use ls para listar los archivos en la carpeta actual, verá que ahora se muestra el archivo que renombró.
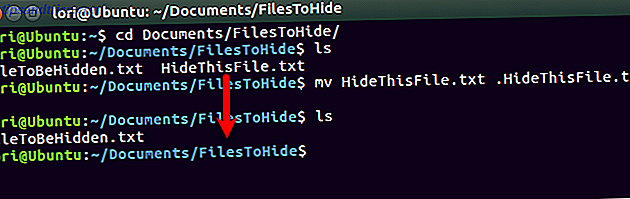
Ver archivos y carpetas ocultos usando la terminal
Entonces, ¿cómo ves archivos y carpetas en el Terminal una vez que están ocultos? El modificador -a en el comando ls enumera todos los elementos, incluidos los archivos y carpetas ocultos.
Use el comando cd para ir a la carpeta que contiene elementos ocultos. Luego, escribe el siguiente comando:
ls -a Se enumeran los elementos ocultos con un punto (.) Al comienzo del nombre.
A veces es más fácil ver los elementos en una carpeta en un formato de lista, como la vista Detalles en el Explorador de archivos en Windows. El siguiente comando enumera todos los archivos, ocultos y no ocultos, en un formato de lista detallado:
ls -al 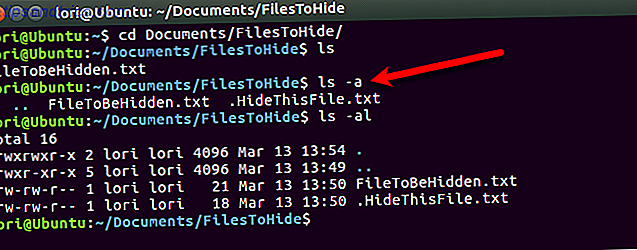
Crear un nuevo archivo oculto o carpeta usando la Terminal
También puede crear nuevos archivos y carpetas como elementos ocultos. Use el comando mkdir para crear una nueva carpeta. Para ocultar esa carpeta, agregue un punto (.) Al comienzo del nombre, tal como lo haría al cambiar el nombre de una carpeta existente para ocultarla.
mkdir .FilesToHide 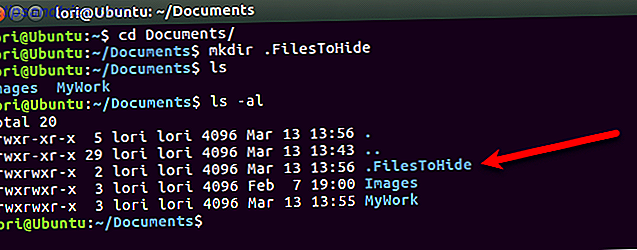
El comando táctil crea un nuevo archivo en blanco en la carpeta actual. Por ejemplo, el siguiente comando crea un nuevo archivo de texto llamado MyFile.txt.
touch MyFile.txt Para crear un nuevo archivo oculto, agregue un punto (.) Al comienzo del nombre en el comando táctil .
touch .HiddenFile.txt 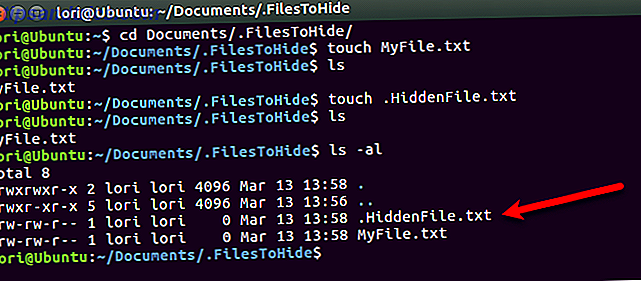
Ver archivos y carpetas ocultos usando Nautilus
Si no se siente cómodo usando el Terminal para ocultar archivos y carpetas, puede usar el administrador de archivos en su sistema Linux. Ubuntu es una versión comúnmente utilizada de Linux, por lo que le mostraremos cómo ver los elementos ocultos en Nautilus, el administrador de archivos de Ubuntu. Los administradores de archivos en otros sistemas Linux pueden variar, pero es probable que funcionen de manera similar.
Ve a Editar> Preferencias .
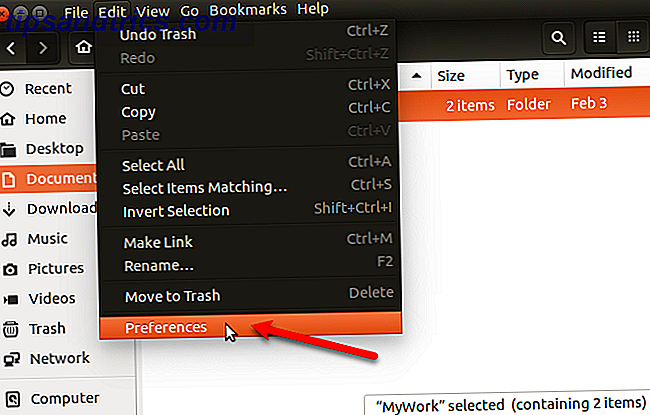
Asegúrese de que la pestaña Vistas esté activa. Luego, marque la casilla Mostrar archivos ocultos y de respaldo en la sección Vista predeterminada . Cierre el cuadro de diálogo.
Verá todos los elementos en el administrador de archivos ahora, incluidos los elementos ocultos con un punto (.) Al comienzo de su nombre.
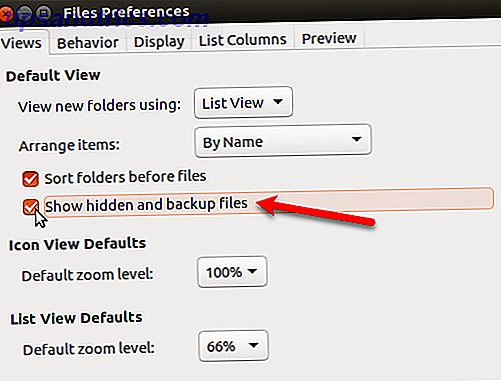
También puede presionar Ctrl + H para mostrar y ocultar archivos y carpetas ocultos.
Ocultar archivos y carpetas con Nautilus
Para crear una nueva carpeta oculta en Nautilus, vaya a Archivo> Nueva carpeta . Si está creando un nuevo archivo de texto oculto, vaya a Archivo> Nuevo documento> Documento vacío en su lugar.
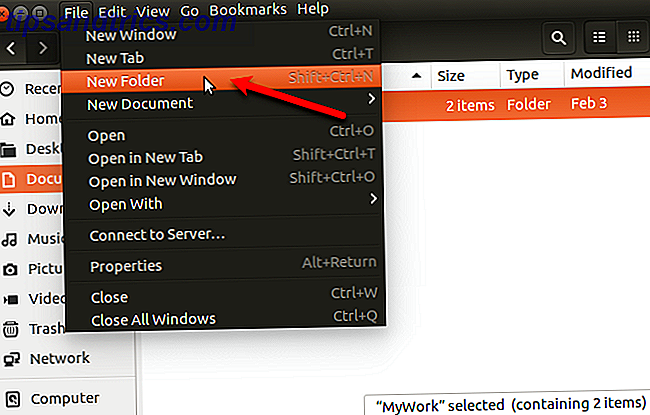
El nombre de la carpeta (o archivo) se puede editar y se selecciona. Escriba un punto (.) Y luego el nombre que desee. Presione Enter .
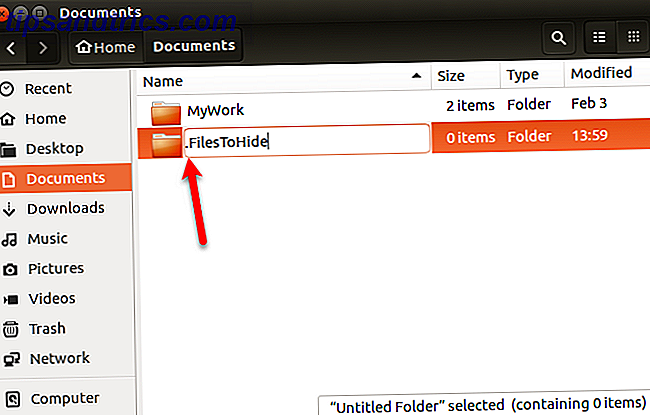
También puede cambiar fácilmente el nombre de un archivo o carpeta en Nautilus para ocultar el elemento. Haga clic derecho en el elemento y seleccione Cambiar nombre . El nombre del elemento se puede editar y se selecciona. Agregue un punto (.) Al comienzo del nombre.
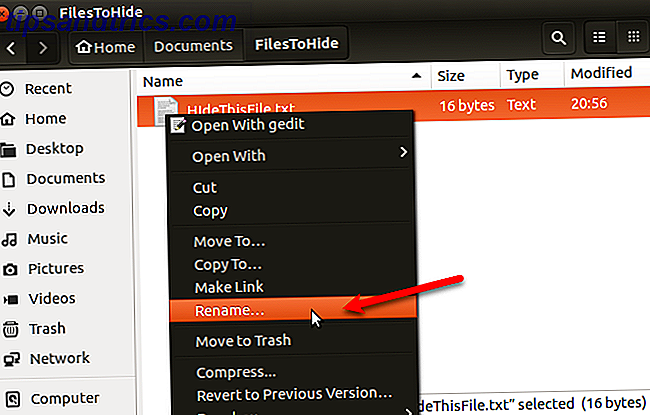
Cómo ocultar archivos y carpetas de forma segura en Linux
Ocultar archivos y carpetas no es una forma segura de protegerlos. Cualquier otra persona que acceda a su sistema, que sepa cómo ver archivos y carpetas ocultos, puede obtener acceso a sus datos ocultos.
Hay varias maneras en que puede ocultar sus archivos y carpetas y protegerlos al mismo tiempo.
Cambiar permisos
Si ha configurado cuentas de usuario para que otros puedan usar su computadora Linux, puede proteger los archivos de su cuenta cambiando sus permisos.
Si un amigo experto en tecnología o un miembro de la familia entra en su cuenta, pueden intentar acceder a su carpeta de Inicio desde su cuenta y ver sus archivos. Cambiar los permisos en un archivo impide que puedan ver ese archivo. Puede cambiar los permisos en archivos ocultos, así como en archivos no ocultos.
Si alguien usa tu cuenta temporalmente, puede cambiar los permisos y ver tus archivos. Proporcionamos tres opciones adicionales para ocultar de forma segura archivos y carpetas en las siguientes secciones.
Hay tres trillizos de permisos que pueden establecerse en este orden: Propietario, Grupo y Mundo. Los permisos para cada triplete son de lectura (r), escritura (w) y ejecución (x), en ese orden. Para desactivar un permiso, reemplace la letra (r, w o x) con un guion. La primera posición indica si el elemento es un directorio (d) o no (-).
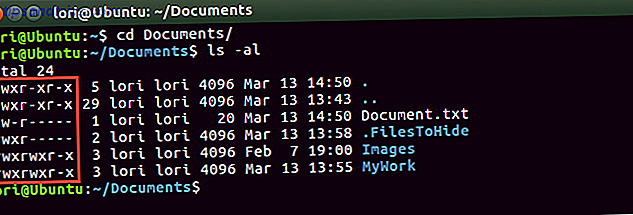
Por ejemplo, supongamos que tiene un documento que desea proteger y desea otorgar permisos de lectura y escritura al propietario (usted mismo), permiso de solo lectura para el grupo y ningún permiso para el mundo. Los permisos para su documento se verían como los siguientes:
-rw-r----- Si el elemento es un directorio, los permisos serían los siguientes:
drw-r----- Para obtener más información, consulte nuestro artículo sobre permisos en Linux. Una de las herramientas más importantes de Linux. Entender Chmod. Una de las herramientas más importantes de Linux. Entender Chmod. Hay muchas características que hacen que Linux sea especial, pero una de ellas lo hace tan seguro es su sistema de permisos. Puede tener un control preciso sobre todos los archivos en su sistema y ... Leer más.
Para cambiar los permisos en la línea de comando, use el comando chmod . Aquí le mostraremos cómo cambiar los permisos utilizando el administrador de archivos de Ubuntu, Nautilus. Los administradores de archivos en otros sistemas Linux muy probablemente utilicen opciones similares.
Los permisos en archivos y carpetas no se muestran por defecto en Nautilus. Para mostrarlos, vaya a Edición> Preferencias . Haga clic en la pestaña Columnas de lista en el cuadro de diálogo Preferencias de archivos . Luego, marque la casilla Permisos en Elegir el orden de la información para que aparezca en la vista de lista .
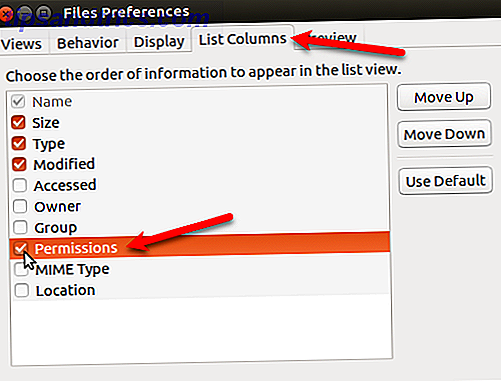
Verá la columna Permisos en Nautilus, que muestra un conjunto de letras y guiones. Básicamente, los últimos tres puntos son los permisos permitidos en este archivo o carpeta para otros usuarios o el Mundo.
En la siguiente imagen, otros usuarios pueden leer el archivo seleccionado porque hay una "r" (lectura) en el primero de los tres últimos lugares. Queremos que los tres últimos puntos sean guiones.
Para cambiar los permisos en un archivo, haga clic derecho en el archivo y seleccione Propiedades .
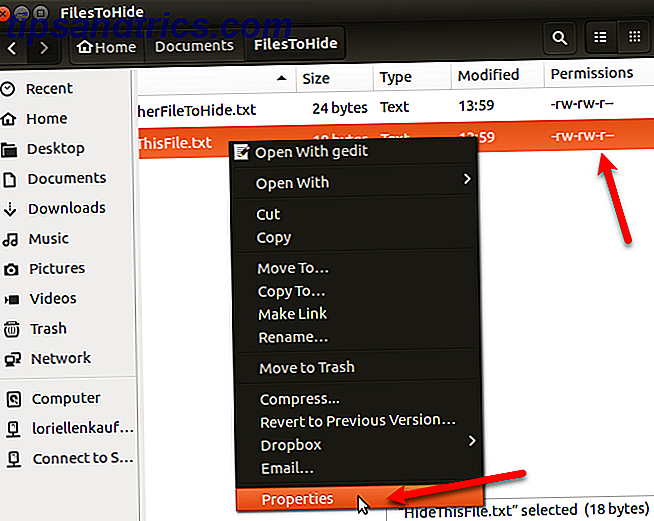
Haga clic en la pestaña Permisos en el cuadro de diálogo Propiedades . Para evitar que otra persona vea el archivo, seleccione Ninguno en la lista desplegable Otros (que es equivalente a Mundo).
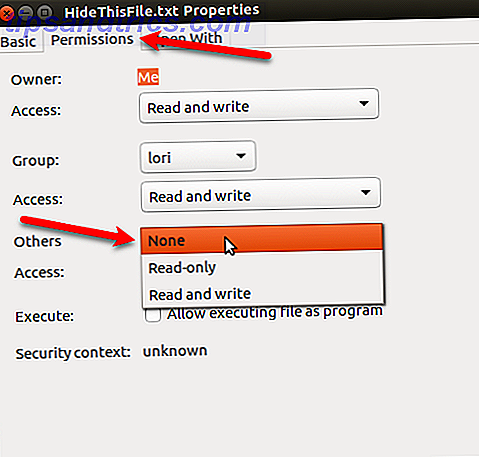
Los últimos tres puntos en la columna Permisos para el archivo seleccionado ahora son guiones. Otros usuarios no tienen acceso a este archivo o carpeta.
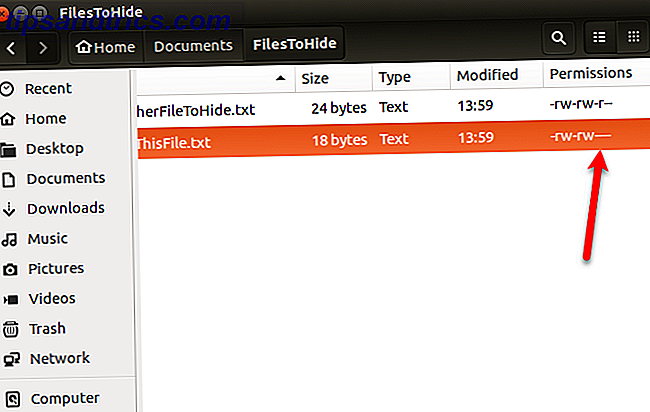
Comprimir archivos y carpetas con una contraseña
Si tiene algunos archivos y carpetas para proteger que no usa con frecuencia, pero desea conservarlos en su computadora, puede almacenarlos en un archivo ZIP protegido con una contraseña. Luego, puede ocultar el archivo ZIP poniendo un punto (.) Al principio del nombre del archivo.
Abre Nautilus y busca el archivo o la carpeta que deseas comprimir. Haga clic derecho sobre él y seleccione Comprimir .
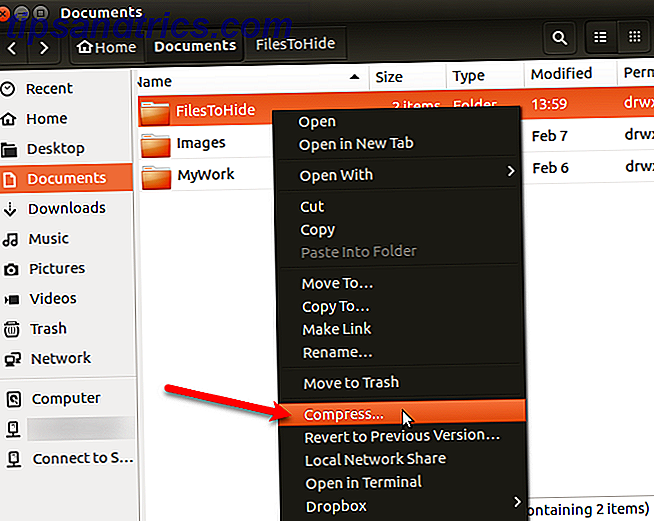
En el cuadro de diálogo Comprimir, ingrese el nombre del archivo sin la extensión en el cuadro Nombre de archivo . Agregue un punto (.) Al principio para ocultar el archivo ZIP.
Seleccione .zip en la lista desplegable a la derecha del nombre de archivo .
Especifique la ubicación donde desea guardar el archivo ZIP. Seleccione Otro en la lista desplegable si la ubicación que desea no aparece en la lista.
Ingrese una contraseña para proteger el archivo ZIP.
Haga clic en Crear . Verá un cuadro de diálogo que dice que el archivo ZIP se creó con éxito. Haga clic en Cerrar .
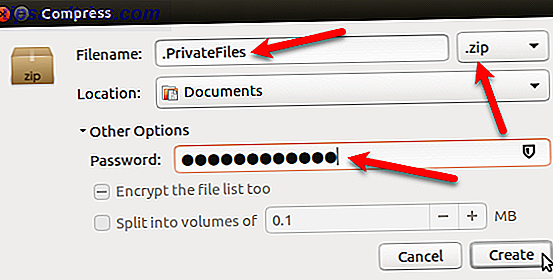
Ahora verá un archivo ZIP que se ocultará cuando presione Ctrl + H para ocultar los archivos en Nautilus.
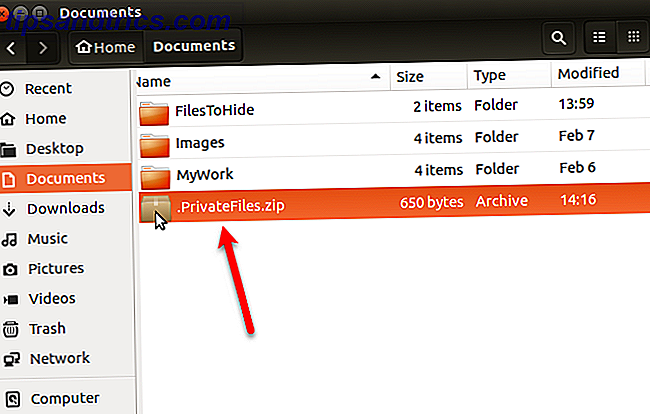
Creando una Carpeta Encriptada
Si desea proteger una carpeta que contiene archivos que usa con frecuencia, puede encriptar la carpeta y montarla como una unidad. Esto facilita el acceso a sus archivos protegidos y los protege cuando no los está usando.
Hemos hablado sobre cómo usar Gnome Encfs Manager para encriptar carpetas. Para ocultar una carpeta encriptada usando Gnome Encfs Manager, agregue un punto (.) Al principio del nombre de la carpeta. La carpeta estará oculta y segura al mismo tiempo.
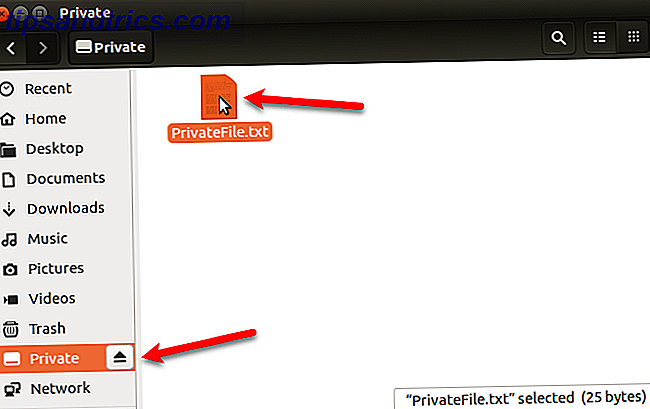
Ocultar un archivo dentro de una imagen
Si proteger con contraseña los archivos ZIP o crear una carpeta encriptada es exagerado para sus propósitos, pero ocultar los archivos y carpetas solo usando el método de punto (.) Es demasiado inseguro, hay otra manera.
Puede ocultar un archivo dentro de una imagen usando un método llamado esteganografía. Hemos hablado sobre cómo hacer esto usando la Terminal y usando una herramienta llamada Steg.
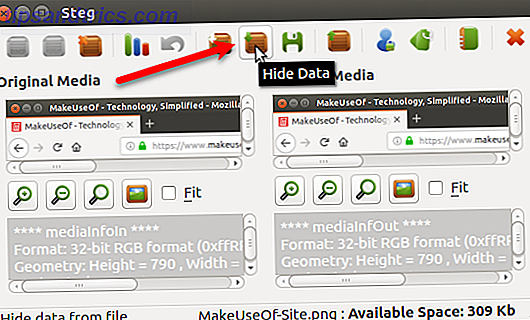
Proteja sus datos de los ojos de Prying en Linux
Recuerde que ocultar archivos y carpetas utilizando el método de punto (.) No es seguro. Pero puede usar algunas de las opciones más seguras que proporcionamos junto con el método de punto para proteger y ocultar sus archivos y carpetas en Linux.
Para mayor protección, también puede proteger Ubuntu con autenticación de dos factores Cómo proteger Linux Ubuntu con autenticación de dos factores Cómo proteger Linux Ubuntu con autenticación de dos factores ¿Desea una capa adicional de seguridad en su inicio de sesión de Linux? Gracias a Google Authenticator, es posible agregar autenticación de dos factores a su PC Ubuntu (y otros sistemas operativos Linux). Lee mas .