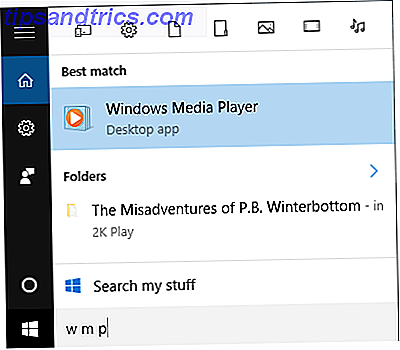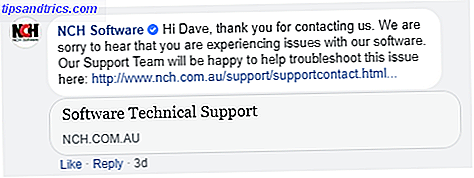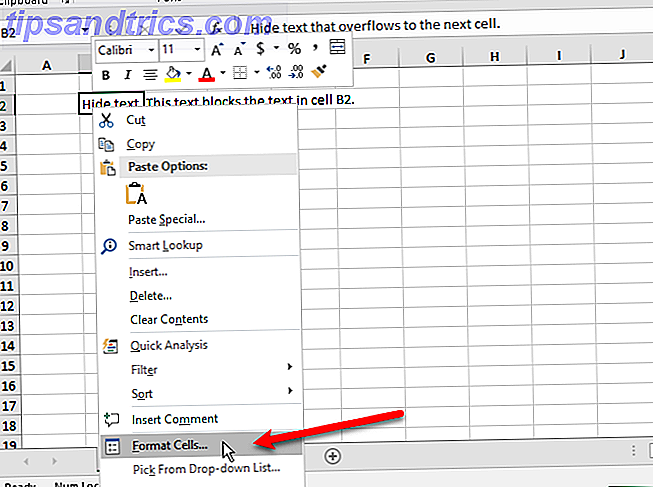
Si tiene muchos datos en una hoja de trabajo o está trabajando en una pantalla pequeña, puede ocultar los datos en su hoja de cálculo para que sea más fácil ver y analizar sus datos.
Hoy le mostraremos cómo ocultar diferentes áreas en sus hojas de trabajo y ocultar los datos.
Cómo ocultar y mostrar el texto de desbordamiento
Cuando escribe texto en una celda y el texto es más ancho que la celda, el texto se desborda en las celdas adyacentes de la fila. Si hay texto en la celda adyacente, el texto en la primera celda está bloqueado por el texto en la celda adyacente.
Puede resolver esto haciendo que el texto se ajuste Consejos para trabajar con texto y funciones de texto en Excel Consejos para trabajar con texto y funciones de texto en Excel Veamos varias formas de trabajar con texto en hojas de cálculo de Excel. Aprenda varias funciones diferentes de texto de Excel y vea cómo pueden ahorrarle tiempo. Lea más en la primera celda. Pero eso aumenta la altura de toda la fila.
Si no desea mostrar el texto de desbordamiento, incluso cuando no haya nada en las celdas adyacentes, puede ocultar el texto de desbordamiento.
Seleccione la celda que contiene el texto que se desborda y realice una de las siguientes acciones:
- Haga clic con el botón derecho en la (s) celda (s) seleccionada (s) y seleccione Formato de celdas .
- Presione Ctrl + 1 .
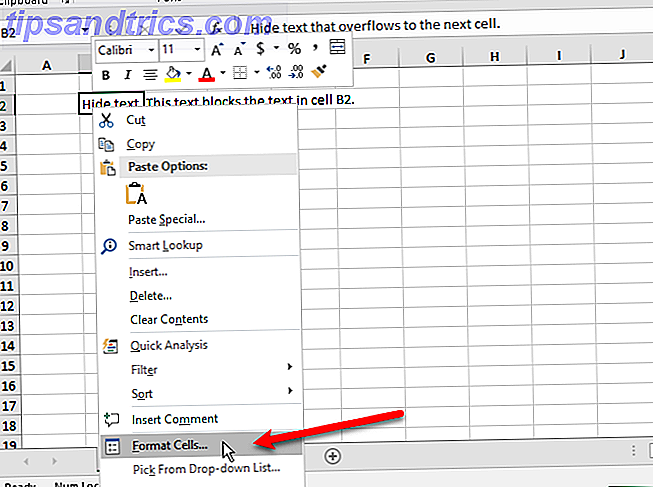
En el cuadro de diálogo Formato de celdas, haga clic en la pestaña Alineación . A continuación, seleccione Rellenar en la lista desplegable Horizontal y haga clic en Aceptar .

El texto de desbordamiento en la primera celda no se muestra incluso cuando no hay nada en la celda de la derecha.

Cómo ocultar y mostrar comentarios
Los comentarios en Excel le permiten anotar sus hojas de trabajo. Esto es útil cuando se colabora en hojas de trabajo. Puede establecer recordatorios o agregar notas para usted o para otros o explicar fórmulas o cómo usar parte de una hoja de trabajo.
Es posible que desee ocultar los comentarios si hay muchos en su hoja de trabajo. Los comentarios podrían dificultar la lectura de sus datos.
Por defecto, las celdas con comentarios contienen un pequeño triángulo rojo en la esquina superior derecha llamado indicador de comentario. Estos indicadores también pueden estar ocultos.
Para ocultar un comentario en una celda individual, seleccione la celda y realice una de las siguientes acciones:
- Haga clic con el botón derecho en la celda y seleccione Mostrar / Ocultar comentario .
- Haga clic en Mostrar / Ocultar comentario en la sección Comentarios de la pestaña Revisar .
Para volver a mostrar el comentario, seleccione la misma celda y seleccione o haga clic en Mostrar / Ocultar comentario nuevamente.
También puede mostrar u ocultar comentarios en varias celdas usando las teclas Mayús y Ctrl para seleccionar las celdas y luego seleccionar o hacer clic en Mostrar / Ocultar comentario .
Para mostrar todos los comentarios a la vez, haga clic en Mostrar todos los comentarios en la sección Comentarios en la pestaña Revisar . Esta opción muestra todos los comentarios en todos los libros abiertos. Mientras esta opción está activada, cualquier libro de trabajo que abra o cree mostrará todos los comentarios hasta que desactive la opción.

Para ocultar los comentarios y los indicadores de comentarios, vaya a Archivo> Opciones . Haga clic en Avanzado a la izquierda, luego desplácese hacia abajo a la derecha de la sección Visualización . Seleccione Sin comentarios o indicadores en Para celdas con comentarios, mostrar . Los indicadores y comentarios están ocultos, y los comentarios no se muestran cuando pasa el mouse sobre las celdas.
Para volver a mostrar los comentarios y los indicadores, seleccione una de las otras dos opciones en Para celdas con comentarios, mostrar . También puede hacer clic en Mostrar todos los comentarios en la sección Comentarios de la pestaña Revisar .
Las opciones en Para celdas con comentarios, mostrar en las Opciones de Excel y la opción Mostrar todos los comentarios en la pestaña Revisar están vinculadas. Para obtener más información sobre el comportamiento al ocultar y mostrar comentarios, consulte nuestro artículo sobre cómo trabajar con comentarios.

Cómo ocultar y mostrar ciertas células
No puede ocultar las celdas, pero puede ocultar el contenido de una celda. Tal vez tenga algunos datos referenciados por otras celdas que no necesitan ser vistos.
Para ocultar el contenido de una celda, seleccione la (s) celda (s) que desea ocultar (use Mayús y Ctrl para seleccionar varias celdas). Luego, haz una de las siguientes cosas:
- Haga clic con el botón derecho en la (s) celda (s) seleccionada (s) y seleccione Formato de celdas .
- Presione Ctrl + 1 .

En el cuadro de diálogo Formato de celdas, asegúrese de que la pestaña Número esté activa. Seleccione Personalizado en el cuadro Categoría .
Antes de cambiar el tipo, tenga en cuenta lo que está seleccionado actualmente. De esta forma sabrá a qué volver a cambiar cuando decida mostrar el contenido nuevamente.
Ingrese tres puntos y comas (;;;) en el cuadro Tipo y haga clic en Aceptar .

El contenido en las celdas seleccionadas ahora está oculto, pero el valor, fórmula o función en cada celda aún se muestra en la barra de fórmulas.
El contenido oculto todavía está disponible para usar en fórmulas y funciones en otras celdas. Si reemplaza el contenido en una celda oculta, el nuevo contenido también estará oculto. El nuevo contenido está disponible para su uso en otras celdas al igual que el contenido original.
Para volver a mostrar el contenido en una celda, siga los mismos pasos anteriores. Pero esta vez, elija la Categoría y el Tipo originales para la celda en el cuadro de diálogo Formato de celdas .

Cómo ocultar y mostrar la barra de fórmulas
Cuando oculta una celda, como se describe en la sección anterior, aún puede ver el contenido, la fórmula o la función en la barra de fórmulas. Para ocultar por completo el contenido de una celda, también debe ocultar la barra de fórmulas.
En la pestaña Ver, desmarque el cuadro Barra de fórmulas en la sección Mostrar .

También puede ocultar la barra de fórmulas en el cuadro de diálogo Opciones de Excel .
Ve a Archivo> Opciones . A continuación, haz clic en Avanzado a la izquierda y desmarca la casilla Mostrar barra de fórmulas en la sección Pantalla a la derecha.

Cómo ocultar y mostrar fórmulas
Por defecto, cuando ingresa una fórmula 16 Fórmulas de Excel que lo ayudarán a resolver problemas de la vida real 16 Fórmulas de Excel que lo ayudarán a resolver problemas de la vida real La herramienta correcta es la mitad del trabajo. Excel puede resolver cálculos y procesar datos más rápido de lo que puede encontrar su calculadora. Le mostramos las fórmulas clave de Excel y demostramos cómo usarlas. Lea más en una celda, la fórmula se muestra en la barra de fórmulas y el resultado se muestra en la celda.
Si no quieres que otros vean tus fórmulas, puedes ocultarlas. Una forma es ocultar la barra de fórmulas utilizando el método de la sección anterior. Pero cualquiera puede volver a mostrar la barra de fórmulas.
Puede ocultar una fórmula de forma segura en una celda aplicando la configuración Oculto a la celda y luego protegiendo la hoja de trabajo.
Seleccione la (s) celda (s) para las cuales desea ocultar la fórmula (s) y realice una de las siguientes acciones:
- Haga clic con el botón derecho en la (s) celda (s) seleccionada (s) y seleccione Formato de celdas .
- Presione Ctrl + 1 .

En la pestaña Protección, marca la casilla Oculto . Luego, haz clic en OK .

Aún necesita proteger la hoja para ocultar las fórmulas.
Haga clic en Hoja de protección en la sección Proteger en la pestaña Revisar .

En el cuadro de diálogo Proteger hoja, asegúrese de que esté marcada la casilla de verificación Proteger y el contenido de las celdas bloqueadas.
En la casilla Contraseña para desproteger, ingrese una contraseña para evitar que otros desprotejan la hoja de trabajo. Esto no es obligatorio, pero lo recomendamos.
De forma predeterminada, las casillas Seleccionar bloqueadas y Seleccionar celdas desbloqueadas se marcan en el cuadro Permitir a todos los usuarios de esta hoja de cálculo . Puede marcar casillas para otras acciones que desee permitir a los usuarios de su hoja de trabajo, pero es posible que no desee si no desea que otros usuarios modifiquen su hoja de trabajo.
Ingrese su contraseña nuevamente en el cuadro de diálogo Confirmar contraseña .

Las fórmulas en las celdas seleccionadas no se muestran ahora en la barra de fórmulas. Pero aún puede ver los resultados de las fórmulas en las celdas, a menos que haya ocultado el contenido de esas celdas como se describe en la sección anterior "Cómo ocultar y mostrar algunas celdas".
Para volver a mostrar las fórmulas, seleccione las celdas para las que desea mostrar las fórmulas y haga clic en Desproteger hoja en la sección Proteger de la pestaña Revisar .
Si ingresó una contraseña al proteger la hoja, ingrese la contraseña en el cuadro de diálogo Desproteger hoja que se muestra. Si no protegió la hoja con una contraseña, no se mostrarán más indicaciones.

Las fórmulas no se mostrarán por el momento. Debe desactivar la configuración Oculta para ellos.
Seleccione las celdas para las cuales ocultó las fórmulas y realice una de las siguientes acciones:
- Haga clic con el botón derecho en la (s) celda (s) seleccionada (s) y seleccione Formato de celdas .
- Presione Ctrl + 1 .
Desmarque la casilla Oculto en la pestaña Protección y haga clic en Aceptar .
Las fórmulas para las celdas seleccionadas ahora serán visibles en la barra de fórmulas nuevamente si no ha ocultado la barra de fórmulas.

Cómo ocultar y mostrar filas y columnas
Si desea eliminar una o más filas o columnas de una hoja de trabajo, pero no desea eliminarlas, puede ocultarlas Cómo ocultar u ocultar columnas y filas en Excel Cómo ocultar o mostrar columnas y filas en Excel si está tratando con una hoja de cálculo con muchos datos, a veces es útil ocultar o mostrar filas y columnas para ver mejor la información que necesita analizar. Lee mas .
Para ocultar una o más filas consecutivas, primero seleccione las filas. Luego, haz una de las siguientes cosas:
- Haga clic derecho en las filas seleccionadas y seleccione Ocultar .
- Presione Ctrl + 9 .

Las filas seleccionadas se reemplazan con una línea doble en los encabezados de fila y una línea gruesa donde estaban las filas. Cuando hace clic en cualquier otro lugar en la hoja de trabajo, la línea gruesa desaparece. Pero puede decir dónde están las filas ocultas por los números de filas que faltan y la doble línea en los encabezados de las filas.
Las celdas en filas y columnas ocultas aún se pueden usar en cálculos en otras celdas y pueden realizar cálculos en otras celdas mientras están ocultas.

Para mostrar filas consecutivas, seleccione las filas arriba y debajo de las filas ocultas. Luego, haz una de las siguientes cosas:
- Haga clic derecho en las filas seleccionadas y seleccione Mostrar .
- Presiona Ctrl + Shift + 9 .

¿Qué pasa si escondes la primera fila? Este método de mostrar no funciona en la primera fila de una hoja de cálculo porque no hay una fila encima de la primera fila.
Para seleccionar la primera fila, haga clic en el cuadro Nombre a la izquierda de la Barra de fórmulas, escriba "A1" y presione Entrar . Luego, presiona Ctrl + Shift + 9 .

Ocultar columnas funciona como ocultar filas. Seleccione la columna o columnas consecutivas que desea ocultar y realice una de las siguientes acciones:
- Haga clic derecho en las columnas seleccionadas y seleccione Ocultar .
- Presione Ctrl + 0 (cero).
La misma línea doble y la línea gruesa que ves cuando se ocultan las filas se muestran en lugar de las columnas ocultas. Las letras de las columnas también están ocultas.
Para mostrar las columnas nuevamente, seleccione las columnas a la izquierda y derecha de las columnas ocultas. Luego, haz una de las siguientes cosas:
- Haga clic derecho en las columnas seleccionadas y seleccione Mostrar .
- Presione Ctrl + Shift + 0 (cero).
Si ha ocultado la primera columna (A), puede mostrarla como lo hace cuando oculta la primera fila. Para seleccionar la primera columna, haga clic en el cuadro Nombre a la izquierda de la Barra de fórmulas, escriba "A1" y presione Entrar . Luego, presiona Ctrl + Shift + 0 (cero).

Si ha ocultado muchas filas y columnas, puede mostrar todas las filas o columnas ocultas a la vez.
Seleccione la hoja de trabajo completa haciendo clic en el cuadro entre los encabezados de fila y columna o presionando Ctrl + A. Luego, presione Ctrl + Shift + 9 para mostrar todas las filas ocultas o Ctrl + Shift + 0 (cero) para mostrar todas las columnas ocultas.
También puede hacer clic con el botón derecho en los encabezados de fila o columna mientras se selecciona toda la hoja de trabajo y seleccionar Mostrar .

Mostrar solo los datos que desea mostrar en Excel
Ocultar datos es una habilidad simple pero útil para aprender en Excel. La guía para principiantes de Microsoft Excel. La guía para principiantes de Microsoft Excel. Use esta guía para principiantes para comenzar su experiencia con Microsoft Excel. Los consejos básicos de la hoja de cálculo aquí lo ayudarán a comenzar a aprender Excel por su cuenta. Lea más, especialmente si planea usar sus hojas de trabajo en una presentación. Ingrese todos los datos que necesita, incluso si solo necesita algunos datos para los cálculos o si algunos son confidenciales o privados.