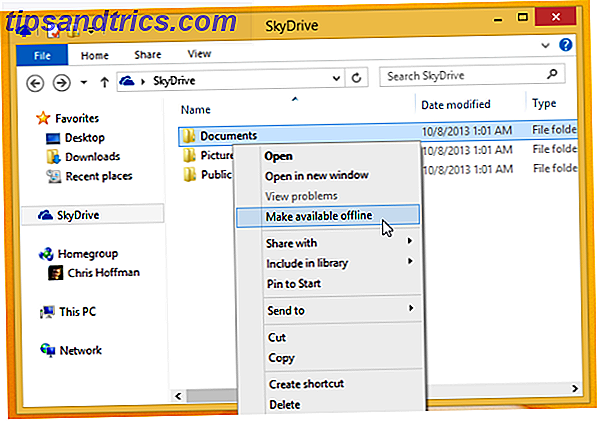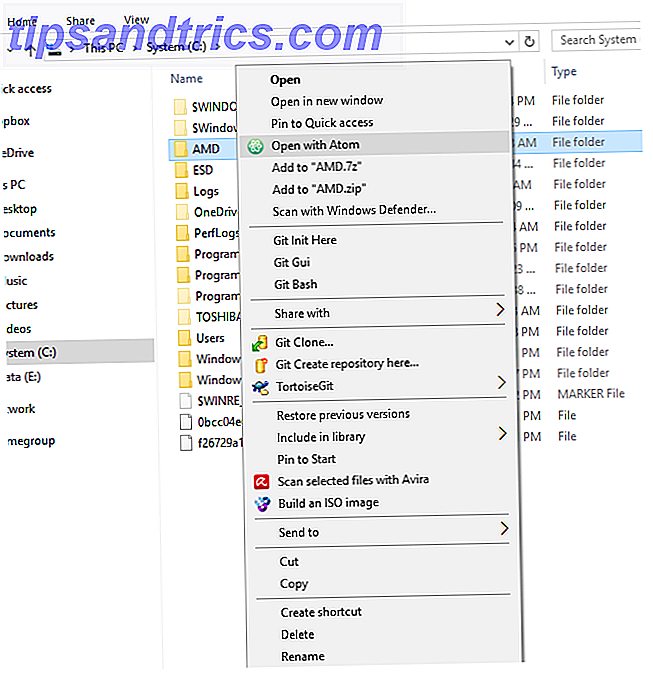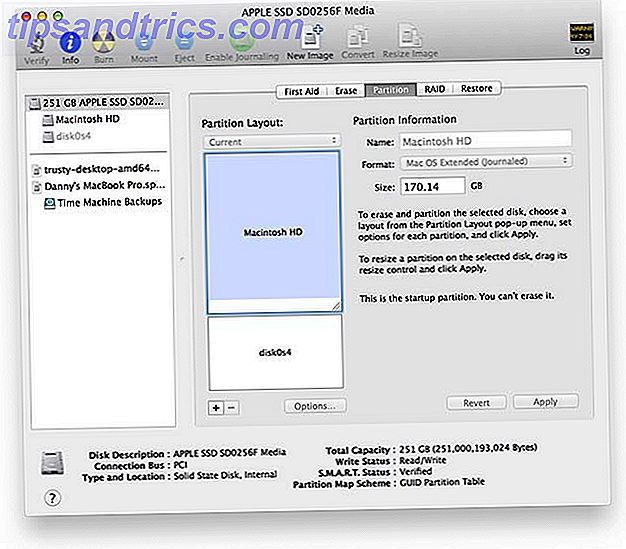
Los MacBook Pro vienen con un hardware muy agradable, pero algunas personas quieren más. Algunas personas quieren Linux.
Si desea un sistema operativo más abierto y personalizable o simplemente necesita un arranque dual para acceder a cierto software, es posible que desee Linux en su MacBook. El caso es que los MacBook Pro también son piezas de hardware bastante cerradas que dificultan la instalación de otros sistemas operativos, Linux más que Windows. Boot Camp no lo ayudará con Linux, aunque eso no significa que sea imposible. He aquí cómo hacerlo.
¿Por qué instalar Linux en una MacBook Pro Retina?
El razonamiento para instalar Linux en una MacBook Pro puede parecer un poco extraño al principio. ¿No es OS X una de las razones principales para obtener una Mac? Eso podría ser cierto, pero otra gran razón para obtener una Mac es el hardware. Ofrecen un excelente rendimiento, excelente duración de la batería y larga durabilidad. Para aquellos con pantalla Retina, también deseas una experiencia HiDPI para fotos y texto ultra nítidos.
Pero si no le gusta Mac OS X, o simplemente necesita usar Linux, es posible que desee instalar otro sistema operativo en ese hardware de Mac. Linux es delgado, abierto y altamente personalizable. ¿Quién dice que no puedes unir a los dos en un matrimonio feliz? Bueno, Apple podría decir algo al respecto, pero probablemente tampoco te importe.
Nota: Para los propósitos de este tutorial, usaremos Ubuntu, la distribución de Linux más popular. Por qué los usuarios de Windows XP deben cambiar a Ubuntu 14.04 LTS "Trusty Tahr" Por qué los usuarios de Windows XP deben cambiar a Ubuntu 14.04 LTS "Trusty Tahr" Si todavía intentas volcar Windows XP pero aún no has encontrado una alternativa, Ubuntu 14.04 es una gran opción. Lea más, como nuestra opción preferida. Puede elegir una distribución diferente, pero solo puede seguir estos pasos, son pautas genéricas y no instrucciones exactas. No nos responsabilizamos por ningún daño que se haga a su sistema. Además, este tutorial supone que desea un inicio dual entre Linux y Mac OS X. Se recomienda mantener Mac OS X en el disco duro para que pueda actualizar el firmware si es necesario, algo que no puede hacer en Linux.
Antes de siquiera comenzar con el primer paso, asegúrese de que su computadora esté respaldada en caso de que algo salga mal. Cómo lo hace depende de usted, así que siéntase libre de utilizar Time Machine, CrashPlan o cualquier otra cosa que prefiera.
Descargar Ubuntu
Primero, querrá obtener una copia de la imagen ISO del escritorio de Ubuntu. Asegúrese de elegir el sabor de escritorio de 64 bits, y no la imagen hecha para Mac. La imagen normal puede iniciarse en los modos BIOS y EFI, mientras que la imagen de Mac solo puede iniciarse en modo BIOS. Esto se hizo a propósito para algunos Mac, pero queremos poder iniciarlo en modo EFI.
Escribir en la unidad USB
A continuación, tome una unidad flash USB de al menos 2 GB de tamaño grande; la usaremos para iniciar el instalador de Ubuntu. Para hacer esta unidad, puede seguir los pasos oficiales de Ubuntu o usar la herramienta de GUI dedicada para el trabajo. Cómo iniciar una memoria USB Live de Linux en su Mac Cómo iniciar una memoria USB Live de Linux en su Mac. Hay algunas formas de obtener Cree una unidad USB Linux en vivo que se iniciará en su Mac: puede hacerlo con freeware o ensuciarse las manos con la línea de comandos. Lee mas .
Redimensionar particiones
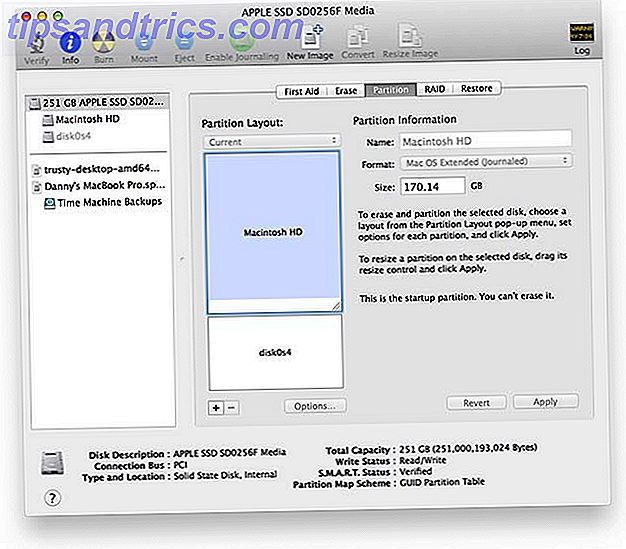
Una vez que hayas hecho eso, puedes preparar tu MacBook Pro para la instalación. Abra la Utilidad de Discos, haga clic en su disco duro en el lado izquierdo, y luego elija la pestaña Particiones. Cambie el tamaño de la partición de Mac al tamaño que desee: usaremos el espacio libre recién creado para instalar Ubuntu.
Boot Up Ubuntu Image

Una vez que se haya completado, conecte la unidad flash USB que preparó y reinicie su MacBook Pro. Asegúrese de mantener presionado el botón Opciones desde que la pantalla se apaga por un segundo hasta cuando ve una pantalla con varias opciones de inicio. Elija la opción EFI (la izquierda en caso de que vea dos de ellos) para iniciar su unidad flash USB Ubuntu.
Cuando se le pida que elija entre "Probar Ubuntu" e "Instalar Ubuntu", elija "Probar Ubuntu" porque tendremos que realizar un paso después de que el instalador finalice pero antes de que reinicie el sistema.
Instalador
Una vez que se carga el escritorio de Ubuntu, inicie el instalador y continúe normalmente hasta que llegue al paso de partición. Si no puede acceder a WiFi, es porque Ubuntu actualmente no reconoce su chipset WiFi. No se preocupe, no necesitamos tener acceso a Internet en este momento, y detectará el controlador correcto para usar cada vez que inicie su nueva instalación más adelante.

Una vez que llegue al paso de partición, elija "Hacer otra cosa". Luego, asegúrese de que la pequeña partición que tiene ~ 128 MB de tamaño grande se reconoce como una partición de arranque EFI (puede verificar haciendo clic en ella y eligiendo Opciones, además, debería ser / dev / sda1). Luego, puede crear una partición ext4 en el nuevo espacio y tener la ruta "/" montada en ella. También puedes crear múltiples particiones aquí si lo prefieres y saber lo que estás haciendo.
Antes de continuar con el próximo paso, asegúrese de que la ubicación de instalación del gestor de arranque indique / dev / sda1, ya que desea instalar GRUB en esa partición. Luego, termine la instalación como de costumbre.
EFI Boot Fix

Cuando el instalador finalice, ¡no reinicie por el momento! Todavía tenemos que hacer una cosa más para que podamos usar GRUB. Ejecute el siguiente comando: sudo apt-get install efibootmgr . Esto instalará temporalmente una herramienta de configuración para las configuraciones de arranque de EFI. A continuación, ejecute sudo efibootmgr . Esto imprimirá la configuración de arranque actual en su pantalla. En esto, debería poder ver "ubuntu" y "Boot0000 *". Actualmente, el sistema EFI apuntará a Boot0080 *, que omite GRUB y va directamente a Mac OS X. Para solucionar esto, ejecute el comando sudo efibootmgr -o 0, 80 . ¡Ahora puedes reiniciar!
¡Felicitaciones! ¡Tu instalación de Ubuntu ahora debería estar funcionando! Sin embargo, hay algunos ajustes que puede realizar para tener una mejor experiencia.
Varios ajustes
Primero, deberá realizar un cambio rápido a la configuración de GRUB para que la SSD no se congele de vez en cuando. Escriba sudo nano /etc/default/grub en un terminal, y luego busque la línea con GRUB_CMDLINE_LINUX y cámbiela a GRUB_CMDLINE_LINUX="libata.force=noncq" . Presiona CTRL + X para guardar, e Y luego Intro para confirmar. Luego, debe escribir sudo nano /etc/grub.d/40_custom en la terminal, lo que abrirá un nuevo archivo. En él, escribe esto exactamente :
menuentry "Mac OS X" {
exit
}
Esto le permitirá iniciarse en su instalación de Mac OS X (las entradas de 32 bits y 64 bits en GRUB no funcionan). Haga lo mismo para guardar y salir, luego escriba sudo update-grub para que los cambios entren en vigencia. Finalmente, reinicie su sistema para una buena medida.

Como puede ver, todo es ridículamente pequeño en la pantalla Retina. Para solucionar esto, Configuración del sistema -> Pantalla y cambie el factor de escala a algo más grande. En la pantalla Retina, todo se verá extremadamente pequeño y hará tu vida mucho más difícil si no la cambias a algo que te gusta.
También puede encontrar que es difícil agarrar los bordes de una ventana para cambiar el tamaño. Esto también puede ser cambiado. Escriba sudo nano /usr/share/themes/Ambiance/metacity-1/metacity-theme-1.xml en un terminal y luego modifique estos valores de forma adecuada:
Si eso no es lo suficientemente grande, también puede cambiar esos valores a "6".
Finalmente, si experimenta colores descoloridos, puede tomar el perfil de color de la pantalla de Mac OS X y usarlo en Ubuntu. Monte su unidad Mac OS X y navegue a /Library/ColorSync/Profiles/Displays/Color LCD-xxxxxx.icc, donde xxxxxx es una cadena aleatoria (de todos modos solo debe haber un archivo, pero esta cadena se asigna al azar). Cópielo en su carpeta de inicio de Ubuntu y luego vaya a Configuración del sistema -> Color y elija Agregar nuevo perfil y elija el perfil que guardó en su carpeta de inicio.
Conclusión

¡Felicitaciones! ¡Ahora tiene una excelente instalación de Linux en funcionamiento en su MacBook Pro Retina! Siéntete libre de hacer ajustes adicionales para hacer que Ubuntu se sienta más como en casa. 12 Ajustes útiles para hacer que Ubuntu se sienta como en casa. 12 Ajustes útiles para hacer que Ubuntu se sienta como en casa. Te mostraremos algunos ajustes geniales que pueden hacer mucho para lograr el escritorio zen. Lee mas . Estoy seguro de que estas instrucciones se pueden aplicar a otros sistemas Mac, pero cada nueva versión tiene sus propios inconvenientes y ventajas. Si usa una máquina diferente, es una buena idea buscar primero cierta documentación, como esta para Ubuntu.
¡Además, puedes echarle un vistazo a otras excelentes distribuciones de Linux que puedes instalar en tu Mac!
¿Has instalado Linux en una Mac? ¿Qué problemas encontraste y cómo lo resolviste? Háganos saber en los comentarios!
Créditos de las imágenes: K? Rlis Dambr? Ns Via Flickr