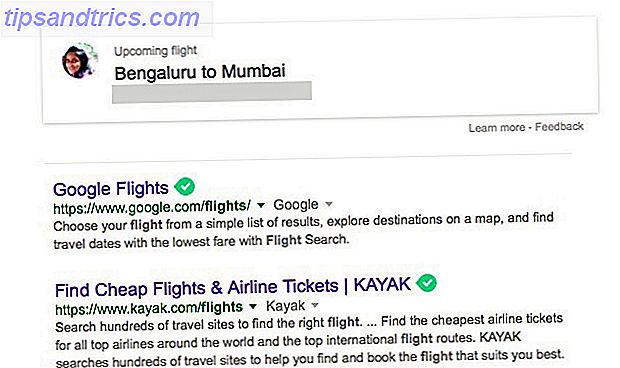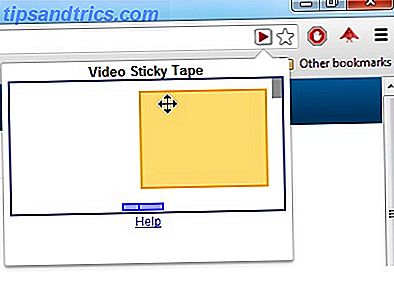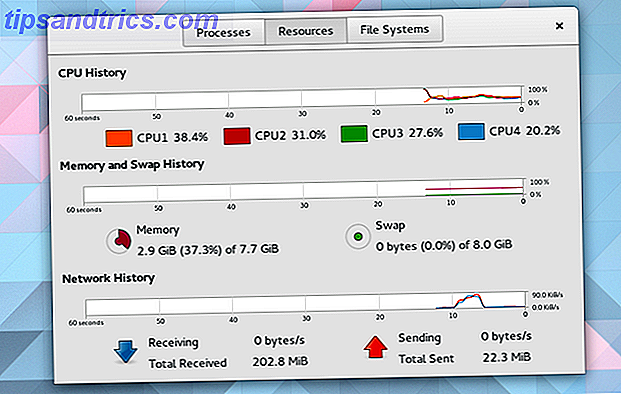
¡Oh, no, parece que algo anda mal en tu computadora! En Windows, aparece el administrador de tareas usando Ctrl + Alt + Supr para confirmar sus sospechas. Luego, usa cerrar el programa que se esté ejecutando.
Pero ahora estás usando Linux, y ese atajo de teclado no está haciendo lo que esperabas. Las cosas son diferentes en la tierra de los pingüinos de código abierto. Pero no se preocupe, hay muchas maneras de monitorear su sistema y cerrar programas renegados. Ya sea que prefiera algo así como el administrador de tareas de Windows 5 Alternativas potentes al Administrador de tareas de Windows 5 Potentes alternativas al Administrador de tareas de Windows Task Killer sería un nombre mejor para el Administrador de tareas nativo de Windows ya que solo lo traemos para eliminar procesos que no responden. Los administradores de tareas alternativos le permiten administrar realmente sus procesos. Lea más o más bien bucee directamente en la línea de comandos 7 Diferentes formas de eliminar programas que no responden en Linux 7 maneras diferentes de eliminar programas que no responden en Linux Cuando una aplicación Linux falla, tiene muchas formas de cerrarla, incluso si no responde. Si una aplicación se atasca, prueba uno de estos 7 métodos. Lea más, hay una opción para usted.
Aplicaciones gráficas
Este software se parece mucho al administrador de tareas de Windows. La funcionalidad no es una coincidencia directa, ya que los dos sistemas no manejan las tareas de la misma manera. No obstante, debes encontrar la experiencia familiar.
Linux tiene numerosos entornos de escritorio, y muchos vienen con su propia opción. Aquí hay tres de los más importantes.
1. Monitor del sistema GNOME
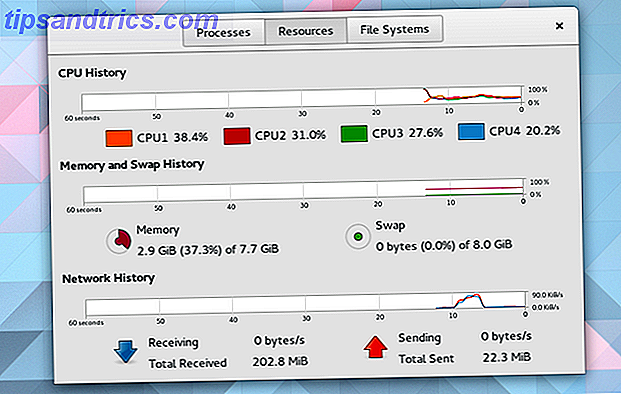
La aplicación de monitor de sistema predeterminada de GNOME mantiene el foco en los procesos, recursos y sistemas de archivos. La primera pestaña muestra qué procesos se están ejecutando, bajo qué usuario, el número de ID y la tensión en su PC. Cuando seleccionas uno, aparece un botón de Terminar proceso que puede forzar cerrar aplicaciones. Esto no siempre funciona En esos casos, debe probar algunos de los comandos explicados más adelante.
La segunda pestaña ofrece una vista en vivo de la carga de trabajo en cada uno de los núcleos de su CPU, la cantidad de RAM o swap que está consumiendo y la cantidad de actividad en su red. La tercera pestaña es para rastrear su almacenamiento. Aquí puede ver la cantidad de datos que ocupa cada una de sus particiones.
2. Monitor del sistema KDE
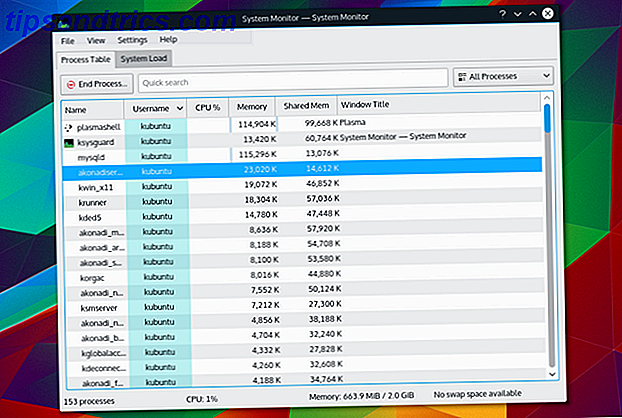
KDE System Monitor, también conocido como KSysGuard, tiene aún menos pestañas. Estas son la Tabla de Procesos y la Carga del Sistema. El primero muestra los procesos y el uso de la memoria. Puede cerrar los que no responden haciendo clic derecho y seleccionando Terminar proceso .
La segunda pestaña muestra una vista en vivo de la carga de su CPU, el uso de memoria y la actividad de la red. Es casi idéntico a la pestaña Recursos en el Monitor del sistema GNOME.
Como es de esperar de KDE Cómo mejorar su flujo de trabajo con KDE Dashboard y widgets Cómo mejorar su flujo de trabajo con KDE Dashboard y Widgets El panel de KDE presenta una colección de widgets que puede usar para mejorar su flujo de trabajo. Convierta su escritorio de Linux en un gigante de la productividad con estos consejos y trucos. Lea más, puede personalizar aspectos para satisfacer sus necesidades. Existe la opción de crear nuevas pestañas que muestren información como el uso de la partición y los archivos de registro.
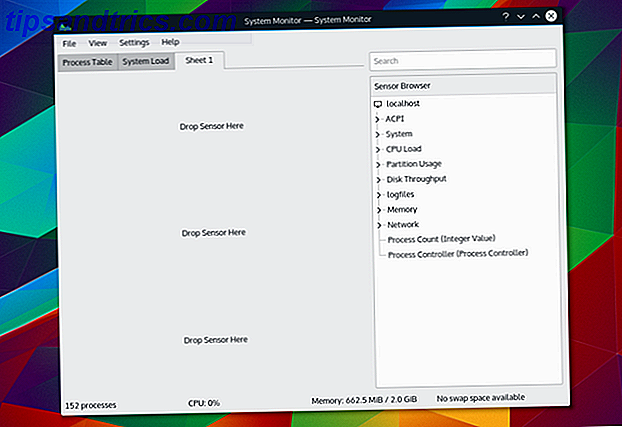
3. Administrador de tareas de XFCE
El ligero XFCE de escritorio XFCE: su escritorio Linux ligero, veloz y completo XFCE: su escritorio Linux ligero, veloz y completo En lo que respecta a Linux, la personalización es el rey. No solo eso, sino que las opciones de personalización son tan geniales que pueden hacer girar la cabeza. Anteriormente mencioné las diferencias entre los principales entornos de escritorio ... Read More task manager elimina la interfaz con pestañas estándar. En su lugar, obtiene una vista gráfica de la CPU y la carga de memoria con una lista de procesos debajo.
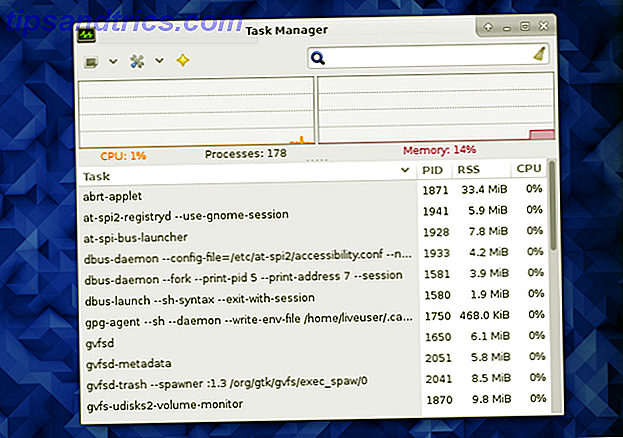
A diferencia de las aplicaciones predeterminadas de GNOME y KDE, puede manejar procesos lentos de múltiples maneras. Haga clic derecho y seleccione Parar, Terminar o Matar.
Pull Up System Monitor usando Ctrl + Alt + Delete
En Linux, Ctrl + Alt + Supr por lo general no hace lo que se espera que haga. Al presionar esas teclas rápidas aparece el menú de inicio de sesión, desde el cual puede reiniciar o apagar. Es una alternativa a presionar la tecla de encendido.
Cambiar esto es simple. En GNOME, por ejemplo, vaya a Configuración> Teclado .
Seleccione la pestaña Accesos directos. Luego, busque Atajos personalizados en la barra lateral y haga clic en el botón + . Ingrese un nombre para el acceso directo y el comando utilizado para iniciar su administrador de tareas. Para el Monitor de sistema GNOME, escriba gnome-system-monitor .
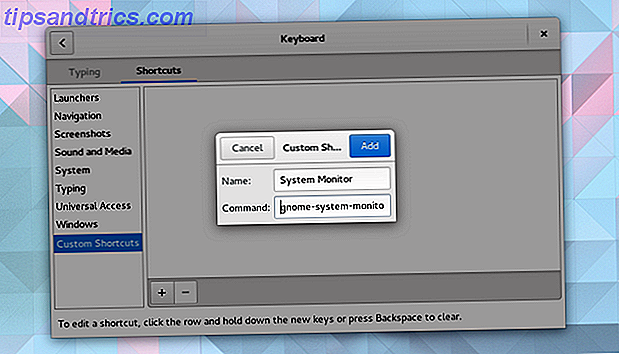
Una vez que haya terminado, puede seleccionar este elemento en la lista de accesos directos personalizados. Luego ingrese un enlace de teclado manteniendo presionadas las teclas deseadas. En este caso, esos serían ctrl + alt + delete .
Una notificación le preguntará si desea reemplazar la función anterior asignada a estas teclas. Simplemente confirma que lo haces.
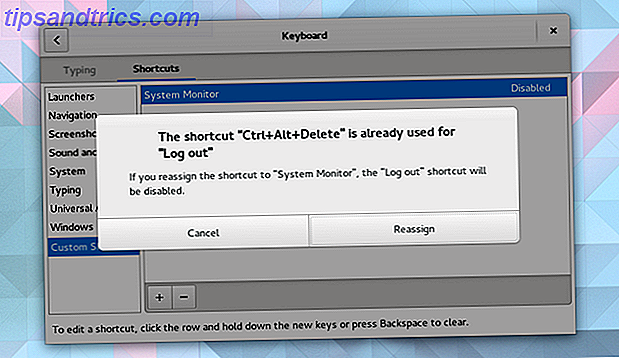
Lo que debe hacer no es lo mismo en todas las distribuciones basadas en GNOME. Entornos de escritorio basados en Gnome Explicación: MATE vs. Gnome Shell vs. Unity vs. Cinnamon. Entornos de escritorio basados en Gnome Explicación: MATE vs. Gnome Shell vs. Unity vs. . Cinnamon Desde que Gnome continuó con su idea de Gnome Shell, la comunidad Linux ha estado en un frenesí por encontrar un nuevo entorno de escritorio que sea adecuado para ellos. La mayoría de los usuarios usaban Gnome ... Leer más. Pero para la mayoría de los principales entornos de escritorio de Linux es su elección: los 10 mejores entornos de escritorio de Linux. Es su elección: los 10 entornos principales de escritorio Linux Desde Gnome a KDE, desde MATE a Unity, hay muchas opciones disponibles. ¿Dónde deberías empezar? ¿Abrumado? Empieza aqui. Leer más, el proceso es similar.
Herramientas de línea de comando
Para obtener más potencia, desea sumergirse en la línea de comando. Aquí puede obtener información adicional y expandir sus opciones.
A continuación se encuentran algunos de los comandos esenciales.
PD
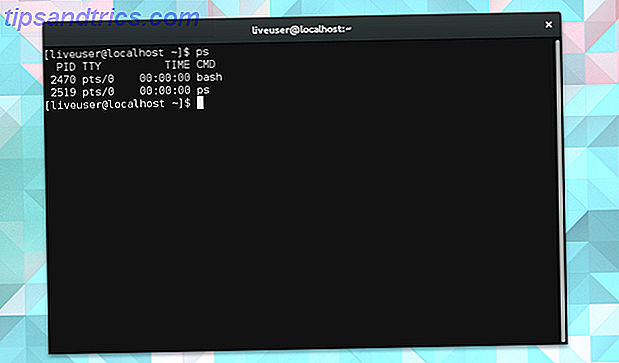
ps significa estado del proceso. Use esto para mostrar una lista de procesos que se ejecutan bajo el usuario actual. Verá un nombre y un número de identificación de proceso (PID) que puede usar al emitir otros comandos.
matar y matar
matar es uno de esos comandos. Siga esto con un PID para terminar ese proceso. Si esto falla, agregue la señal 9 para aumentar sus posibilidades de éxito.
kill -9 2470 Por defecto, kill usa la señal 15, llamada SIGTERM. La señal 9 es SIGKILL. Este último solo falla cuando un proceso realiza una solicitud al kernel. En tal circunstancia, terminará después de realizar la llamada al sistema.
Use kill -l para obtener la lista completa de señales.
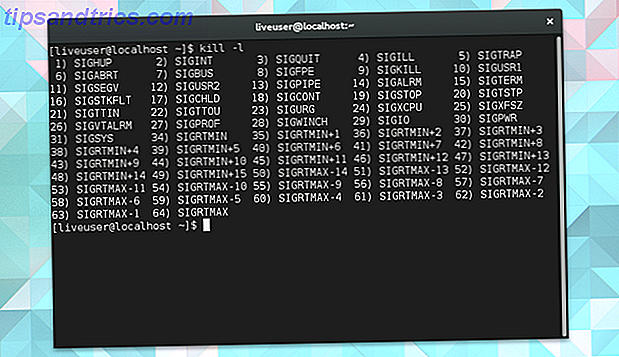
El comando killall le permite finalizar un proceso por su nombre. Si Firefox se congela, puede usar el siguiente ejemplo para forzar el cierre de la aplicación.
killall firefox xkill
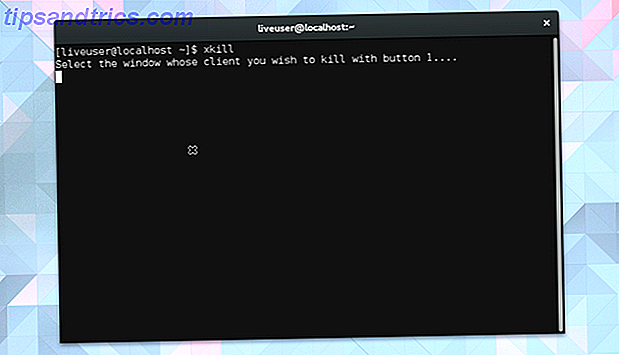
A veces no sabes el nombre real de una aplicación. En ese caso, puede tomar un enfoque más gráfico. Escriba xkill en la terminal para convertir el cursor en una X. Luego haga clic en la ventana que no responde y vea cómo desaparece.
parte superior
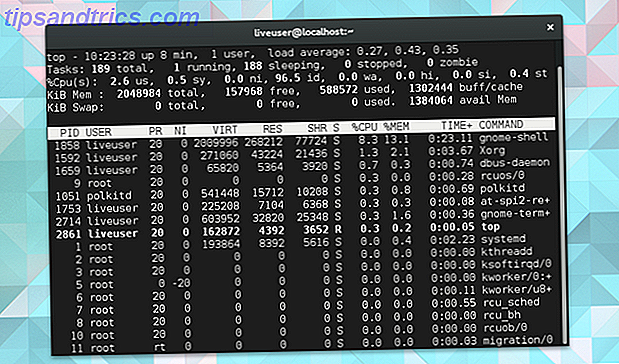
El comando superior muestra qué tareas están poniendo más tensión en tu CPU. Puede ordenar la lista por uso de CPU o RAM, durante cuánto tiempo se ha estado ejecutando el programa y otros factores.
vmstat
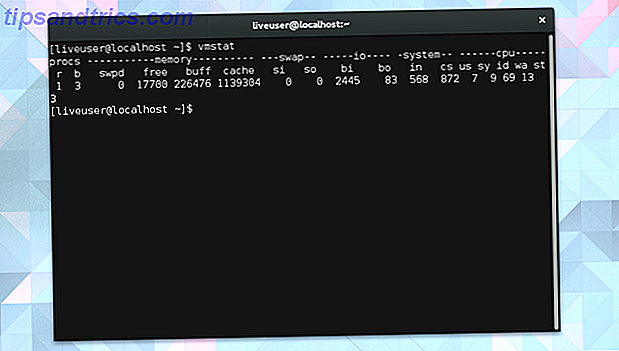
En lugar de ver esta información en vivo, puede tomar una instantánea. vmstat hace precisamente eso. Obtiene una vista instantánea de los procesos que se están ejecutando actualmente y la cantidad de memoria que están usando.
gratis
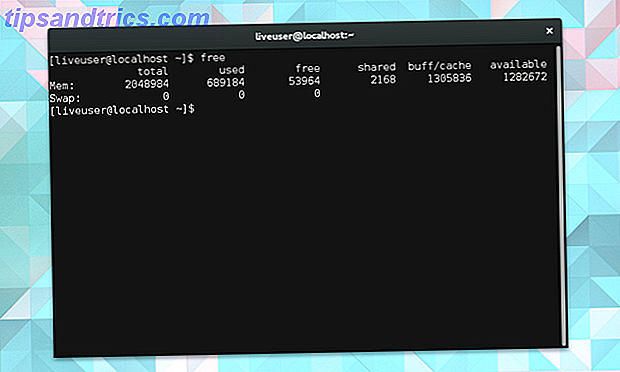
Este comando muestra la cantidad de memoria disponible. Las columnas muestran memoria física y de intercambio libre y utilizada. Además, puedes ver los búferes utilizados por Kernel.
lscpu
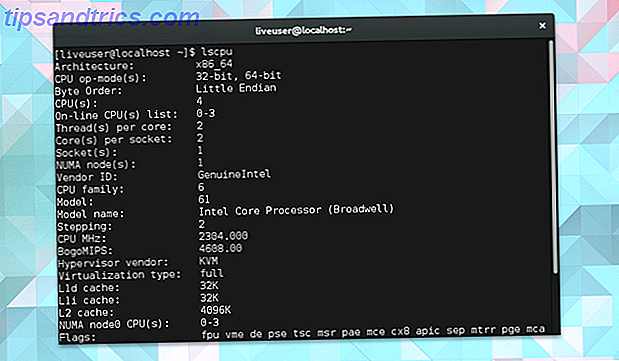
Parte de la información que obtienes de los comandos anteriores no tiene sentido sin contexto. ¿Cuántas CPU tiene tu computadora? ¿Qué tipo de arquitectura estás usando? Use lscpu para ver esta información presentada de una manera que tenga sentido.
¿Te sientes en control?
Eso espero. Para eso están estos programas y comandos, lo que le permite tener el control de su sistema. El trabajo de una computadora es ayudarlo a hacer las cosas, y cuando el software se congela, no está haciendo su trabajo.
Linux tiene la reputación de ser un sistema operativo estable, pero eso no significa que todas las aplicaciones sean sólidas. ¿Qué consejo tiene para los nuevos usuarios que tratan con aplicaciones que no responden? ¿Cuál es tu forma favorita de buscar información del sistema? ¿Cuál es su rutina para mantener su computadora en forma óptima? Chime in! Nos encantaría escuchar tus pensamientos.