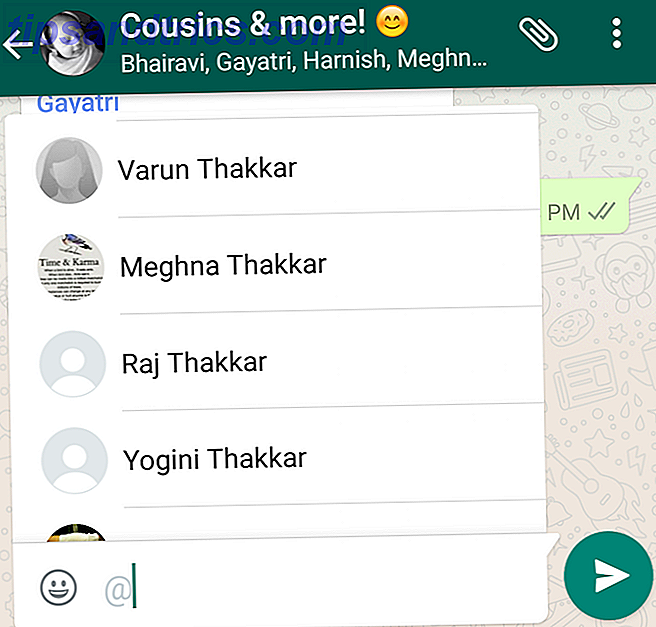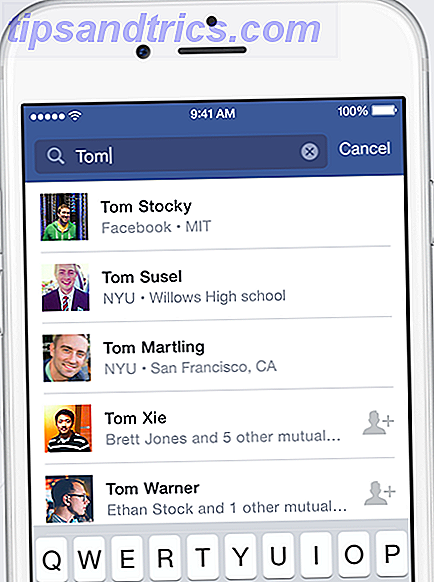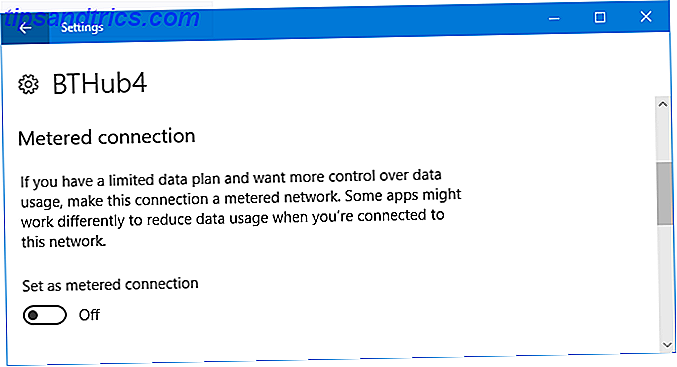
Limitar el ancho de banda en su computadora evitará que sus datos se desperdicien en cosas que no desea. Es muy útil para quienes tienen un límite de datos específico y puede ayudarlo a evitar cobrar de más. Le mostraremos herramientas para ayudarlo a limitar su ancho de banda.
Windows tiene un método incorporado para limitar el ancho de banda, pero por el momento es muy básico y no es particularmente claro en lo que hace. Como tal, es mejor recurrir a soluciones de terceros.
Si tiene su propio método para compartir para limitar el ancho de banda, háganoslo saber en los comentarios.
1. Conexiones con medidor de Windows 10
Una forma de limitar el ancho de banda utilizando los métodos integrados de Windows 10 es habilitar una conexión medida Cómo configurar su conexión Wi-Fi y Ethernet según lo medido en Windows 10 Cómo configurar su conexión Wi-Fi y Ethernet como se mide en Windows 10 In Windows 10, puede configurar su conexión Wi-Fi o Ethernet como medida. Esto limitará el consumo de datos por parte de Windows Update y otras aplicaciones en segundo plano. Aquí le mostramos cómo configurarlo. Lee mas . La habilitación de una conexión medida limita la fuerza de la actualización de Windows y detiene la actualización automática de algunas aplicaciones y mosaicos activos. Para comenzar, presione la tecla de Windows + I para abrir Configuración, haga clic en Red e Internet, luego en Wi-Fi o Ethernet .
Si seleccionó Wi-Fi, haga clic en Administrar redes conocidas, seleccione su red de la lista, haga clic en Propiedades y deslice Establecer como conexión medida en Activado .
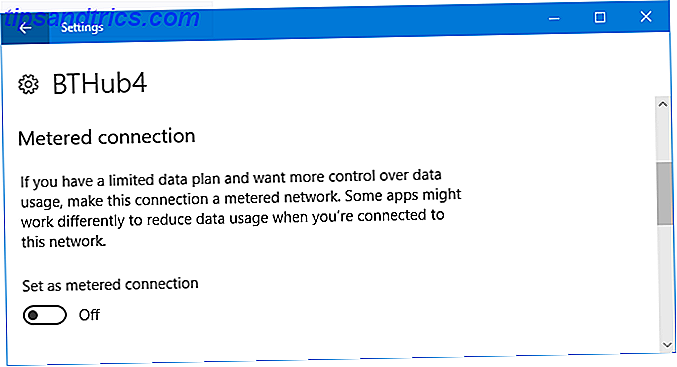
Si seleccionó Ethernet, seleccione su conexión de la lista y deslice Establecer como conexión medida a On .
¿Te apetecen algunos otros consejos? Consulte nuestra guía sobre cómo controlar el uso de ancho de banda de Windows 10 Cómo controlar el uso de datos y ancho de banda de Windows 10 Cómo controlar el uso de ancho de banda y datos de Windows 10 ¿Windows 10 consume demasiado ancho de banda? Le mostraremos cómo reducir diagnósticos, actualizaciones, mosaicos en vivo y cualquier otra cosa que destruya sus datos. Lee mas . Y dado que Windows 10 es un sistema operativo en constante evolución, Windows 10 es la última versión de Windows. Nunca. Windows 10 es la última versión de Windows. Nunca. Microsoft está cansado de que no esté actualizando y tiene una solución: Windows 10 será la "versión" final de Windows. Nunca. Esto podría significar que nunca más tendrá que comprar Windows. Lea más, la próxima actualización de otoño verá una mayor personalización de esta característica, como la capacidad de especificar límites de GB mensuales. Hasta entonces, echemos un vistazo a algunas herramientas que puede descargar para hacer un mejor trabajo.
2. NetBalancer
NetBalancer le mostrará una lista de todos los procesos activos en su sistema y cualquier uso de red asociado. Debajo hay un gráfico en vivo para que pueda ver de un vistazo dónde se producen los picos de ancho de banda. Pase el mouse sobre el gráfico y podrá ver qué procesos estaban minando su ancho de banda en ese momento.
Para limitar el ancho de banda de un programa, búscalo en la lista y haz doble clic en él. Puede usar las listas desplegables Descargar Prioridad y Cargar Prioridad para ajustar su uso en función de los filtros preestablecidos. Esto es útil si, por ejemplo, aún desea que un programa no esté restringido, pero desea que otros programas utilicen primero el ancho de banda si lo necesitan. Alternativamente, elija Personalizado en el menú desplegable para definir sus propios límites.

También puede hacer lo mismo en la ventana principal, usando los iconos de flecha verde y roja en la parte superior de la ventana. Una característica útil aquí es hacer clic en la flecha roja que apunta hacia la derecha con una línea vertical, que bloqueará todo el tráfico de la red. Los usuarios más avanzados pueden hacer uso de los filtros y las reglas.
NetBalancer le ofrece una prueba gratuita de 15 días, después de lo cual deberá pagar una tarifa única de $ 49.95 para seguir usando el programa. De forma alternativa, puede seguir utilizándolo fuera de la versión de prueba como monitor de red solamente.
3. NetLimiter
Cuando inicie NetLimiter, verá una lista de todas sus aplicaciones abiertas, junto con su uso de ancho de banda actual. Por supuesto, algunas aplicaciones usarán naturalmente más ancho de banda que otras, pero es útil para identificar aquellas que consumen más de lo que necesitan.
El límite predeterminado se establece en 5 KB / s para descarga y carga, que puede habilitar rápidamente marcando la casilla de una fila en particular. Para editar esos valores predeterminados, haga clic con el botón derecho en la cifra límite para abrir el editor de reglas. En la pestaña Regla, puede cambiar los límites del ancho de banda.

Cambie a la pestaña Programador y puede establecer las condiciones de inicio y finalización de las reglas. Para comenzar, haga clic en Agregar y luego cree las reglas requeridas. Por ejemplo, puede hacer que su navegador web deje de consumir cualquier ancho de banda entre horas particulares.
NetLimiter viene con un período de prueba de 28 días. Una licencia de usuario único para la versión Lite cuesta $ 19.95, mientras que la versión Pro cuesta $ 29.95. Sin embargo, parece que no hay diferencia entre los dos, así que quédate con el primero.
4. Net-Peeker
Net-Peeker tiene una interfaz de usuario muy simple. En la parte superior, puede ver el uso activo de carga y descarga, junto con el acceso a una breve pantalla de Configuración y algunas de las otras características que el programa ofrece como un protector del sistema. Nos centraremos solo en su capacidad de limitación del ancho de banda.
La tabla siguiente enumera todos los procesos activos en su sistema, junto con su consumo de ancho de banda. Puede hacer doble clic en un proceso para obtener información extremadamente detallada en las pestañas Sesiones de red y Módulos cargados .

En un proceso completo desde la ventana principal o en una sesión de red específica, puede hacer clic con el botón derecho para administrar la conexión. Puede limitar la velocidad para especificar límites de ancho de banda y cancelar la conexión para desconectarla por completo (hasta que la abra nuevamente).
Net-Peeker le ofrece una prueba de 30 días para experimentar todas sus características. Después de ese tiempo, puede seguir usando el programa por $ 25. Si desea controlar varios sistemas, deberá comprar una licencia de grupo que comienza en $ 125 para cinco agentes.
5. SoftPerfect Bandwidth Manager
SoftPerfect Bandwidth Manager no es necesariamente el programa con más funciones en esta lista, pero es el más difícil de manejar. Cuando inicie por primera vez, deberá ingresar su dirección de red y contraseña antes de poder comenzar a monitorear el tráfico.
Si te sientes cómodo con eso, es un programa que vale la pena revisar gracias a su personalización regla decente. Presione Ctrl + N para comenzar a crear su regla. Muévase entre cada pestaña para ver todas las opciones, pero asegúrese de nombrar su regla y establecer los límites de frecuencia que desee. Cuando haya terminado, haga clic en Aceptar para activar su regla.

Use el menú desplegable Herramientas para establecer cuotas y programaciones para su ancho de banda. También vale la pena consultar el Informe de uso, que le dará una visión general de todo su tráfico y lo ayudará a identificar cualquier problema en particular que deba abordarse.
SoftPerfect Bandwidth Manager tiene un período de prueba de 30 días. Después de esto, puede continuar utilizando la versión Lite de forma gratuita, con el límite de solo poder establecer cinco reglas. Alternativamente, puede pagar $ 49 para actualizar a la versión estándar. Vea su lista de comparación de licencias para más detalles.
Bandwidth Limited
Anteriormente hemos redondeado las formas en que Windows 10 está desperdiciando su ancho de banda. 4 maneras en que Windows 10 está desperdiciando su ancho de banda de Internet. 4 maneras en que Windows 10 está desperdiciando su ancho de banda en Internet. ¿Windows 10 está desperdiciando su ancho de banda de Internet? A continuación, le mostramos cómo comprobarlo y qué puede hacer para detenerlo. Lea más, así que con suerte una de estas herramientas será útil para tomar el control del uso de Internet de su sistema.
Ahora que ha hecho esto, es hora de obtener lo mejor de su sistema. Lea nuestra guía sobre cómo obtener un rendimiento más rápido de Windows 10 Cómo aumentar el rendimiento de Windows 10 y cómo hacerlo más rápido Cómo aumentar el rendimiento de Windows 10 y hacer que se sienta más rápido Windows 10 se ejecuta bastante rápido, ¡pero puede hacerlo aún más rápido! Le mostraremos ajustes gratuitos para aumentar la velocidad y el rendimiento. Transformarás Windows 10 de poke lento a Usain Bolt en 12 ... Leer más.
¿Utiliza alguna de estas herramientas para limitar su ancho de banda? ¿Tienes el tuyo para sugerir?