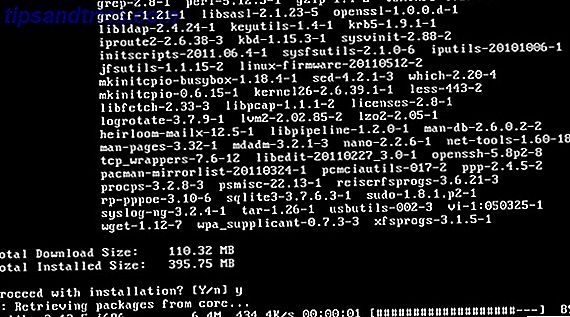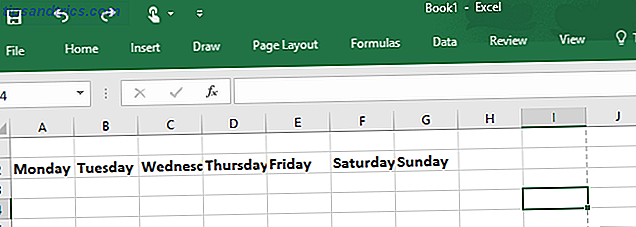
Siempre necesitarás un calendario. Le mostramos cómo crear su propia plantilla personalizada de forma gratuita con Microsoft Excel Cómo crear rápidamente una plantilla de Excel personalizada para ahorrar tiempo Cómo crear rápidamente una plantilla de Excel personalizada para ahorrar tiempo Las plantillas de Excel son universalmente útiles: pueden ayudarlo a mantener sus finanzas en orden, gestiona un proyecto y organiza tu vida. Le mostramos cómo crear su propia plantilla personalizada. Lee mas .
Microsoft Excel hace que muchas tareas únicas de formateo sean fáciles de automatizar. Puede usar Excel para administrar su presupuesto y finanzas. 10 Plantillas de hojas de cálculo útiles para ayudarlo a administrar sus finanzas 10 plantillas de hoja de cálculo útiles para ayudarlo a administrar sus finanzas ¿No sería genial si supiera dónde estaba su dinero, en todo momento? Lea más o puede crear un cronograma de trabajo de actualización automática. Consejos y plantillas para crear un cronograma de trabajo en Excel. Consejos y plantillas para crear un cronograma de trabajo en Excel. Crear un cronograma de trabajo no es fácil. Excel puede ayudarlo a adaptarse a las horas de todos, cumplir con los mínimos y mantener feliz a su equipo. Le mostramos cómo y le proporcionamos excelentes plantillas. Lee mas . Sea cual sea el tipo de hoja de cálculo que cree, siempre tenga en cuenta estos consejos de impresión de Excel Consejos de impresión de Excel: 7 pasos para una impresión perfecta Consejos de impresión de Excel: 7 pasos para una impresión perfecta ¿Tiene problemas para imprimir desde Excel? Siga esta guía y sus hojas de cálculo estarán en la página en un abrir y cerrar de ojos. Lee mas .
Aquí, te muestro para crear una plantilla de calendario en Excel.
Haga una plantilla de calendario en Excel: un tutorial paso a paso
La siguiente hoja de calendario es una plantilla de Excel. Una plantilla de Excel para cada ocasión. Una plantilla de Excel para cada ocasión. Omita la empinada curva de aprendizaje y clasifique su vida con el poder de las plantillas de Excel. Hemos compilado una selección de plantillas de actualización automática para rastrear presupuestos, administrar proyectos y más. Lea más que puede abrir e imprimir cada mes.
Tiene la opción de mantenerlo en blanco y se actualizará automáticamente al mes correcto: todo lo que tiene que hacer es imprimir y completar los días. O bien, puede usar las últimas técnicas descritas al final de este artículo para completar la hoja los días previos a la impresión. Requiere un poco de trabajo extra, pero se ve muy bien.
Paso # 1 - Crea el encabezado y el título
Lo primero que tendrá que hacer es crear el encabezado del día de la semana así como el título del mes. Este paso demostrará la función de fusión y ajuste, además de cómo establecer el ancho de varias columnas a la vez.
Días de la semana
Primero, escriba los días de la semana en una fila en la parte superior, pero deje una fila en blanco para su título. Tenga en cuenta que también puede usar la función de Autocompletar de Excel Cómo usar el Relleno de Flash y Autocompletar de Excel para automatizar la entrada de datos Cómo usar el Relleno de Flash y Autocompletar de Excel para automatizar la entrada de datos Cuando regularmente crea hojas de cálculo de Excel y las rellena con datos, tiene para saber sobre Auto Fill y Flash Fill. Permítanos mostrarle qué hacen estas funciones y cómo pueden ayudarlo. Lea más para completar los días de la semana por usted. Simplemente escriba Monday, luego arrastre la celda por la esquina inferior derecha a través de las celdas a su derecha.
Formatea el texto alrededor de 12 puntos y en negrita. Notará que algunos de los días de la semana se extienden más allá del límite de la columna.
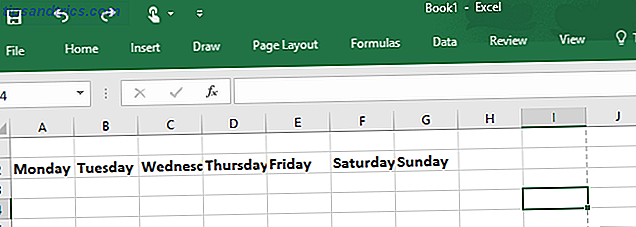
Para solucionar esto, solo resalte los días de la semana que ha escrito, vaya a la pestaña Inicio y debajo de Celdas seleccione Formato> Ancho de columna ... y configure el ancho de alrededor de 15 a 20.

Mes
Ahora que tiene su encabezado de día de la semana bien formateado, es hora de agregar el mes actual en la parte superior de su hoja de calendario. Si bien podría escribir manualmente el mes en la parte superior de la hoja, esto no sería muy eficiente, ya que tendría que cambiarlo cada vez que quisiera imprimir una nueva hoja de calendario. Tiene más sentido crear una plantilla de calendario de Excel que sepa qué mes es y cambia el título del mes por usted.

Para ello, seleccione cualquier celda que esté por encima de los días de la semana y escriba la fórmula " = TODAY () ", que le indica a Excel que desea la fecha de hoy en ese campo. Después de hacer esto, notará que no tiene nada que ver con el mes y está mal formateado.
Primero, formatee el título con una fuente de alrededor de 20 a 22 y en negrita. Luego, vaya a Inicio> Formato> Formatear celdas ..., seleccione Fecha y elija el formato que desea para el título del mes.

Una vez que haya formateado correctamente su título, aún notará que no está centrado correctamente y que existe solo dentro de una celda en la parte superior de la hoja de cálculo. En otras palabras, parece extraño.
Para solucionarlo, resalte todas las celdas que se encuentran encima de su encabezado de día laborable (incluido el que muestra su mes) y haga clic en el botón Combinar y Centrar.

Al hacer clic en Merge & Center, se convierten todas las celdas resaltadas en una celda colectiva, y luego centra su título en el centro de la región resaltada. Ahora tiene un encabezado de calendario automatizado y muy bien formateado.
Paso # 2 - Crea los días calendario
El siguiente paso para hacer que su plantilla de calendario en Excel sea utilizar nuevamente la función Fusionar y Centrar, pero esta vez fusionará algunas celdas vacías para crear una celda más grande que represente un solo día. Este paso es donde creará el cuerpo de su plantilla de calendario, pero también es el paso más fácil.
Campo de un solo día
Primero, resalte unas 5 o 6 celdas y haga clic en el botón Combinar y Centrar. Esto formará una celda del tamaño perfecto para un día en el calendario.

Luego, mientras esta gran celda está resaltada, cópiela ( CTRL + C o Edición> Copiar ) y péguela los otros días (o simplemente arrastre la esquina inferior derecha del cuadro hacia la derecha). Esto duplicará su caja para todos los días de la semana. Haz esto por cinco filas.
Tu calendario debería verse así:

Todavía parece barebones para un calendario apropiado. Es hora de agregar líneas de cuadrícula
Formato de cuadrícula
Resalte su calendario completo, haga clic en la herramienta de cuadrícula en la pestaña Inicio y seleccione Todos los bordes para que se muestre cada línea de la cuadrícula, esencialmente "dibujando" su calendario por usted.

Finalmente, puede dejar su plantilla tal como está (para que pueda escribir en los días) y avanzar al paso 3, o puede agregar los días usando Excel.
En lugar de pasar y escribir manualmente de "1" a "30", puede ahorrar mucho tiempo utilizando la característica Auto Fill de Excel. Escriba "1" para el primero del mes y "2" para el segundo, luego resalte ambas celdas y arrástrelas a través del resto de las celdas en esa semana por su esquina inferior derecha. Repite esto por cada semana.
Alternativamente, si el 1 ° del mes es el lunes, ingrese "1" en el primer recuadro del lunes (y por supuesto, déle un buen formato en 14 puntos, en negrita, alineado en la parte superior derecha). Luego, para el martes debe escribir "=", luego hacer clic en el día anterior (A1) y escribir "+1".

Cuando termine, resalte el cuadro donde ingresó esta fórmula y arrástrela durante toda la semana; esto completará correctamente todos los días de la semana. Luego, haga lo mismo el lunes siguiente, pero haga clic en el domingo anterior y agregue 1.
Cuando haya terminado, arrastre esta casilla hacia abajo cada semana para que cada lunes tenga la misma fórmula (agregando 1 al domingo anterior). Arrastre la fórmula del martes anterior también durante el mes y luego arrastre desde el martes a través de cada semana. Si bien puede sonar confuso, mientras lo intentas, encontrarás que completar los días solo requiere unos pocos clics y menos de 5 minutos.
Paso # 3 - Imprimir su plantilla de calendario
Finalmente, está listo para imprimir su calendario en un buen papel limpio para que pueda fijarlo en su pared. En este punto, su calendario debería verse así.

Si bien esto se ve absolutamente fantástico dentro de la hoja de Excel, no se imprimirá correctamente porque el borde de la plantilla de calendario va más allá de la página imprimible, como lo indica la línea vertical punteada. Esto significa que terminará con partes de él en dos páginas.
Para solucionar esto, vaya a Diseño de página y resalte la ventana Configurar página haciendo clic en la pequeña flecha en la parte inferior derecha.

Asegúrese de que la configuración de página esté configurada como se muestra aquí.

Establezca el formato para Horizontal y ajuste todo el calendario en 1 página de ancho por 1 página de alto . Haga clic en Aceptar, y cuando haga una vista previa de impresión, encontrará que su plantilla de calendario está formateada en una hoja y lista para imprimir Cómo imprimir una hoja de cálculo de Excel en una sola página Cómo imprimir una hoja de cálculo de Excel en una sola página Una hermosa creación la hoja de cálculo pierde todo su atractivo cuando se imprime en nueve hojas de papel, con la mitad de ellas vacías. Le mostramos cómo obtener todo muy bien en una sola página. Lee mas !
El próximo mes, simplemente abra el mismo archivo de Excel (el mes ya será correcto), renumere los días y haga clic en Imprimir, ¡es tan simple como eso!
Su plantilla de calendario personalizado hecho
Y ahí lo tiene, su plantilla de calendario personalizado que puede reutilizar una y otra vez. Si necesita una solución más rápida, también puede consultar estas plantillas de calendario de Microsoft Office Las mejores plantillas gratuitas de calendario de Microsoft Office para mantenerse organizado Las mejores plantillas gratuitas de calendario de Microsoft Office para mantenerse organizado Ya sea que necesite un calendario semanal, mensual o anual, estos plantillas de calendario imprimibles gratuitas para Microsoft Office pueden ayudarlo a mantenerse organizado este año. Lea más, así como estos sitios para plantillas de calendario imprimibles gratuitas 10+ Sitios para encontrar la plantilla de calendario imprimible gratis durante todo el año 10+ sitios para encontrar la plantilla de calendario imprimible gratis todo el año Nunca podrá tener suficientes recordatorios de que su más valioso el recurso personal es limitado. Nuestra selección de calendarios imprimibles semanales, mensuales y anuales lo ayudará a administrar su tiempo sabiamente. Lee mas .
¿Tiene algún truco que pueda simplificar un poco la creación de un calendario en Excel? ¿Qué proyectos únicos ha creado en Excel? Comparte tus experiencias en la sección de comentarios a continuación.

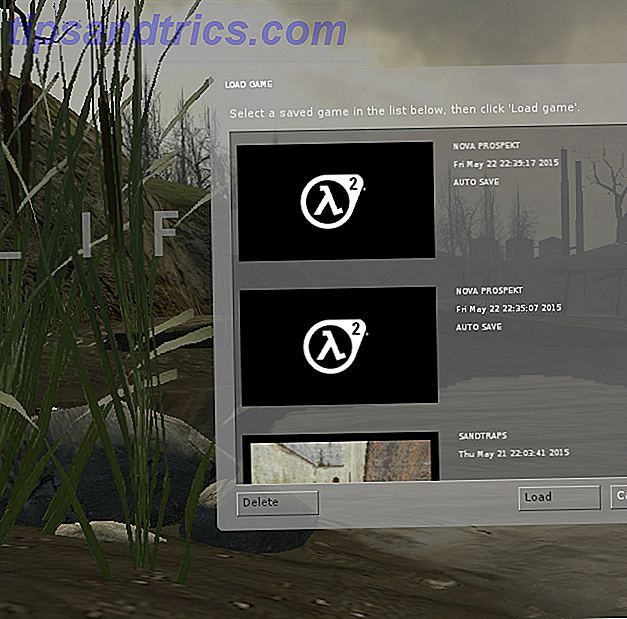
![Realice cambios rápidos en archivos PDF con PDF Mod [Linux]](https://www.tipsandtrics.com/img/linux/337/make-quick-changes-pdf-files-with-pdf-mod.png)