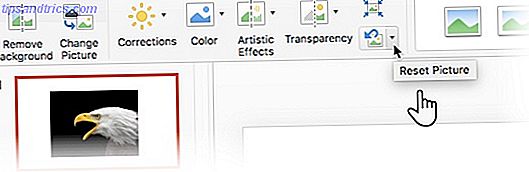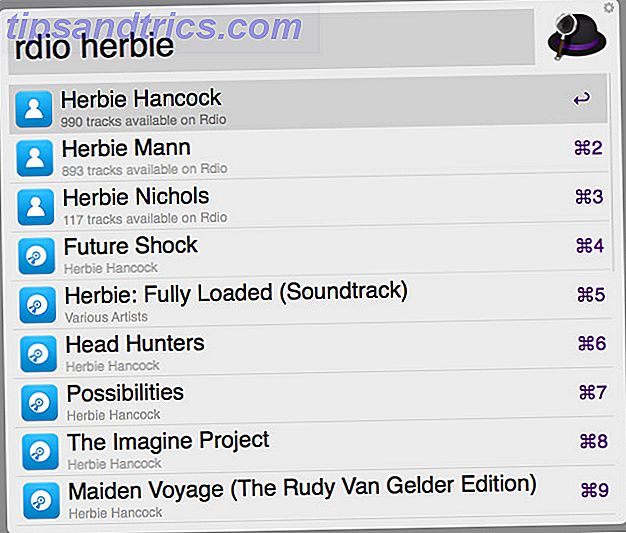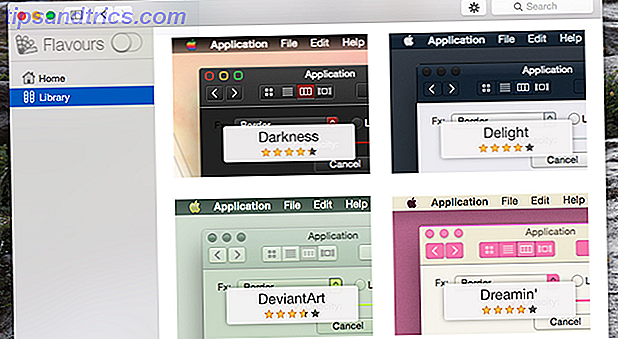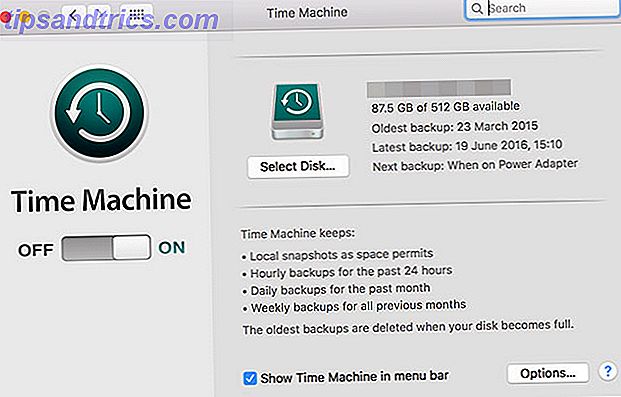Microsoft PowerPoint tiene una pequeña característica escondida en la cinta denominada Establecer color transparente que puede eliminar el fondo de una imagen y convertirla en transparente . Este consejo es útil cuando quiere hacer infografías con PowerPoint Cómo hacer una infografía gratis con PowerPoint Cómo hacer una infografía gratis con PowerPoint Puede hacer infografías de manera fácil y rápida con PowerPoint. PowerPoint es una herramienta de diseño de infografía encubierta que requiere muy poco esfuerzo para producir gráficos hermosos y de alta calidad. Leer más usando imágenes prediseñadas insertadas.
Este consejo funciona solo en imágenes insertadas. No funciona para imágenes dentro de formas. Si su imagen se inserta en una forma como relleno, la opción Establecer color transparente no estará disponible. He aquí cómo trabajarlo. Las capturas de pantalla son de Office para Mac, pero todo es lo mismo para Office en Windows.
Cómo cambiar la transparencia de la imagen en PowerPoint
- Seleccione la imagen o el fondo de relleno para el que desea cambiar la transparencia.
- Seleccione la imagen con un doble clic. La barra de herramientas Formato de imagen se muestra en la cinta de opciones.
- Vaya a Formato de imagen> Color . Haga clic en la pequeña flecha al lado y seleccione Establecer color transparente en el menú desplegable.

- Cuando el puntero cambie, seleccione el color de la imagen que desea convertir en transparente.
- Para revertir los cambios de color, haga clic en el icono Restablecer imagen en el mismo grupo.
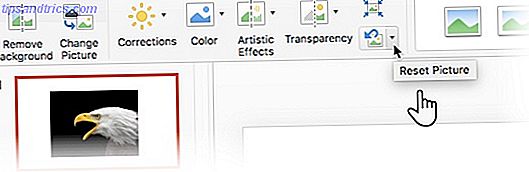
La herramienta Establecer color transparente no es perfecta. No es preciso como la herramienta Cuentagotas en Adobe Photoshop. También te da dos problemas más para abordar:
- Cuando repite el proceso con un color diferente, eliminará la transparencia del primer color.
- También elimina el color que elija para transparencia si el mismo color está ubicado dentro de la imagen principal.
No se puede hacer mucho sobre el problema número uno. Pero hay una solución alternativa para el segundo handicap: puede proteger el mismo color en cualquier área que no desee que se vuelva transparente.
Proteja los colores de la imagen con formas
Dibuje una forma libre para cubrir el área de la imagen que desea conservar que también contiene el color transparente:

Complete esta forma de forma libre con el color que se hizo transparente ( negro aquí) y muévala detrás de la imagen frontal, pero delante del fondo. Haga clic derecho en la forma y seleccione Enviar a Atrás> Enviar Atrás .
Luego configura el color transparente.
En versiones anteriores de PowerPoint, esta característica funcionaba solo en archivos PNG y GIF. Ahora puede recurrir a esto incluso en imágenes PDF y JPEG. Nuevamente, los colores sólidos te darán los mejores resultados.
¿Desea que Microsoft haga que la selección de color sea un poco más poderosa? ¿Cómo configura creativamente el color transparente en una imagen de PowerPoint?