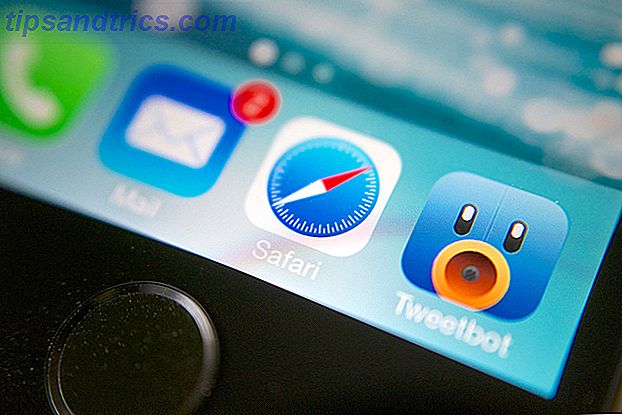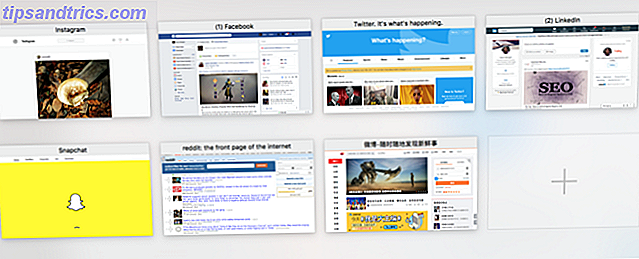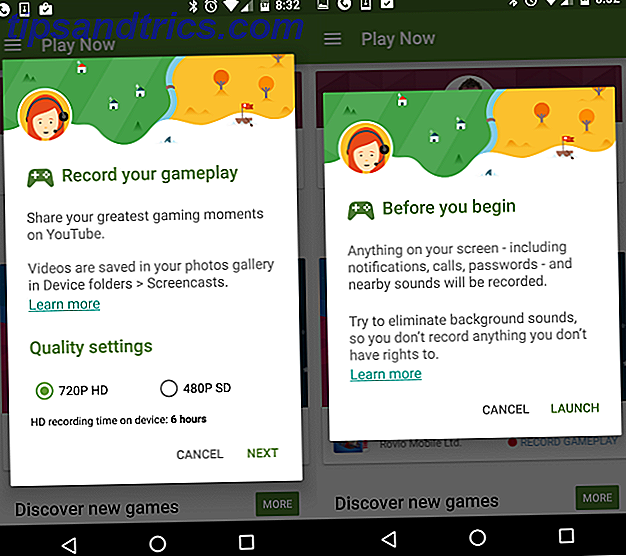
Uno de los tipos más populares de videos de YouTube 7 tipos más populares de videos de YouTube que puedes hacer hoy 7 tipos más populares de videos de YouTube que puedes hacer hoy Si tuvieras que comenzar un canal de YouTube, ¿qué tipos de video deberías producir primero? Echamos un vistazo a siete de los más populares. Leer más es el screencast - el tutorial de escritorio que le muestra cómo hacer casi cualquier cosa, desde hacer un mejor uso del shell de Windows 10, a algo simple como cambiar el tema de su escritorio.
Si alguna vez ha considerado la realización de dicho video, le alegrará saber que su producción es bastante sencilla, hasta el punto de que YouTube ofrece una herramienta para ayudarlo a lograrlo. Pero antes de salir corriendo y alcanzar el récord, necesitas pasar unos momentos para obtener lo que necesitas juntos. La "marca" es simple: la preparación puede demorar un poco más ...
Elija una herramienta Grabadora de pantalla
Antes de comenzar, necesita encontrar una grabadora de pantalla adecuada. El que seleccione sin duda dependerá del sistema operativo en el que esté realizando su tutorial de screencast. Por ejemplo, Mac OS X tiene una buena selección Las 5 mejores grabadoras de pantalla para capturar Mac OS X Las 5 mejores grabadoras de pantalla para capturar Mac OS X Desde QuickTime de Apple hasta la ampliamente usada ScreenFlow, las grabadoras de pantalla son útiles para enseñar y entrenar, comunicando problemas de computadora y hacer presentaciones. Lea más de herramientas gratuitas y premium, mientras que los dispositivos iOS tienen sus propias opciones 3 maneras de registrar su iPhone o iPad Actividad de pantalla 3 maneras de registrar su iPhone o iPad Actividad de pantalla ¿Alguna vez ha deseado mostrar ese juego de iPad en la pantalla grande, Grabe una demostración de su blog de video o grabe un tutorial sobre cómo usar una aplicación de manera más efectiva. Outputting -... Leer más.
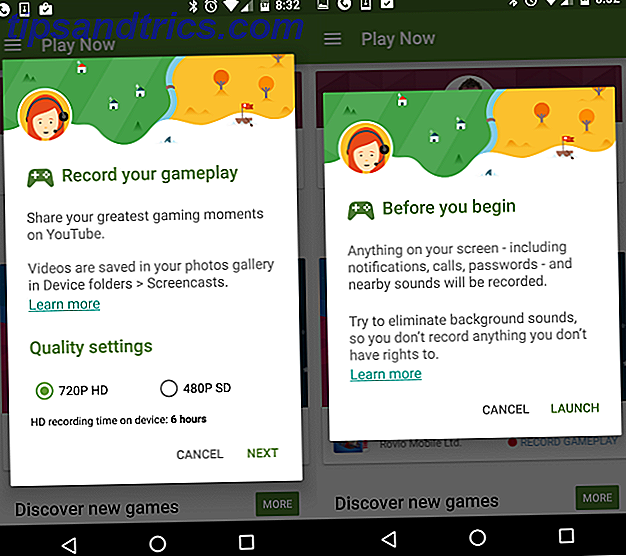
Por otra parte, Android tiene una opción nativa ahora gracias a Google Play Games Grabe su pantalla en Android con Google Play Games Grabe su pantalla en Android con Google Play Games ¿Quiere grabar los juegos que juega en su teléfono o tableta Android? Afortunadamente para ti, ahora hay una forma incorporada de hacerlo. Lea más, y los usuarios de Windows también pueden confiar en la opción nativa proporcionada por la grabadora de pantalla de la aplicación Xbox Gaming integrada, que puede usarse para juegos y aplicaciones por igual, como se explicó anteriormente. 6 Características de Windows 10 que puede haber perdido 6 Características de Windows 10 que puede Se ha perdido Windows 10 está lleno de cosas nuevas. Le ayudamos a descubrir algunas de las características y opciones menos obvias que se pasan por alto fácilmente. Lee mas . Camtasia de Techsmith (productores del software Snagit screengrabbing) también es una buena opción. Mientras tanto, los usuarios de Linux pueden utilizar ScreenStudio Linux. La grabación de pantalla se hizo más rápida y sencilla con ScreenStudio. La grabación de pantalla con Linux se hizo más rápida y sencilla con ScreenStudio Finalmente, hay un nuevo presentador de pantalla Linux que ofrece un buen rendimiento, tiene muchos ajustes entre los que elegir. una buena interfaz para configurarlo todo. Eche un vistazo a ScreenStudio y compruébelo usted mismo. Lee mas .

Ah, y si quieres una opción multiplataforma que también sea versátil, nuestro viejo amigo VLC se puede configurar para grabar tu escritorio 6 Más características de VLC Media Player Debes probar 6 Más características de VLC Media Player Debes probar VLC es un reproductor multimedia más poderoso de lo que puedas imaginar. ¿Lo estás usando en todo su potencial? Aquí hay algunos consejos. Lee mas . Alternativamente, ya que este es un tutorial de screencast de YouTube, puede utilizar la herramienta de YouTube, que veremos en breve.
Planifica tu transmisión de pantalla
Con el tema elegido y la herramienta de grabador de pantalla instalada, es hora de dedicar algo de tiempo a planear su screencast. Para obtener los mejores resultados, debe ser consciente de lo que está haciendo, comprender todos los pasos y ser capaz de completar el procedimiento sin problemas.
Tantos screencasts de YouTube hacen que el presentador se pierda, o se confunda, o que cambie de una pantalla a otra porque no está seguro ... puede hacerlo mejor que eso, y si quiere que su video sea exitoso, le dedicará algo de tiempo a la planificación.
Como tal, planee las cosas con algún detalle. Asegúrese de tener una idea de cómo va a presentar el video y practique los pasos que va a tomar varias veces antes de grabar. Si las cosas van mal, vuelve a grabar, o deja tiempo para editar más tarde.
En esta etapa, no necesariamente necesita tener un script, pero sin duda debe tener uno antes de grabar cualquier diálogo.
Grabe su transmisión de pantalla con YouTube
Para utilizar YouTube como su herramienta de screencast, inicie sesión, haga clic en el icono de su perfil en la esquina superior derecha y seleccione Creator Studio . Desde aquí, expanda Transmisión en vivo, haga clic en Eventos y seleccione Crear evento en vivo . Tenga en cuenta que si es la primera vez que utiliza esta función, deberá verificar su cuenta.

Antes de hacer nada más, busque el menú desplegable etiquetado como Público en la ventana Crear nuevo evento y cámbielo a No listado o Privado . También debe darle un título al screencast. Cuando esté listo para comenzar, haga clic en el botón Ir en vivo ahora .
Se abrirá la página de Hangouts en vivo (si es la primera vez que usa Hangouts, será necesario instalar un complemento). Desactive la cámara web si lo prefiere (si la deja activada, se mostrarán imágenes de la cámara web, presumiblemente su cabeza, en el video grabado) y si está grabando una voz más tarde, también debe desactivar el micrófono.

En el menú de la izquierda, encuentre Screenshare, y en el cuadro resultante, seleccione la ventana de la aplicación abierta que desea mostrar en su screencast, seguido de StartShareShare .

Haga clic en Iniciar transmisión para comenzar, moviendo el mouse por el escritorio y demostrando según lo planeado. Cuando hayas terminado, simplemente haz clic en Detener transmisión y vuelve a YouTube. Luego tiene la opción de compartir el video directamente en YouTube (es posible que desee modificar la configuración de privacidad de No listado / Privado a Público ) o descargarlo como MP4 para editarlo en su PC.
Es hora de grabar una voz en off
Para obtener los mejores resultados, debe considerar agregar una voz en off más adelante, incluso si grabó un comentario junto con la acción en el escritorio. Hay una razón simple para esto: sonará mejor.
Antes de hacerlo, asegúrese de ejecutar su script en voz alta unas cuantas veces primero para asegurarse de que esté satisfecho con él y de que no haya nada que lo haga tropezar. Algunas palabras, aliteraciones y términos técnicos pueden resultar difíciles, por lo que la práctica siempre es útil.

Si todavía no está seguro sobre el uso de un script, tenga en cuenta esto: cada video producido por el equipo de MakeUseOf tiene un guión, y no puedo expresar lo útil que son y lo fácil que es grabar una voz en off.
Con la secuencia de comandos grabada (ya sea en su grabadora de escritorio o en una herramienta como Audacity) es hora de editar el video y agregar la voz en off.
Editando el Tutorial
Varias herramientas están disponibles para editar el screencast. Veremos nuevamente la herramienta de screencast de YouTube en breve, pero si no la está usando, necesitará una suite de edición de video de escritorio (o, de hecho, una suite de edición de video basada en la web Las 5 mejores herramientas en línea para hacer videos profesionales Las 5 mejores herramientas en línea para hacer videos profesionales Hay muchos editores de video basados en la web, lamentablemente algunos no son muy buenos. No se preocupe, aquí está nuestra lista de los cinco mejores. Lea más).

Si usa Windows, puede elegir Movie Maker, Lightworks o VSDC Free Video Editor. Los mejores editores de video gratuitos para Windows. Los mejores editores de video gratis para Windows. Todo el mundo toma videos en estos días. Sin embargo, los poderosos editores de video gratuitos siguen siendo poco frecuentes. Presentamos los mejores editores de video gratuitos disponibles para Windows. Lea más, o incluso Adobe Premier. Los usuarios de Mac OS X probablemente optarán por iMovie, Blender o, mejor dicho, Adobe Premier Los 8 mejores editores de video gratuitos para macOS Los 8 mejores editores de video gratuitos para macOS Los mejores editores de video para macOS cuestan mucho dinero, pero ¿y si tu el presupuesto es $ 0? Lee mas . Mientras tanto, hay varias opciones disponibles para la edición de video Linux en Linux. Mejoró con la edición de video PiTiVi en Linux. Mejoró con PiTiVi. PiTiVi, un editor de video que históricamente ha estado en la categoría de "usuario doméstico simple", ha obtenido varias características ya que Primeros días. Lea más, incluido PiTiVi.
Cómo pulir tu tutorial de Screencast
La forma de elegir editar su tutorial de screencast nuevamente depende de su plataforma y de las aplicaciones a las que ya tiene acceso. Si usó la herramienta de screencast de YouTube, entonces la edición se limitará a las herramientas que allí se ofrecen; Por otro lado, si está utilizando una herramienta popular de edición de videos de escritorio, entonces tendrá bastantes características para recurrir.
Las cosas como los subtítulos y agregar una introducción y un salto a su video son opciones particulares que debe considerar. Recuerde que si ha grabado un comentario por separado, debe agregarlo al video y ajustar el tiempo para que la voz en off coincida con la acción en la pantalla. También necesitará recortar los momentos "muertos", como las pausas en la voz en off o la acción donde no ocurre nada.
Finalmente, necesitarás exportar tu archivo. Esto debería estar en un formato adecuado para YouTube y su ancho de banda. Si tienes una conexión con medidor, ten en cuenta que subir algo voluminoso puede exceder los términos de tu contrato.
¿Has creado un video tutorial para ayudar a amigos y familiares? ¿Ha descubierto cuán sencillo puede ser tentado para probarlo? Cuéntanos lo que piensas en los comentarios.
Crédito de la imagen: videocámara de video por 12_Tribes a través de Shutterstock, Freedom Man a través de Shutterstock.com