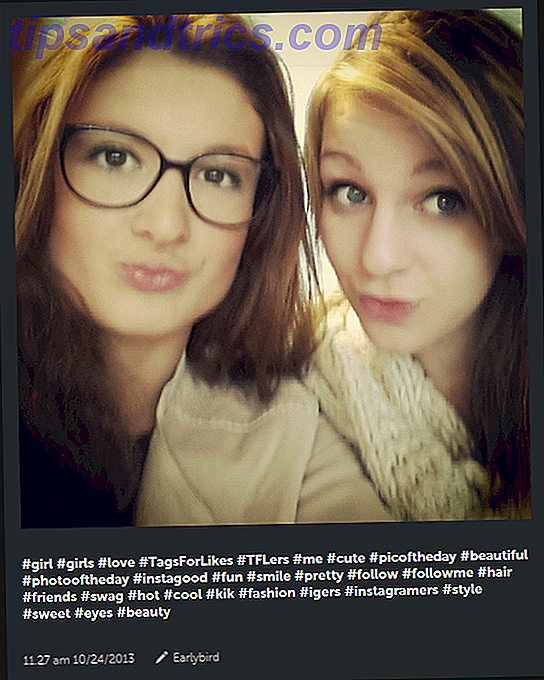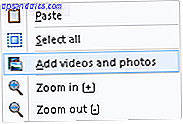
Una presentación de diapositivas es una excelente manera de compartir sus mejores fotos y videos con amigos y familiares. En lugar de encerrarlos en una habitación oscura contigo, crea una presentación de diapositivas digital que puedes enviar por correo electrónico o compartir en las redes sociales.
En esta guía, le mostramos cómo hacer presentaciones dinámicas de imágenes o videos utilizando la herramienta gratuita Windows Movie Maker.
Haz tu presentación
Windows Movie Maker ha sido durante mucho tiempo uno de los mejores editores de video para Windows. Los mejores editores de video gratis para Windows. Los mejores editores de video gratis para Windows. Todos toman videos estos días. Sin embargo, los poderosos editores de video gratuitos siguen siendo poco frecuentes. Presentamos los mejores editores de video gratuitos disponibles para Windows. Lee mas . A menudo se utiliza para hacer películas simples, Movie Maker también es un creador de presentaciones de diapositivas excepcionales. Con Windows Movie Maker 12, ahora es más fácil que nunca crear videos nítidos y de aspecto profesional y presentaciones de diapositivas.
Seleccione sus archivos
Comience abriendo su carpeta de imágenes y seleccionando los archivos que desea agregar. Movie Maker admite la función de arrastrar y soltar para imágenes y videos, así que siéntase libre de usar la ranura de medios como un lienzo y coloque todas las imágenes y videos que necesitará para este proyecto. También puede hacer clic con el botón derecho en Windows> Agregar videos y fotos para abrir una carpeta de archivos, que puede usar para agregar su contenido.
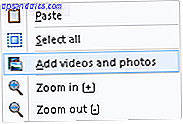
Edite videos para su presentación de diapositivas
Una vez que hayas cargado tus videos en Windows Media Player, comienza a mover el control deslizante de reproducción con el mouse hasta que toques un punto que quieras recortar o recortar por completo. Haga clic con el botón derecho en el control deslizante de reproducción para abrir sus opciones.
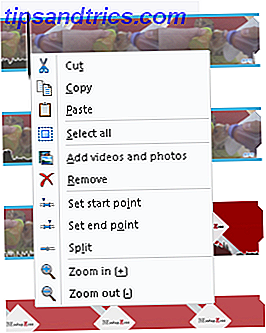
Puede usar varias opciones de comando de teclado para facilitar el proceso de edición, aunque las que se enumeran a continuación serán más que adecuadas para sus necesidades.
- Dividir un clip: M
- Combine Clips: N
- Copiar segmentos: CTRL + C
- Comience el punto de recorte: I
- End Trim Point: O
Como estamos haciendo una presentación de diapositivas simple, dividir y editar clips es útil para reducir la cantidad de tiempo que desea que aparezca un clip en la pantalla.
Agregar música de fondo
Agregar música es tan simple y fácil como agregar imágenes y videos a su presentación de diapositivas. Puede arrastrar y soltar sus archivos de música en el programa o hacer clic en el botón Agregar música en el menú Inicio .
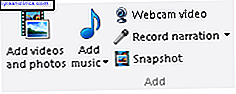
Agregar transiciones y efectos
Una vez que haya agregado su música y recortado sus imágenes y videos, es hora de agregar algunas transiciones de teclas y efectos. Aquí es donde sobresale Windows Movie Maker, ya que existe un creador de temas de AutoMovie en gran parte desconocido ya incorporado en el software.
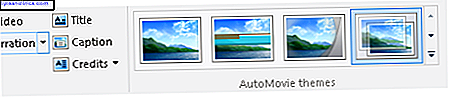
Al hacer clic en un tema de AutoMovie, se le pedirá que agregue música a su historia fotográfica. Elija si desea agregar o no música a su mensaje de película a continuación. La función AutoMovie agregará transiciones, primeros planos y superposiciones a tus fotos automáticamente, creando una espectacular película corta en segundos.
Recuerde cambiar las tomas del título ubicadas en la categoría inferior de sus secuencias de filmación haciendo doble clic en la sección del título y agregando su propio texto.
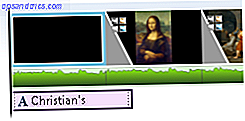
También puede agregar su propio título, título o créditos en el menú Inicio .
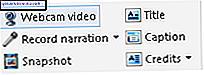
Agregue animaciones y efectos visuales
Si desea tener más control de las transiciones y los efectos disponibles, la pestaña Animaciones ubicada en la parte superior del programa le permite cambiar las funciones de transición y panorámica que se producen entre las diapositivas.

Si está investigando los efectos de transición, pero no está seguro de cuál usar, pase el mouse sobre las animaciones para previsualizarlas. Para agregarlos a tu película, simplemente haz clic en el efecto. Para eliminar el efecto, haga clic en la flecha hacia abajo para revelar todos los efectos y haga clic en el espacio Ninguno . También puede agregar una transición o efecto a todas las imágenes y videos en la película haciendo clic en el botón Aplicar a todos .
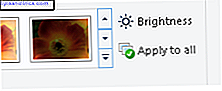
Dirígete a la pestaña de Efectos Visuales y encontrarás una variedad de herramientas visuales para adaptarse a tu película. Una vez más, el proceso es tan fácil como encontrar el efecto deseado y hacer clic en él para aplicarlo. Desde Cinematic hasta Artistic, hay un efecto para cada estado de ánimo.
Efectos de Finetune
Antes de guardar, hay varias opciones de herramientas integradas en Windows Movie Maker, que puede ajustar. Para acceder a estas herramientas, haga clic en una diapositiva y aparecerán automáticamente. Si estas opciones de herramientas no aparecen, aún debe agregar un efecto a la diapositiva.
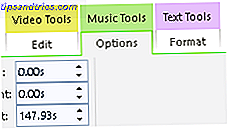
Si, por ejemplo, desea crear un efecto de ralentización para un video pequeño que está mostrando, vaya a Herramientas de video> Editar> Velocidad para ralentizar la reproducción del video. Cuanto menor sea el número, más lento será el video clip.

La sección de su proyecto también contiene algunas opciones interesantes, como Énfasis en la música, que reducirá el volumen de los videos en su película, para hacer que la banda sonora de su película destaque.
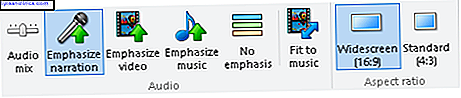
También puede ajustar la relación de aspecto de su película para que coincida mejor con su punto de venta 8 Términos comunes que necesita saber antes de comprar su próximo televisor 8 Términos comunes que debe conocer antes de comprar su próximo televisor Cuando salga a comprar un televisor nuevo, es posible que esté un poco confundido por las muchas opciones disponibles, todas las características que tienen y la jerga que necesita para atravesar. Leer más o tamaño de la imagen.
Comparte tu video de presentación
Una vez finalizado, puede compartir su creación en Facebook o YouTube. Cómo agregar una presentación de diapositivas de fotos en YouTube Cómo agregar una presentación de diapositivas de fotos en YouTube Los videos se han vuelto más fáciles de compilar, combinar y componer. YouTube cruzó a mil millones de usuarios hace unos días y, a pesar de la presencia de muy buenas alternativas como Vimeo, es el ... Leer más, por lo que sus recuerdos se almacenan en línea para que el mundo los vea.
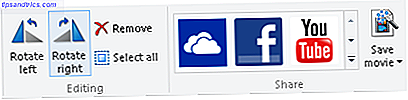
El último paso es guardar el archivo de video real, lo que se puede hacer en la pestaña Archivo . La configuración de guardar etiquetada para la visualización de alta definición es su apuesta más segura, si desea una película nítida, mientras que las otras configuraciones reducen la calidad para reducir también el tamaño del archivo.
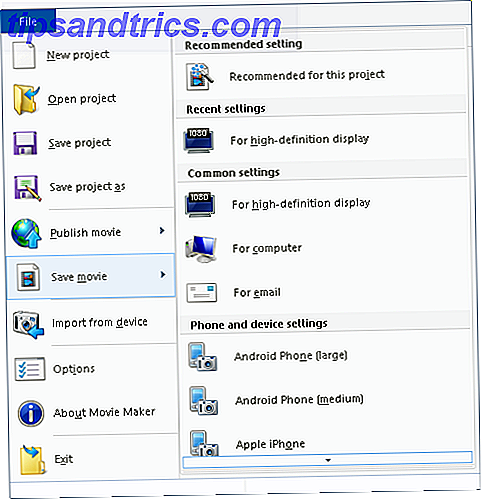
Felicidades, acabas de crear una hermosa presentación de diapositivas con un software simple y efectivo. Windows Movie Maker es un gran recurso para el editor aficionado que busca crear proyectos simples y dinámicos como este.
Bonus: presentaciones de fondo
También puede crear una presentación de diapositivas en la comodidad de su escritorio de Windows Cómo configurar una presentación de fondo de pantalla en Windows 10 Cómo configurar una presentación de fondo de pantalla en Windows 10 Las presentaciones de diapositivas pueden aliviar la monotonía de ver el mismo escritorio día tras día. A continuación se explica cómo configurar uno. Lee mas . Busque el fondo en el menú Inicio y elija Configuración de fondo .
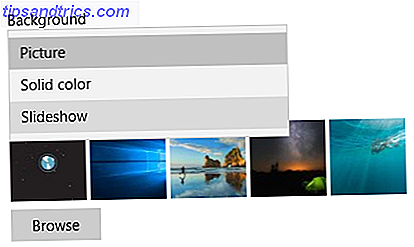
Seleccione Presentación en el menú desplegable en Fondo y haga clic en Examinar para seleccionar y guardar sus imágenes. Cambiar la selección de fondo también debería abrir las opciones de presentación de diapositivas para adaptar su pantalla a su gusto.
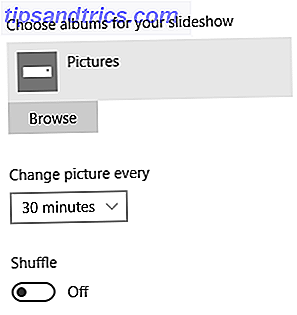
¿Por qué parar ahí? Incluso puede crear un fondo de pantalla de video Cómo crear salvapantallas y fondos de pantalla de video Cómo hacer salvapantallas y fondos de pantalla de video Todo el mundo sabe cómo establecer una imagen como fondo de pantalla. Todo el mundo sabe cómo usar imágenes, incluso presentaciones de diapositivas, como protectores de pantalla. Pero, ¿y si quieres más que eso? Lea más sobre los primeros pasos de su bebé o su video de playa en las Bahamas para revivir continuamente la experiencia una y otra vez en su escritorio.
Comparte esos preciosos momentos
Las presentaciones son un arte poco apreciado y perdido. Las imágenes valen más que mil palabras, y unirlas en el orden correcto y con la música adecuada puede crear una historia sin igual. Con la tecnología disponible hoy Realice una presentación de fotos con control remoto con Android Haga una presentación de fotos con control remoto con Android Si alguna vez ha deseado una pantalla de fotos digital en su hogar, le mostraré cómo usar una tableta vieja, piezas de conexión y un monitor para crear su marco de fotos. Lea más, no debe permitir que sus mejores imágenes acumulen polvo en su teléfono. Haga un momento con estos programas de presentación de diapositivas.
¿Qué programas de presentación de diapositivas de fotos y videos recomiendan? Háganos saber en los comentarios a continuación!