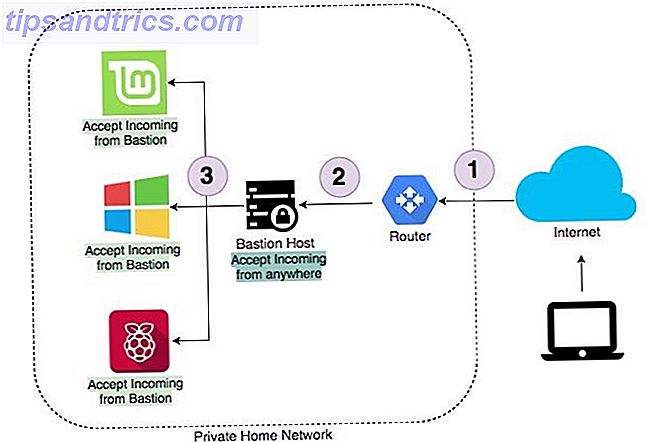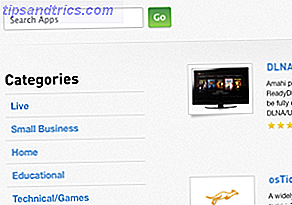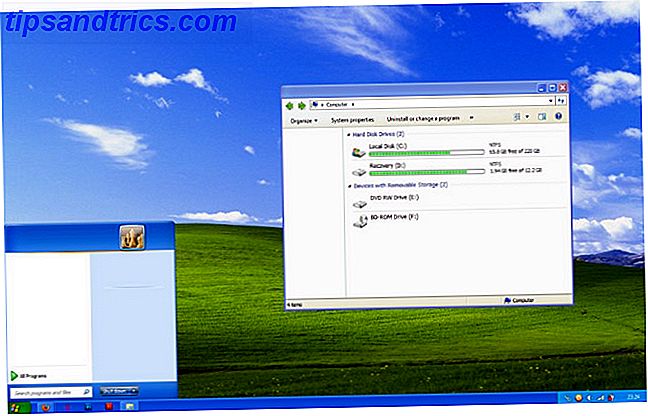
Hace poco, sugerí que los usuarios que buscan abandonar el barco desde Windows XP deberían considerar una Mac en lugar de los refugiados de Windows XP: ¿Ya has considerado una MacBook Air? Refugiados de Windows XP: ¿Ya has considerado una MacBook Air? Los usuarios de Windows XP (y, en menor medida, Windows Vista y 7) tienen una ruta de actualización desafortunada por delante. Quizás sea hora de deshacerse de Windows por completo y elegir una MacBook Air. Lee mas . Aunque todavía creo que es una buena idea, muchos lectores me llamaron loco; no todos quieren aprender a volar saltando desde un acantilado. Aquellos que quieren algo más familiar siempre pueden recurrir a Windows 7 en su lugar. 4 Formas baratas de obtener una copia legal de Windows 7 4 Formas baratas de obtener una copia legal de Windows 7 Parece que Microsoft está dando en el clavo con Windows solamente en cualquier otra versión. Windows 7 fue uno de ellos. La cosa es que Microsoft ya no vende Windows 7. Aquí están tus opciones. Lea más, y puede hacer que se vea casi idéntico a Windows XP con algunas modificaciones rápidas.
Paso 1: Descargar The Luna Theme
El aspecto predeterminado con el que la mayoría de los usuarios de Windows XP están familiarizados es el tema Luna. Esto incluye la barra de tareas azul y el fondo de escritorio de colinas onduladas y cubiertas de hierba.
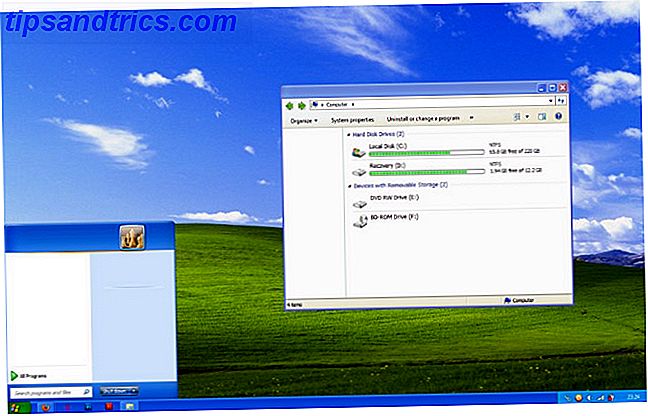
Windows 7 no incluye este tema, pero puede obtenerlo de DeviantART, donde un usuario llamado Satukoro ha creado una recreación popular. Sin embargo, todavía no puedes usar el archivo .zip, así que déjalo de lado por el momento.
Paso 2: descarga Universal Theme Patcher
Ahora tiene el tema Luna, pero Windows 7 no admite completamente los temas de terceros de forma predeterminada. Para usarlo necesitas otro programa llamado Universal Theme Patcher. Puede obtener esto desde Theme Bin, TCP-Z y algunos otros sitios web. Muchos otros sitios web que alojan esta utilidad intentan instalar adware Mantenga su PC limpia de anuncios y virus con Lavasoft Ad-Aware + Free [Windows] Mantenga su PC limpia de anuncios y virus con Lavasoft Ad-Aware + gratis [Windows] Continúo sugiriendo a todos que ejecutar Ad-Aware es una buena idea. No necesariamente tiene que ejecutarse exclusivamente como el único software antivirus, pero he descubierto que el equipo de Ad-Aware ha hecho ... Leer más junto a él, así que ten cuidado con lo que haces clic.
Paso 3: Instalar el Patcher universal de temas
Abrir el archivo zip UTP ¿Cuál es el mejor método de compresión de archivos? MakeUseOf Tests Zip, RAR y más ¿Cuál es el mejor método de compresión de archivos? Pruebas de MakeUseOf Zip, RAR y más La compresión de archivos es una tarea importante y común que los usuarios suelen hacer con sus computadoras. Reducir el tamaño de un archivo hace que sea más fácil enviarlo por correo electrónico o colocarlo en una unidad flash. También reduce el uso del ancho de banda y ... Leer más te presentará dos ejecutables. Uno tendrá x86 en su nombre de archivo, el otro x64. Recuerde que x86 es para instalaciones de Windows de 32 bits, mientras que x64 es para instalaciones de 64 bits. Instale lo que sea apropiado para su PC.
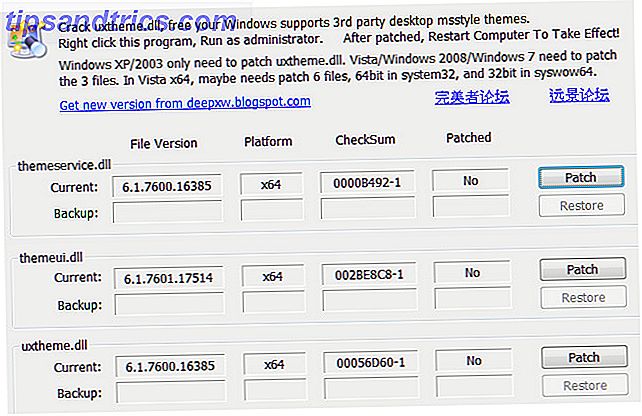
El instalador presentará una ventana que le indicará qué versión de Windows está usando y cuántos archivos deben parchearse. Haga clic en Sí para continuar.
Ahora verá una interfaz con tres secciones. Cada lista un archivo que debe ser parcheado. Haga clic en cada botón de parche y luego reinicie su computadora.
Paso 4: Instalar los archivos de temas
Ahora encuentre el .zip del tema Luna que descargó y ábralo. También abra el Explorador de Windows y navegue hasta C: \ Windows \ Resources \ Themes. Copie los archivos de la carpeta de temas de la carpeta zip en el directorio \ Themes.
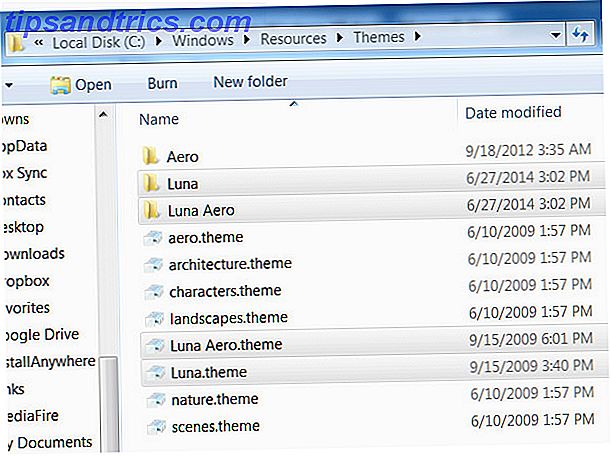
Haga clic derecho en cualquier espacio vacío en su escritorio y abra Personalizar . En la ventana que se abre, debería ver una nueva categoría de Temas instalados, que incluye Luna y Luna Aero. Elige Luna para ese aspecto puro de XP.
Paso 5: ajusta la barra de tareas
¡Eso es más como XP! Pero espera, no has terminado. Hay algunas cosas en las que el tema no cambiará, y debemos corregirlas, comenzando con la barra de tareas.
Haga clic con el botón derecho en la barra de tareas, haga clic en Propiedades, luego cambie las siguientes opciones en la ventana que se abre.
Use iconos pequeños: encienda
Botones de la barra de tareas: establezca Nunca combinar.
Área de notificación: personalícela para que la mayoría de los íconos estén apagados o ajústelos según sus preferencias.
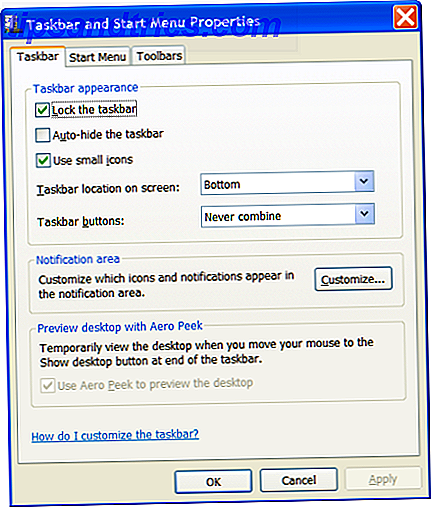
Aplica esos cambios y cierra la ventana. Ahora verá una barra de tareas que es muy similar a Windows XP. Es posible que algunos íconos permanezcan ocultos porque están fijados, pero puede eliminarlos haciendo clic con el botón derecho en el ícono y luego pulsando Desactivar este programa de la barra de tareas.
Paso 6: Descarga e instala Classic Shell
Para finalizar los cambios, una vez más tendrá que ir más allá de las opciones predeterminadas. Afortunadamente hay un programa llamado Classic Shell Haga que Windows 8 aspire menos con Classic Shell Haga que Windows 8 aspire menos con Classic Shell Haga que Windows 8 sea útil para las personas que piensan que no lo es. Agregue un menú de inicio al escritorio y ajuste la forma en que se comportan Explorer e Internet Explorer, todo gracias a un software llamado Classic ... Read More que puede cambiar las funciones de la interfaz central. Vaya al sitio web de Classic Shell, descárguelo y luego instálelo. Esto debería ser simple; no hay una versión x64 o adware de qué preocuparse.
Paso 7: cambiar el estilo del menú de inicio a Luna
Abra la aplicación de Configuración de menú de Shell clásico. Cuando lo haga, verá la pestaña Estilo de menú de inicio seleccionada. Comience seleccionando la opción Clásico con dos columnas .
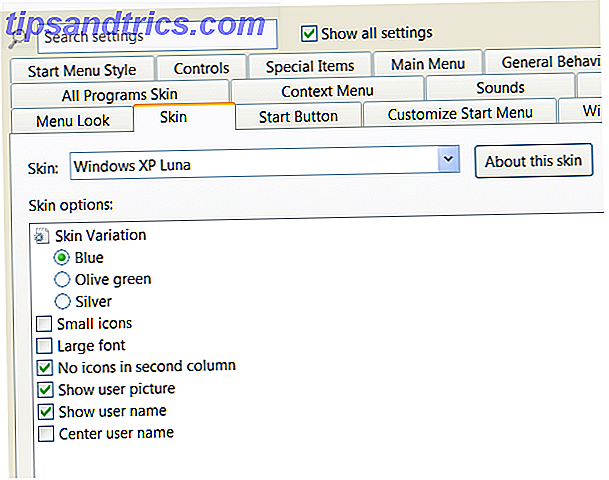
Ahora ve a la pestaña Piel . Haga clic en la opción desplegable y seleccione Windows XP Luna . La máscara se aplica automáticamente cuando la selecciona. Puede jugar con algunas otras opciones, como activar o desactivar el nombre de usuario. Dejaré esos según tus preferencias.
Paso 8: cambiar el botón de inicio
Ahora estás cerca. Puede observar que el botón de inicio de Windows 7 permanece y Classic Shell no proporciona un aspecto similar a XP. No te preocupes Consulte los foros de Classic Shell y descargue los botones de inicio estilo XP proporcionados por la comunidad. Guarde la imagen en su carpeta de descarga o en alguna otra ubicación familiar.
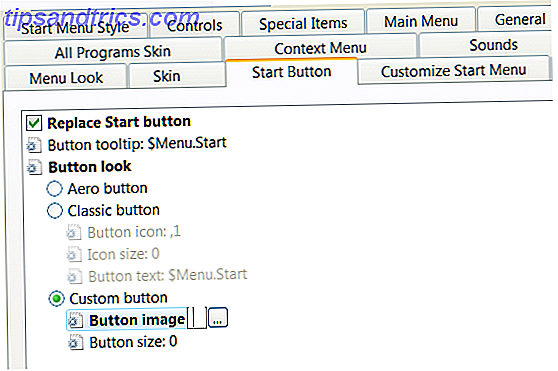
Ahora abra la pestaña Botón de Inicio en la aplicación Configuración de Menú de Concha Clásica, haga clic en la opción del botón de opción Personalizado y luego haga clic [...] al lado de Imagen de botón . Navega hasta donde guardaste la imagen de inicio estilo XP y selecciónala.
Paso 9: cambiar el aspecto de Windows Explorer
Ya casi terminas. Abra la utilidad de configuración de Classic Explorer (está en la misma carpeta que la configuración del menú de Classic Shell). En la ventana resultante, verá la opción Clásico de Windows XP en la parte superior. Seleccione eso.
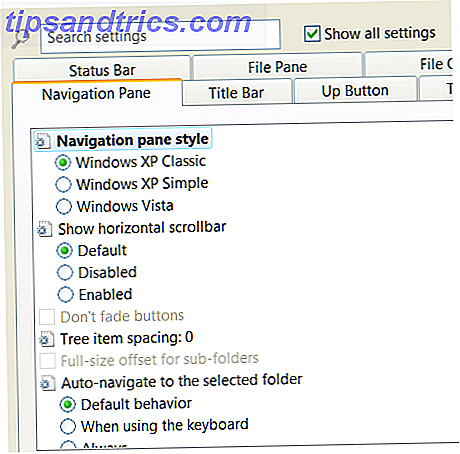
Personalmente, considero que los botones predeterminados de esta configuración son demasiado grandes, así que sugiero presionar la casilla de verificación Mostrar todas las configuraciones . Esto revelará una cantidad de pestañas, una de las cuales es la Configuración de la barra de herramientas. Ábrelo, luego desmarca la casilla de los botones Grandes .
Ahora haga clic en Aceptar para salir de la utilidad. Cerrar Windows Explorer 3 Consejos y trucos avanzados para usar Windows Explorer 3 Consejos y trucos avanzados para usar Windows Explorer Windows Explorer es el administrador de archivos predeterminado de Windows. La semana pasada te presenté a 3 maneras sencillas de mejorar el Explorador de Windows 7 modificando las funciones y utilizándolo en todo su potencial. En este artículo, ... Lea más (si ya está abierto) y luego vuelva a abrirlo para ver sus cambios.
Paso 10: ¡disfruta de la dulce victoria!
Si ha seguido estos pasos con precisión, terminará con una encarnación de Windows 7 que es sorprendentemente similar a Windows XP. Descubrirá que sorprendentemente hay poco compromiso con este enfoque. El menú de inicio revisado, la barra de tareas y el Explorador deberían ser estables y estables.
Puede personalizar aún más su experiencia dinking en Classic Shell. Su imaginación es el límite, ya que la herramienta le permite cambiar el tamaño de las fuentes, el espacio, el tamaño del botón, el tipo de botón y mucho más. Esta configuración se puede utilizar para seguir emulando XP o personalizar Windows a su gusto.
¿Crees que Windows 7 se ve bien en la piel de XP? Háganos saber en los comentarios!