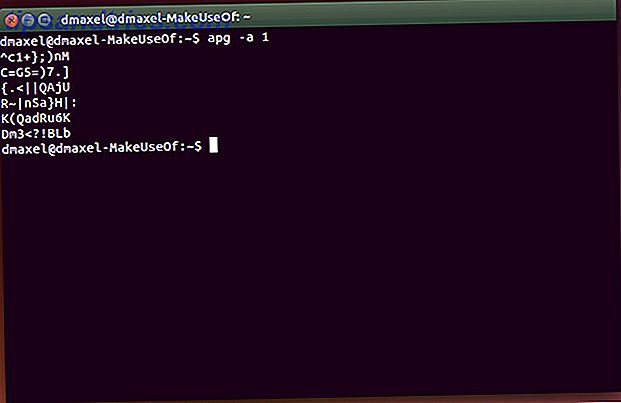Es fácil perder la noción del tiempo cuando trabajas en tu computadora. Uso de aplicaciones de seguimiento de tiempo 7 Aplicaciones de seguimiento de tiempo fáciles de usar para cualquier proyecto en cualquier lugar 7 Aplicaciones de seguimiento de tiempo fáciles de usar para cualquier proyecto en cualquier lugar ¿Realiza un seguimiento de su tiempo? Veamos cómo el seguimiento del tiempo puede ayudarlo, ya que recomendamos algunas de las mejores aplicaciones de seguimiento del tiempo que están disponibles en todas las plataformas hoy en día. Leer más puede ayudarlo a saber adónde fueron las horas, pero para algunos, escuchar el tiempo que se habla en voz alta puede ayudar a controlar el tiempo.
Si bien macOS tiene incorporada una característica de anuncio de tiempo, no hay nada como esto en Windows. Afortunadamente, puede agregarlo usted mismo en solo unos momentos.
Cómo hacer que Windows pronuncie el tiempo de espera en voz alta
- Abra el Bloc de notas u otro editor de texto y pegue lo siguiente:
Dim speaks, speech hour_now=hour(time) if hour_now>12 or hour_now = 12 Then hour12 = hour_now - 12 ampm = "PM" Else hour12 = hour_now hourfinal = hour_now ampm = "AM" End If If hour12 = 10 Then hourfinal = "Ten" Elseif hour12 = 11 Then hourfinal = "Eleven" Elseif hour12 = 12 Then hourfinal = "Twelve" Elseif hour12 = 0 Then hourfinal = "Twelve" Elseif hour12>0 and hour12< 10 Then hourfinal = hour12 End If speaks = "It is " & hourfinal & " o clock " & ampm Set speech=CreateObject("sapi.spvoice") speech.Speak speaks - Guarde esto en una ubicación conveniente. Asigne un nombre al archivo como lo desee (quizás TimeAnnounce ), pero asegúrese de que termine en .vbs (un script de Visual Basic).
- Escriba el Programador de tareas en el menú Inicio para abrir la utilidad Programador de tareas El Programador de tareas de Windows 10 le brinda más potencia El Programador de tareas de Windows 10 le brinda más potencia El Programador de tareas ejecuta automáticamente eventos en segundo plano. En Windows 10, el modo de ahorro de batería modifica el Programador de tareas para usar menos energía. Le mostraremos cómo aprovechar esta característica y más. Lee mas .
- Seleccione Acción> Crear tarea en la barra de menú.
- Ingrese un Nombre para la tarea, como Tiempo de anuncio .
- Cambie a la pestaña Disparadores y haga clic en el botón Nuevo .
- Asegúrese de que se haya seleccionado Una vez . Al lado de Inicio, seleccione la fecha de hoy y elija el inicio de la próxima hora. Por ejemplo, si son las 10:37 a.m., elija las 11:00:00 .
- Marque la casilla Repetir tarea cada y elija 1 hora . Elija Indefinidamente junto a durante un tiempo y haga clic en el botón Aceptar .
- Cambie a la pestaña Acciones y haga clic en Nuevo . Haga clic en Examinar al lado del cuadro Programa / script y busque el archivo VBS que creó anteriormente.
- Haga clic en Aceptar y habrá creado su tarea. Escuchará que la voz predeterminada de texto a voz anuncia la hora en la parte superior de cada hora.
No importa cuál sea su método, debe considerar algunas formas de asegurarse de cumplir sus objetivos de gestión del tiempo. 9 Formas de Surefire de cumplir sus objetivos de gestión del tiempo 9 Formas de Surefire de cumplir sus objetivos de gestión del tiempo Desea cumplir sus objetivos de gestión del tiempo, pero simplemente parece que no puede seguir. Estos consejos y herramientas te ayudarán a tomarlos más en serio. Lee mas .