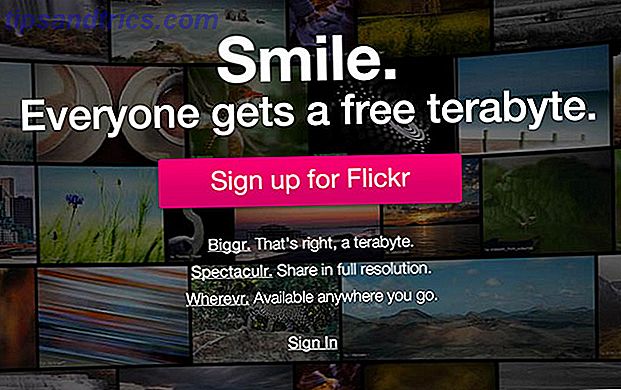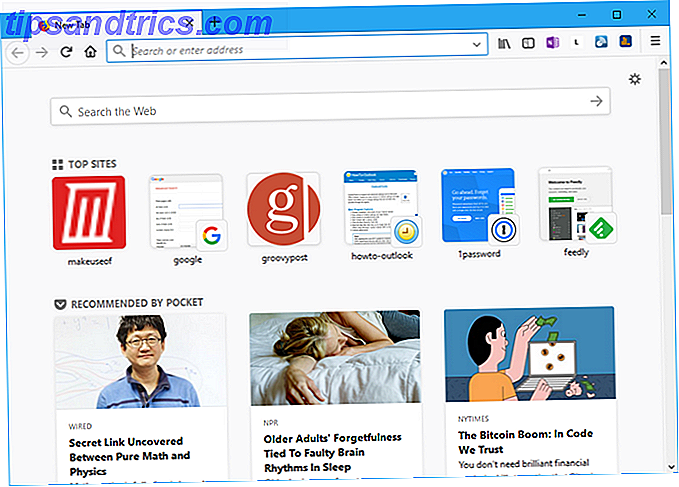
Mozilla ha cambiado nuevamente la página Nueva pestaña en Firefox 57 Quantum, agregando una nueva función de Actividad de secuencia, facilitando el acceso a sus sitios marcados y visitados. Pero Firefox es extremadamente personalizable 3 Nuevas formas de personalizar en Firefox Quantum 3 Nuevas formas de personalizar en Firefox Quantum El mejorado Firefox Quantum ofrece algunas formas nuevas de personalizarlo. A continuación, le mostramos cómo abrir el panel de personalización y ajustarlo a su gusto. Lea más, y la página Nueva pestaña no es una excepción.
De forma predeterminada, cada vez que abre una pestaña nueva, haga que todas las pestañas nuevas del navegador sean más útiles con 5 herramientas personalizadas. Haga que cualquier pestaña del navegador sea más útil con 5 herramientas personalizadas. La nueva pestaña del explorador no tiene que ser un espacio vacío. Estas útiles herramientas pueden ayudarlo a personalizar la página de pestañas para productividad. Lea más, la secuencia de actividad muestra cuatro secciones. Un cuadro de búsqueda en la parte superior seguido de sitios principales (sitios que visita con más frecuencia), artículos recomendados por bolsillo y destacados, que son sitios interesantes que ha visitado o marcado recientemente. En ocasiones, también verá actualizaciones emergentes en la parte inferior de la nueva pestaña de Mozilla sobre Firefox, cultura de Internet o el meme aleatorio ocasional.
Puede personalizar la página Nueva pestaña de Firefox ocultando secciones, haciendo que la página Nueva pestaña quede en blanco ocultando todas las secciones, o incluso volviendo a la página Nueva pestaña clásica.
Hoy cubriremos las diferentes formas en que puede personalizar su página de Nueva pestaña de Firefox, incluyendo el uso de extensiones.
Personaliza tus mejores sitios
La sección Sitios principales en la página Nueva pestaña de Firefox muestra los mosaicos de los sitios que visita con más frecuencia. Puedes elegir qué mosaicos quedan y cuáles se eliminan, cambiar los nombres y las URL de los mosaicos, e incluso eliminar un sitio de tu historial de navegación.
Puede personalizar la sección de Sitios principales fijando mosaicos y editando las propiedades de los mosaicos. Al hacer clic en un mosaico, se abre ese sitio en la pestaña actual. También puede abrir pestañas en una nueva ventana o en una nueva ventana privada.
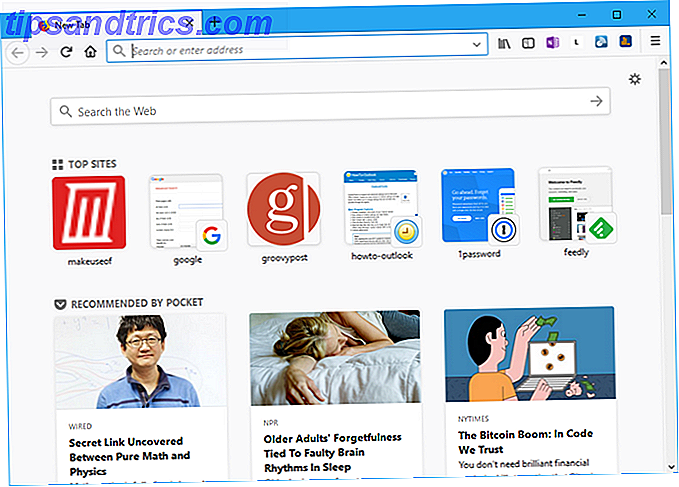
Personaliza tus mejores mosaicos de sitios
Cada mosaico en la sección Sitios principales tiene un menú que le permite realizar acciones en ese mosaico. Para acceder al menú de un mosaico, mueva el mouse hacia la esquina superior derecha de la pestaña hasta que vea un círculo con tres puntos horizontales. Haga clic en el círculo para abrir el menú.
Al hacer clic en un mosaico, se abre ese sitio en la pestaña actual. También puede usar el menú para Abrir en una Nueva Ventana o Abrir en una Nueva Ventana Privada .
Las fichas en la sección Sitios principales cambian a medida que visitas sitios para mostrarte los sitios que visitas con más frecuencia. Para que un mosaico del sitio permanezca en la sección Sitios principales, abre el menú del mosaico y selecciona Pin .
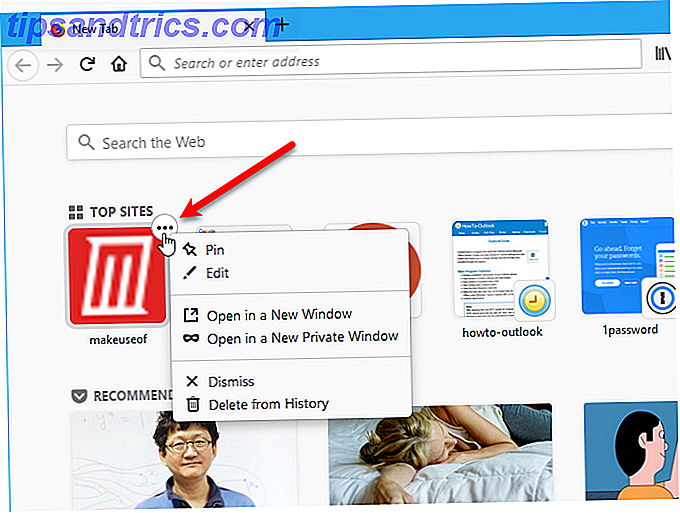
Puede cambiar de opinión sobre un sitio que ha anclado y seleccionar Desanclar en el menú del mosaico. El sitio puede salir de la sección Sitios principales en cualquier momento cuando se desancla.
Si no desea que un sitio aparezca en la sección Sitios principales, abra el menú del sitio y seleccione Descartar . Para eliminar el sitio de su historial de navegación, seleccione Eliminar del historial .
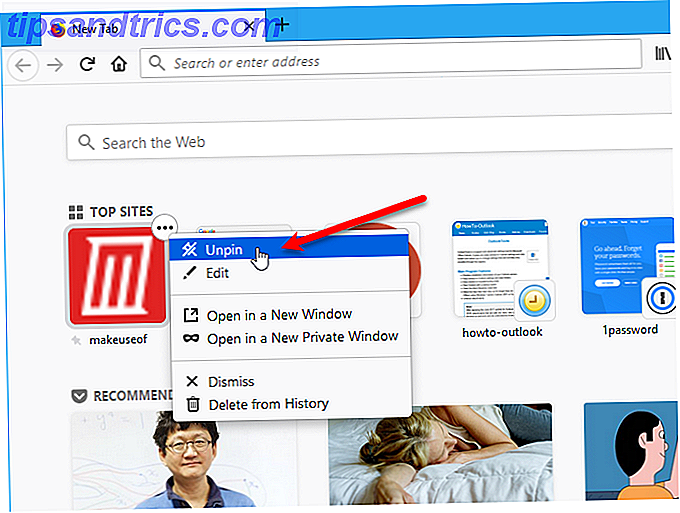
Puede cambiar el nombre y la URL de cada mosaico. Seleccione Editar en el menú de un mosaico, ingrese un nuevo nombre o URL, y haga clic en Guardar .
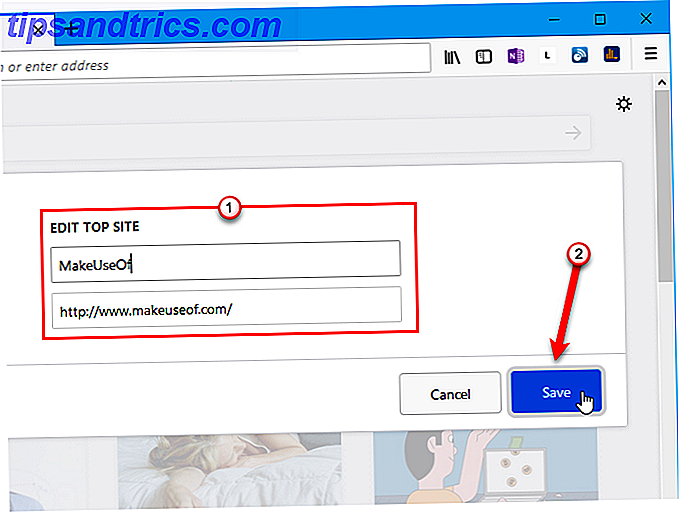
Mostrar más o menos azulejos de sitios superiores
De forma predeterminada, se muestra una fila de mosaicos en la sección Sitios principales . La cantidad de fichas en la fila depende del ancho de la ventana de su navegador. Si desea más mosaicos disponibles en la sección Sitios principales, puede tener dos filas.
Para mostrar la segunda fila de mosaicos, mueva el mouse sobre la esquina superior derecha de la sección Sitios principales y haga clic en el enlace Editar que se muestra junto al ícono de ayuda.
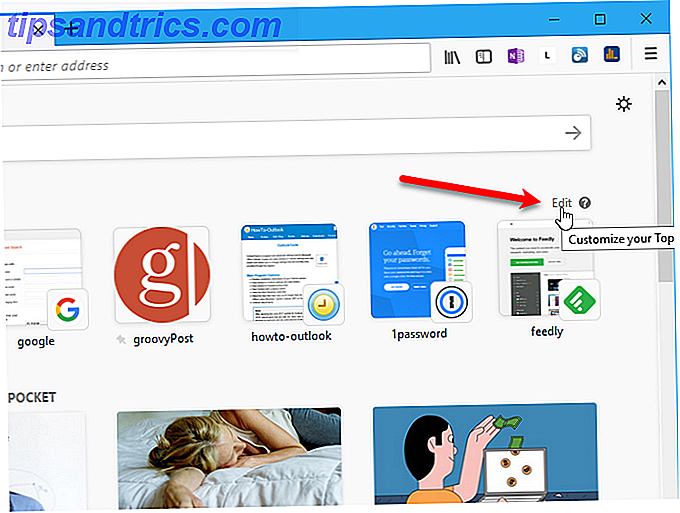
A continuación, haz clic en Mostrar más debajo de la fila de teselas.
También puede usar el botón Agregar debajo de los mosaicos para agregar manualmente un sitio como un mosaico en la sección Sitios principales . Ingrese un nombre y una URL para el nuevo sitio en el cuadro de diálogo que se muestra y haga clic en Agregar .
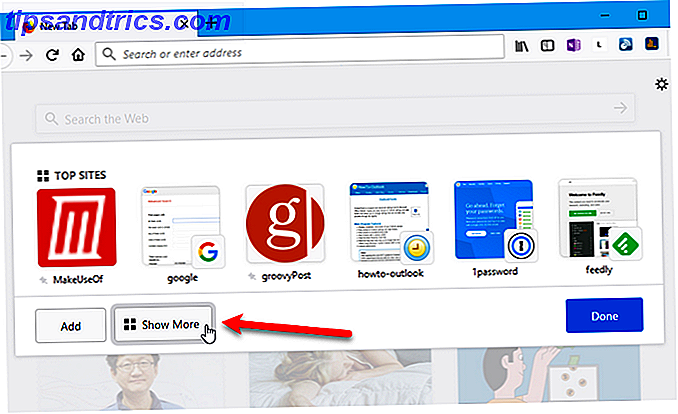
Se agrega una segunda fila de mosaicos. Haga clic en Listo cuando termine de editar y agregar sitios.
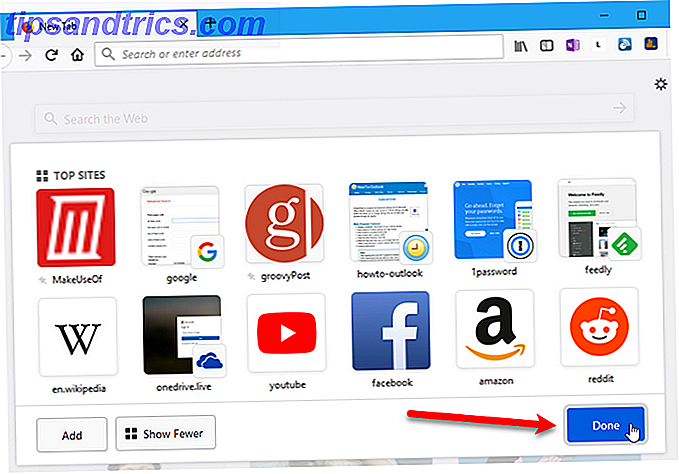
Personaliza el recomendado por Pocket Tiles
Pocket está integrado en Firefox Los pros y contras de Pocket: Save for Later vs. Bookmarks Los pros y contras de Pocket: Save for Later vs. Bookmarks Tanto los marcadores de Chrome como los Pocket son geniales a su manera. ¿Pero por qué elegirías Pocket sobre un servicio de marcadores? ¿Y de qué manera se queda corto el bolsillo? Lea más y la sección Recomendado por bolsillo en la página Nueva pestaña incluye fichas que sugieren historias y artículos para leer.
Puede personalizar los mosaicos en la sección Recommended by Pocket como puede en la sección Top Sites .
@Firefox No estoy seguro de cómo se obtiene la lista Recomendada por Pocket, pero hasta el momento está bateando .000.
- Buddahfan (@Buddahfan) 26 de noviembre de 2017
Al igual que en la sección Sitios principales, cada mosaico en la sección Recomendado por bolsillo tiene un menú que le permite realizar acciones en ese mosaico. Para acceder al menú de un mosaico, mueva el mouse hacia la esquina superior derecha de la pestaña hasta que vea un círculo con tres puntos horizontales. Haga clic en el círculo para abrir el menú.
Al hacer clic en un mosaico, se abre esa historia en la pestaña actual. También puede usar el menú para Abrir en una Nueva Ventana o Abrir en una Nueva Ventana Privada .
Para eliminar una historia de la sección, seleccione Descartar .
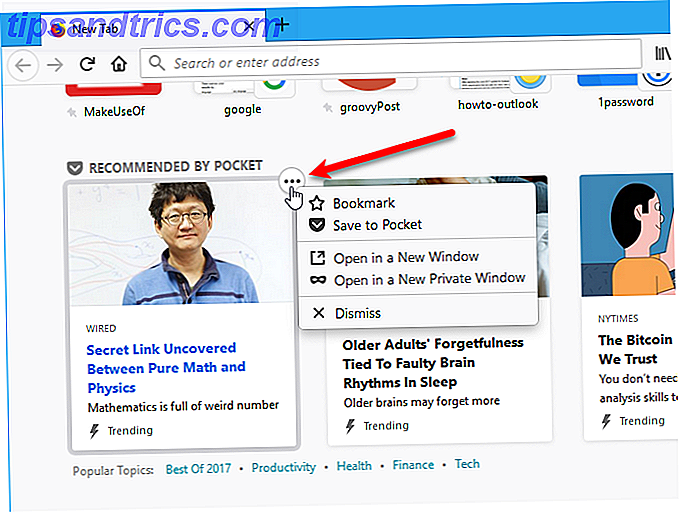
Puede marcar una historia de bolsillo seleccionando Marcador en el menú.
Aparecerá brevemente una ventana emergente que le permite cambiar el nombre del marcador, colocarlo en una carpeta específica y agregar etiquetas . Las etiquetas le permiten buscar fácilmente sus marcadores ¿Sigue utilizando carpetas para organizar marcadores de Firefox? ¿Intenta con las etiquetas seguir usando carpetas para organizar los marcadores de Firefox? Pruebe las etiquetas. El etiquetado de sus marcadores de Firefox no solo hace que la búsqueda sea más rápida, sino que también ofrece beneficios adicionales. Aquí hay algunos buenos motivos para probarlos, junto con la forma de configurarlos. Lee mas . La ventana emergente no dura mucho, pero también puedes editar marcadores en la barra lateral de Marcadores Todo lo que necesitas saber sobre cómo administrar tus marcadores de Firefox Todo lo que necesitas saber sobre cómo administrar tus marcadores de Firefox No sé tú, pero sigo usando marcadores del navegador a diario. Hay personas que afirman que los marcadores del navegador se han vuelto obsoletos con el advenimiento de marcadores en línea, redes sociales ... Leer más.
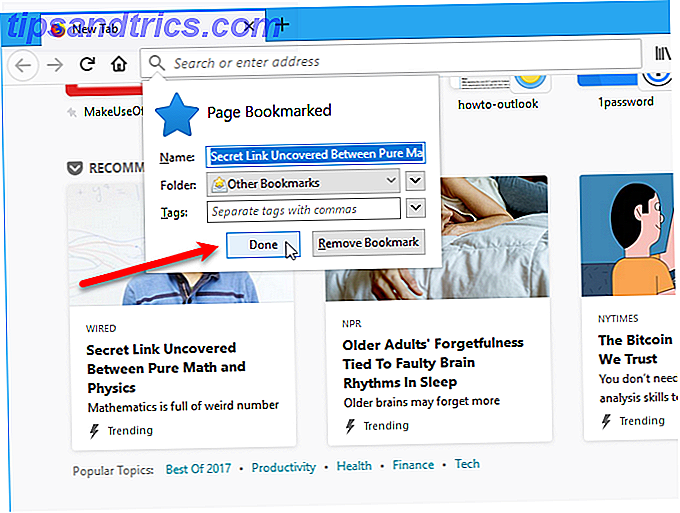
Si elige Guardar en bolsillo en el menú de un mosaico, aparece una ventana emergente que le solicita que inicie sesión, si aún no lo hizo. Haga clic en Iniciar sesión para iniciar sesión en su cuenta y guardar el artículo.
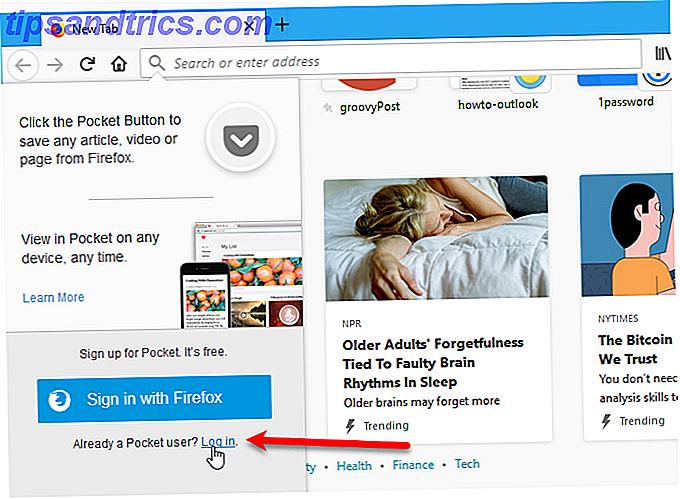
Personaliza los azulejos más destacados
La sección Destacados en la página Nueva pestaña de Firefox incluye fichas con enlaces a sitios que has visitado o marcado recientemente. Esto es diferente de la sección Sitios principales porque proporciona sitios visitados o marcados recientemente, no los que visita con más frecuencia.
El menú de cada mosaico en la sección Destacados es el mismo que el menú disponible en los mosaicos en la sección Recomendado por bolsillo y las opciones funcionan de la misma manera.
Hay una opción adicional en el menú de mosaicos en la sección de Aspectos destacados . Seleccione Eliminar del historial para eliminar el sitio de su historial de navegación. Esto es lo mismo que la opción Eliminar del historial en los mosaicos de Sitios superiores .
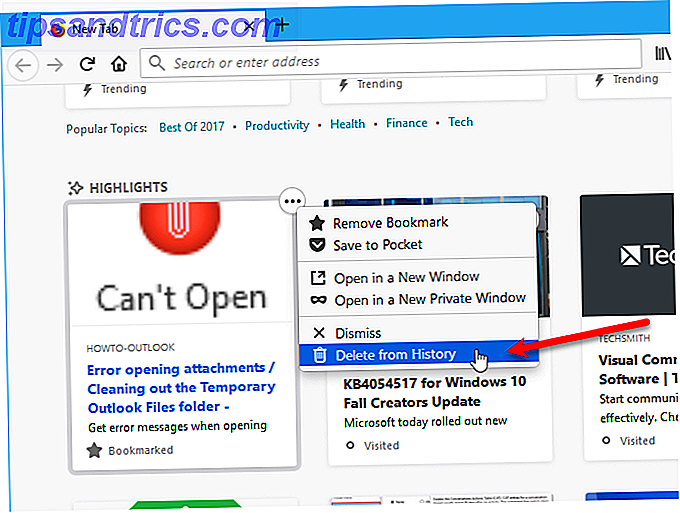
Cerrar fragmentos de Mozilla
Ocasionalmente, verá fragmentos en la parte inferior de la página Nueva pestaña . Estas son actualizaciones sobre Firefox, elementos interesantes sobre la cultura de Internet o un meme aleatorio.
Estos no pueden ser personalizados. Lo único que puede hacer es ocultarlos, lo cual discutiremos en la siguiente sección.
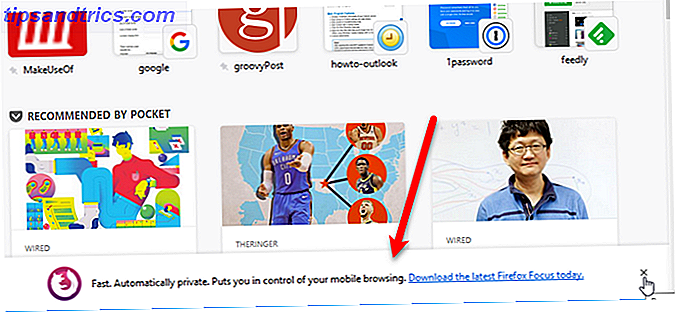
Ocultar secciones de la página Nueva pestaña
Si no desea ver ciertas secciones en la página Nueva pestaña de Firefox, puede ocultarlas.
La pantalla de "nueva pestaña" de Firefox Quantum atrapa mi atención y me distrae. Necesito desactivar todas las recomendaciones y puntos destacados.
- James Watt (@Gtwy) 14 de diciembre de 2017
Haga clic en el ícono de ajustes en la esquina superior derecha de la página Nueva pestaña .
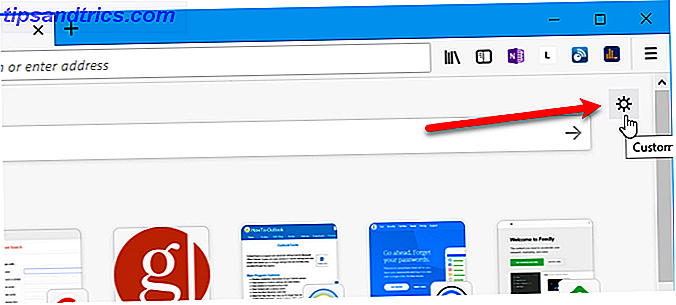
En el panel Preferencias de nueva pestaña, desmarque las secciones que no desea ver en la página Nueva pestaña . Ellos están ocultos de inmediato.
Haga clic en Listo o haga clic en la X en la esquina superior derecha del panel para cerrarlo.
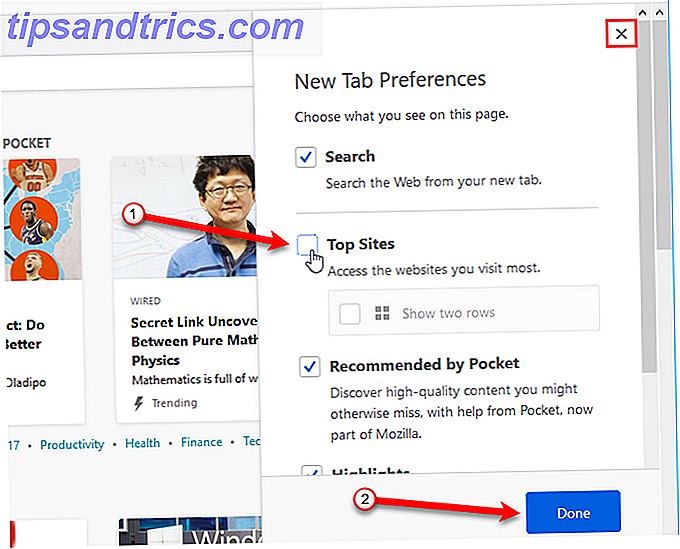
Si oculta todas las secciones, terminará con una página Nueva pestaña en blanco, a excepción del icono de engranaje.
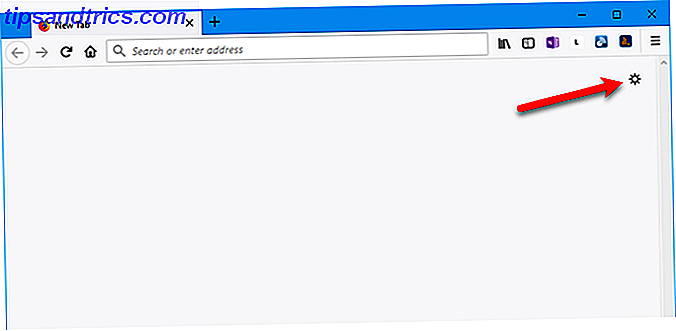
Habilitar la página Nueva pestaña clásica de Firefox
Si no le gusta la nueva página renovada de la pestaña en Firefox 57 Quantum, puede habilitar la página clásica Nueva pestaña de Firefox, que incluye un cuadro de búsqueda y sitios principales en las fichas más grandes que la nueva sección Sitios principales. El método que le mostraremos está disponible desde la redacción de este artículo. Sin embargo, no se garantiza que la configuración en la página de configuración avanzada en Firefox esté disponible.
Para volver a la página de Nueva pestaña clásica, abra Firefox, escriba about: config en la barra de direcciones y presione Entrar .
Verá un mensaje de advertencia que puede anular la garantía. Si no desea ver esta advertencia cada vez que accede a la página de configuración avanzada, marque la casilla Mostrar esta advertencia la próxima vez .
Para continuar, haga clic en Acepto el riesgo .
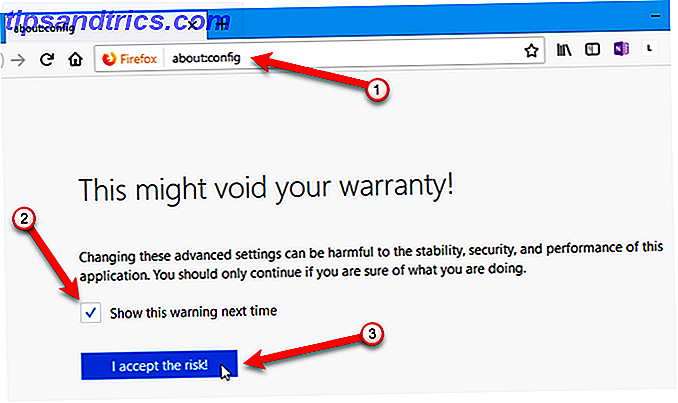
Comience a escribir browser.newtabpage.activity-stream.enabled en el cuadro de búsqueda . Cuando vea la configuración en la lista, haga doble clic para cambiar su valor a falso .
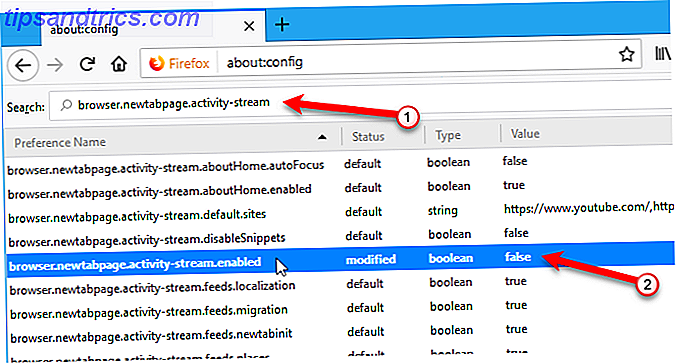
La próxima vez que abra una pestaña nueva, verá la página clásica Nueva pestaña con mosaicos grandes que muestran los sitios que visita con más frecuencia.
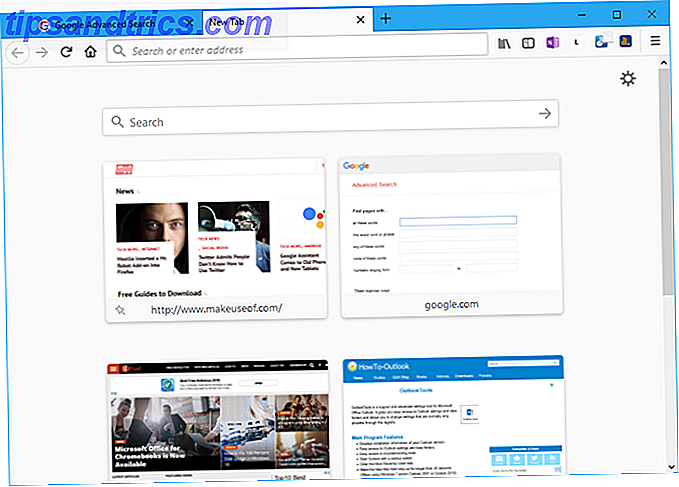
El icono de engranaje en la esquina superior derecha de la página Nueva pestaña proporciona acceso a diferentes controles de Nueva pestaña .
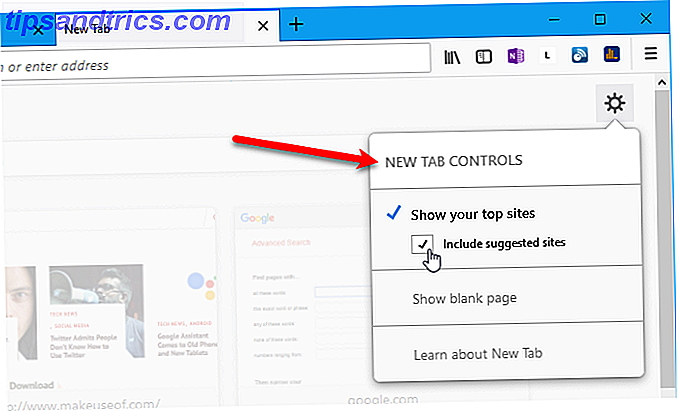
Cambiar la página Nueva pestaña usando un complemento
También puede usar complementos para cambiar la funcionalidad de la página Nueva pestaña. 10 maneras de hacer que su página de Firefox sea nueva. Magníficas 10 formas de hacer que su página de Firefox sea nueva. Excelente si está buscando un reemplazo único y útil para su nueva pestaña de Firefox, luego eche un vistazo a estas 10 increíbles opciones. Estas extensiones proporcionan funciones junto con la belleza. Lea más o amplíelo. Sin embargo, algunas de las extensiones mencionadas en ese artículo no funcionan en Firefox Quantum. Aquí hay algunos complementos de página Nueva pestaña que funcionan en Quantum.
- Nueva modificación de pestañas: este complemento le devuelve la capacidad de cambiar la página que se muestra al abrir una pestaña nueva, lo que le permite tener una página de inicio y una página de pestaña nueva diferentes.
- Nueva página de inicio de pestañas: este complemento carga su página de inicio cuando abre una nueva pestaña. Esto es útil si desea usar la misma página que su Página de inicio y la página Nueva pestaña . Si tiene varias páginas de inicio configuradas, se elige la primera en la lista.
- Nueva página personalizada de pestañas: este complemento le permite establecer una URL personalizada para la página Nueva pestaña sin cambiar el contenido de la barra de direcciones. Esto permite que el cursor permanezca enfocado en la barra de direcciones. Puede comenzar a escribir para buscar o navegar a una URL diferente inmediatamente después de abrir una pestaña nueva.
¿Qué hay en tu página Nueva pestaña?
Hay todo tipo de posibilidades para crear una página Nueva pestaña útil que te ayude a navegar de manera eficiente. Busque una nueva pestaña en Firefox Add-Ons y pruebe otros complementos.
Una vez que haya abierto muchas pestañas, hay varias maneras increíblemente útiles de administrar múltiples pestañas en Firefox. 12 maneras increíblemente útiles de administrar varias pestañas en Firefox. 12 maneras increíblemente útiles de administrar múltiples pestañas en Firefox. Todos necesitamos una extensión (¡o diez!) para luchar contra las pestañas del navegador en el envío sin esfuerzo. Especialmente tú, acaparador de pestañas. Lee mas .
¿Cómo usas tu página Nueva pestaña? ¿Has encontrado otros complementos para hacer que tu página Nueva pestaña de Firefox sea más útil o atractiva? Comparta sus pensamientos e ideas con nosotros en los comentarios a continuación.