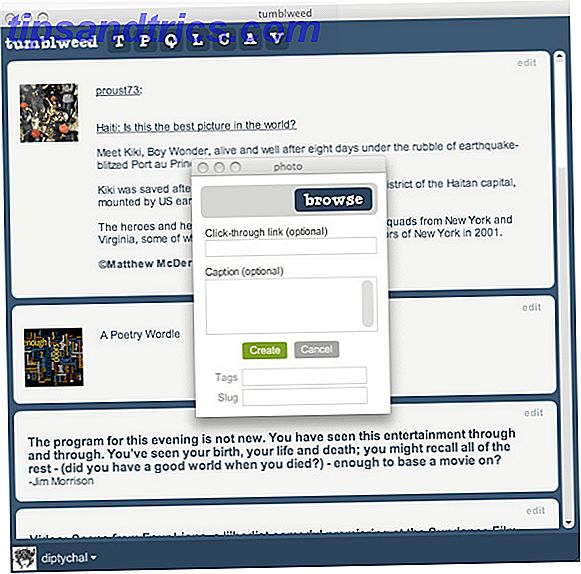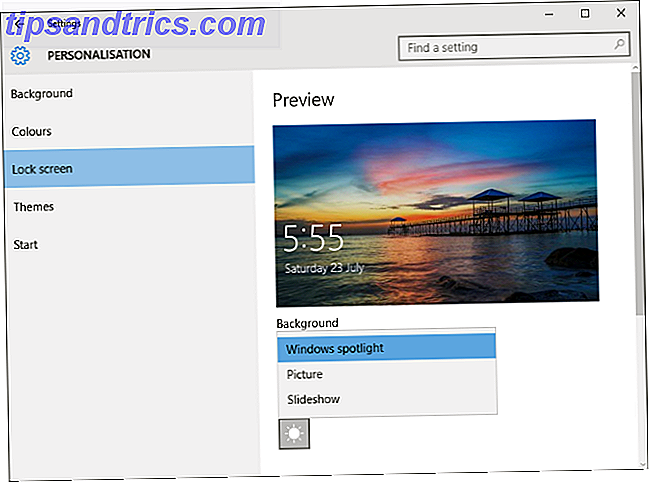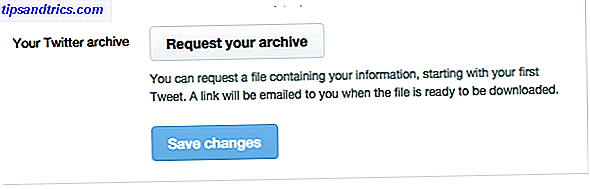Adobe Photoshop es tan versátil como vienen los programas. La lista de cosas que puede hacer con Photoshop ¿Qué puede hacer realmente con Adobe Photoshop? ¿Qué se puede hacer realmente con Adobe Photoshop? Photoshop ahora puede hacer mucho más que solo editar fotos; algunas de las herramientas de programas como Illustrator se han introducido en el software y viceversa. Leer más es extenso: puede editar fotos, crear arte digital, diseño gráfico y web, e incluso editar videos. Si está buscando una manera de dominar la coloración digital, Photoshop también lo tiene cubierto.
Hay muchas razones para considerar los dibujos para colorear en Photoshop en lugar de los métodos tradicionales: puedes probar un montón de opciones diferentes sin desperdiciar suministros, deshacer los errores es muy fácil y puedes crear múltiples versiones del mismo dibujo con mucho menos esfuerzo.
Obtenga su dibujo lineal
Hay tres formas de obtener el dibujo que va a utilizar para practicar su coloreado digital:
1. Vectoriza tu dibujo
Si está más cómodo empezando en papel, escanee su imagen y ábrala en Photoshop.
Tendrá que blanquear la página y oscurecer las líneas. La mejor manera de hacer esto en Photoshop para hacerlo es con la herramienta Niveles. Vaya a Imagen> Ajustes> Niveles o use el atajo de teclado Ctrl / Cmd + L.

Arrastre el marcador oscuro a la izquierda hacia la derecha para oscurecer sus líneas, y el marcador a la izquierda para aclarar la página. Hay muchos tutoriales geniales en YouTube con consejos y trucos para escanear y limpiar su línea de arte en Photoshop.
2. Imágenes de Creative Commons
Si solo quieres practicar, puedes usar una imagen de Creative Commons que encuentres en línea. Hay muchos sitios repletos de dibujos lineales gratuitos como Pixabay.
Buscar para colorear para adultos en línea Colorear para adultos: los mejores sitios web para imprimibles gratis Colorear para adultos: los mejores sitios web para imprimibles gratis Internet es elogiar el color como la última forma de eliminar el estrés después de un día agitado. Dirígete a estos sitios web imprimibles gratis si la idea acaba de encender un fuego. Leer más también puede llevarte a un tesoro de imágenes que puedes practicar para colorear en Photoshop.
3. Crea un dibujo digital
Si tiene acceso a una tableta gráfica como la tableta Wacom Las mejores tabletas gráficas y programas para usar si desea entrar en el diseño digital de dibujos animados Las mejores tabletas y programas gráficos para usar si desea entrar en el diseño digital de la caricatura Hemos redondeado hasta las mejores tabletas de diseño gráfico y software para usar si quieres entrar en dibujos animados y otras formas de arte digital. Lea más o incluso el iPad Pro, puede dibujar una imagen digital de principio a fin.
Si recién estás comenzando, la plataforma de aprendizaje Lynda está repleta de cursos sobre cómo mejorar tu arte digital. Aprende el arte digital desde cero con estos 22 cursos de Lynda Aprende arte digital desde cero con estos 22 cursos de Lynda con cientos de cursos en línea para elegir de, Lynda.com es la manera más rápida de dominar el arte digital. Aquí hay algunos cursos para comenzar. Lee mas .
Quédate dentro de las líneas
Ahora que tienes la imagen que quieres colorear, podemos llegar a lo bueno. Este consejo es probablemente lo más importante que querrá aprender cuando se trata de colorear digital: cómo Photoshop puede evitar que se coloree fuera de las líneas.
Primero, con su imagen abierta en Photoshop, cree una nueva capa yendo a Capa> Nueva capa o usando el atajo de teclado Ctrl / Cmd + N.
Si su imagen es una capa de fondo, se bloqueará. Puede ver yendo a Windows> Capas para abrir el panel Capas. Si ve un candado junto a la capa con su imagen, está bloqueado en su lugar.
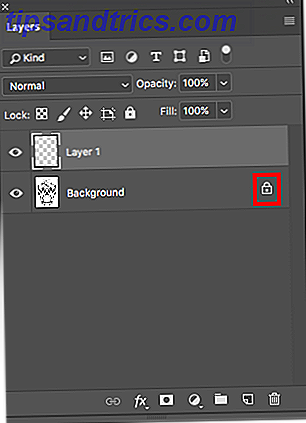
Haga clic en el candado para desbloquearlo y arrastre la Capa 1 debajo de su imagen.
Seleccione la capa con su imagen y configure el modo de fusión en el panel Capas para Multiplicar . Esto asegurará que se muestre el color que agregue a la Capa 1.
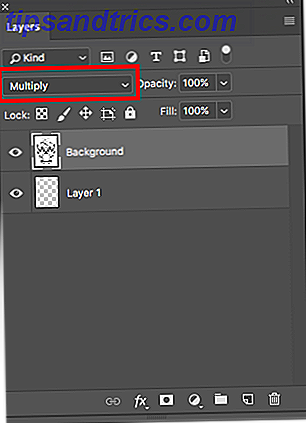
Seleccione la herramienta Magic Wand (atajo de teclado W ) y asegúrese de que la capa con su imagen aún esté seleccionada. En la imagen que utilicé de una Calavera de azúcar de Pixabay, hice clic en la herramienta varita mágica en el fondo blanco alrededor del cráneo.
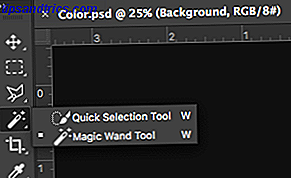
Esto selecciona toda la imagen a excepción del cráneo en sí. Vaya a Seleccionar> Inverso o use el atajo de teclado Shift + Ctrl / Cmd + I. Esto invertirá la selección por lo que ahora debe seleccionarse toda su imagen.
En esta etapa, puede seguir adelante y seleccionar la herramienta Pincel (atajo de teclado B ), seleccionar Capa 1 y comenzar a colorear, y encontrará que su coloración permanece en las líneas. Pero un paso adicional ayudará a garantizar que no tenga que seguir haciendo esa selección una y otra vez para permanecer en las líneas.
Seleccione ambas capas y presione Ctrl / Cmd + G para agruparlas. Asegúrese de tener todo el grupo seleccionado y crear una máscara haciendo clic en el icono Máscara en el panel Capas o vaya a Capa> Máscara de capa> Selección Reveal .
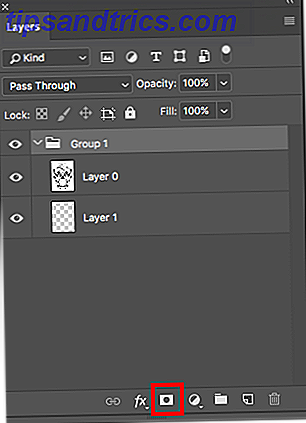
Así es como debería verse su panel Capas. El fondo será negro y el área que contiene su imagen será blanca.
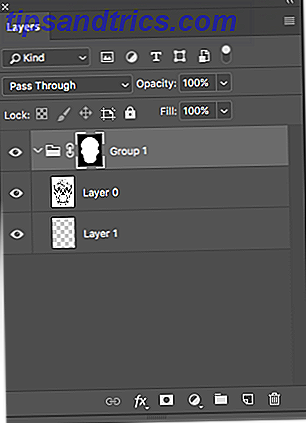
Ahora seleccione la herramienta Pincel, seleccione su color y empiece a colocar un poco de color en la Capa 1. Verá que no podrá colorear nada más allá de su selección original.
También puede ser creativo con sus elecciones de pincel si desea que su coloración se vea más realista. El programa viene con algunas opciones muy buenas, pero siempre puedes instalar más pinceles de Photoshop Cómo instalar pinceles en Adobe Photoshop Cómo instalar pinceles en Adobe Photoshop Si quieres encontrar e instalar tus propios pinceles en Adobe Photoshop, solo se necesitan cuatro pasos faciles. Lee mas .
Cómo evitar cometer errores
Si va a usar varios colores en su imagen, amplíe la imagen. La ampliación de las diversas áreas le brinda más control sobre la prevención de la superposición de colores. También puede aumentar y disminuir el tamaño de su pincel usando los atajos de teclado [ (disminuir) y ] (aumentar).
Lo que es más importante, debes crear una capa separada para cada color que uses. Cree capas adicionales usando el atajo de teclado Ctrl / Cmd + N.
De esta forma, si comete un error y desea eliminar trazos de pincel, puede utilizar la herramienta Pincel de historia (atajo de teclado Y ) sin preocuparse por eliminar demasiado inadvertidamente. También puede eliminar una capa completa sin afectar a otros colores.
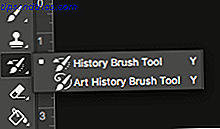
Si desea evitar por completo cualquier superposición, puede utilizar una variedad de herramientas de selección. La herramienta de selección rápida y la herramienta Magic Wand (alternativa entre las dos utilizando el acceso directo de teclado W ) son útiles para realizar selecciones rápidas si la imagen tiene líneas fuertes y secciones claras. Solo asegúrate de tener la capa con tu imagen seleccionada cuando uses estas herramientas.
De lo contrario, tendrá que hacer su selección manualmente utilizando el lazo poligonal (atajo de teclado L ).
Nota: Para hacer selecciones múltiples en diferentes partes de la imagen, mantenga presionado el botón Shift en su teclado y haga clic en la segunda área que desea seleccionar.
Agregar sombreado
Si desea agregar dimensión y sombreado a su imagen, es mejor crear capas adicionales para su sombreado, así podrá eliminar fácilmente las adiciones no deseadas.
Seleccione la capa con el color al que desea agregar sombreado y cree una nueva capa con el atajo de teclado Ctrl / Cmd + N. De esta forma, la capa se creará directamente encima de esa capa.
Utilice la herramienta Cuentagotas (atajo de teclado I ) para seleccionar el color de la imagen en la que desea agregar el sombreado y abra el selector de color . (También puede mantener el panel Color abierto para un acceso más rápido yendo a Ventana> Color ).
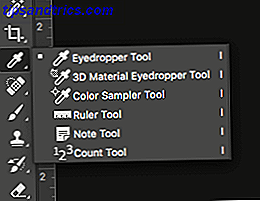
A continuación, puede seleccionar un color que sea ligeramente más oscuro o más claro que el color original. Comience a agregar sombras pensando en dónde las sombras pueden caer naturalmente en su imagen.
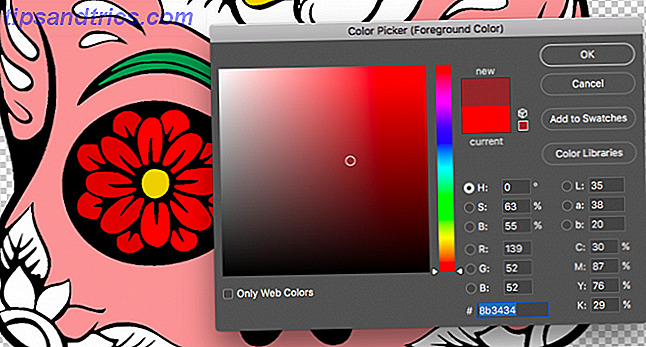
Puede usar múltiples tonos del mismo color para aún más dimensiones.
Agregar un color de fondo
Una vez que haya coloreado su imagen, puede agregar fácilmente un color de fondo con un solo clic. Contraiga el grupo con sus capas de imagen, máscara y color, y haga clic en cualquier parte del panel Capas para anular la selección del grupo.
Crea una nueva capa usando el atajo de teclado Ctrl / Cmd + N.
Seleccione el color que desea agregar a su fondo y seleccione la herramienta Paint Bucket Tool (atajo de teclado G ) y haga clic en cualquier parte del fondo para rellenar el fondo.
También podría considerar crear un patrón en Photoshop. Una guía para principiantes para crear patrones sin costuras en Photoshop. Una guía para principiantes para crear patrones sin costuras en Photoshop. Hay varias herramientas diferentes de Photoshop que puede usar para crear patrones sin costura, ya sea desde cero con un lienzo en blanco. o con un icono que has encontrado en línea. Lea más para usar como fondo si eso se presta para su tipo de dibujo.
Cambia rápidamente de color
Una vez que haya terminado con su imagen, puede cambiar rápidamente los colores usando uno de dos métodos. Puede cambiar todos los colores a la vez o uno por uno.
Para cambiar los colores de la imagen completa de una vez, haga clic en Imagen> Ajustes> Tono / Saturación o use el atajo de teclado Ctrl / Cmd + U. Juega con los tres controles deslizantes para cambiar el aspecto de tu imagen. El tono cambiará el color real, la Saturación cambiará la intensidad de los colores, mientras que la Luminosidad aclarará u oscurecerá los colores.
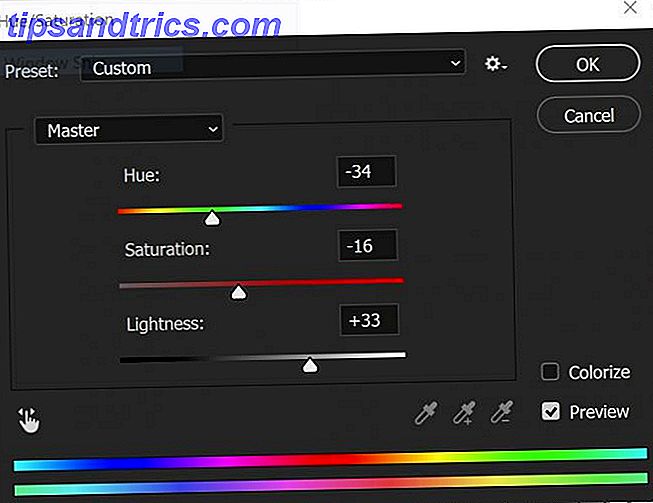
Si desea cambiar colores específicos en su imagen, haga clic en Seleccionar> Rango de colores . Esto abrirá un panel y activará el Cuentagotas. Use la herramienta Cuentagotas para seleccionar el color que desea cambiar. Debería ver todas las partes de la imagen con ese color resaltado en su panel.
Nota: Puede seleccionar varios colores a la vez haciendo clic en el botón Herramienta Cuentagotas con el signo más al lado en el panel Rango de color.
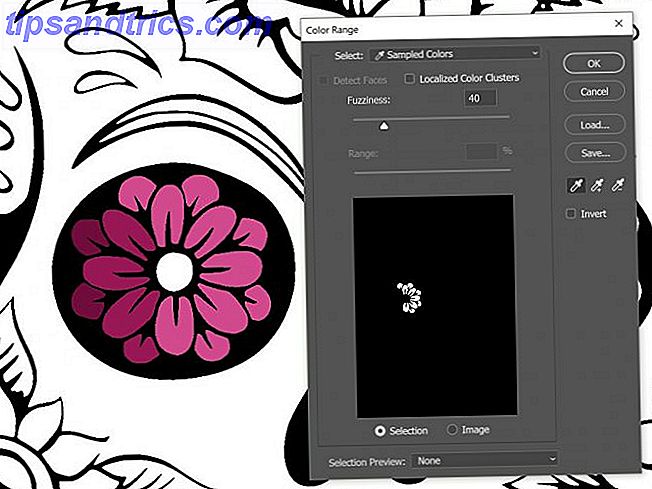
Haga clic en Aceptar y cualquier parte de su imagen que contenga ese color se seleccionará y podrá usar la herramienta Pincel o Cubo de pintura para cambiar el color.
Alternativas al Photoshop
Si no desea pagar la tarifa de suscripción mensual para usar Photoshop, los artistas digitales pueden considerar alternativas, pero no necesariamente encontrarán las mismas herramientas y configuraciones sólidas disponibles en Photoshop.
Si desea crear un dibujo de principio a fin en su computadora y no está buscando un proceso de coloreado avanzado, puede usar MS Paint para dibujar. GIMP también viene con algunas características sólidas para artistas digitales.
Alternativamente, si colorear es más sobre desestresarse y menos sobre arte digital para ti, entonces ni siquiera necesitas una computadora. Considere estas aplicaciones para colorear iPhone De-Stress On The Go con aplicaciones para colorear iPhone De-Stress On The Go con aplicaciones para colorear iPhone El acto y el arte de colorear, una vez reservado para niños, ahora se está viendo como una forma de terapia para adultos. Leer más o aplicaciones de libros para colorear para iPad Aplicaciones de iPad para colorear para adultos para ayudarte a relajarte y relajarte Aplicaciones de iPad Coloring Book para adultos para ayudarte a relajarte y relajarte Colorear en tu iPad es una actividad deliciosamente pasiva. Puede ayudarte a relajarte, a meditarte, a practicar mindfulness o simplemente a expresarte creativamente sin la necesidad de un fondo artístico. Lea más para hacer el trabajo.