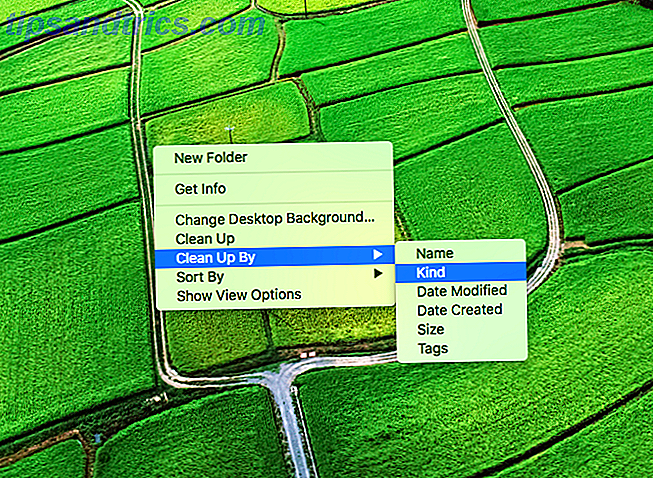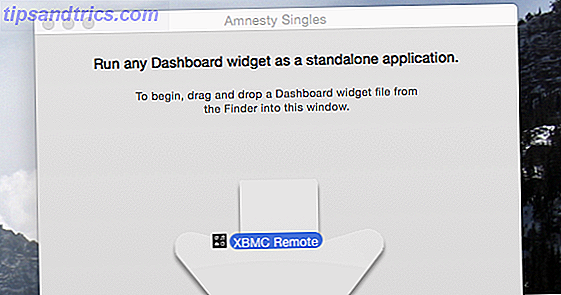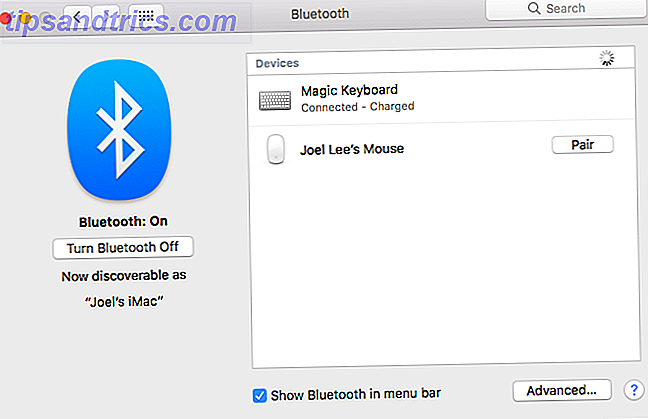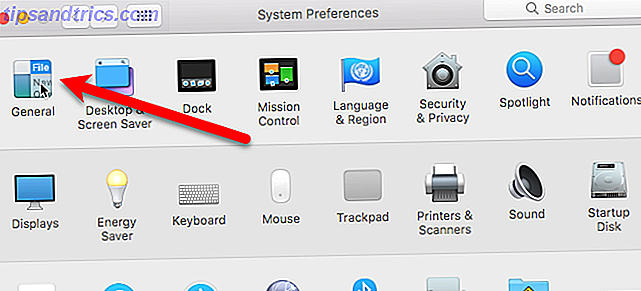
¿Se mueve, cambia de tamaño, se esconde y muestra ventanas de aplicaciones constantemente en su Mac? Si está utilizando una computadora portátil Mac con una pantalla pequeña, puede pasar más tiempo intentando reorganizar y cambiar el tamaño de las aplicaciones para maximizar el espacio de la pantalla en lugar de utilizar las aplicaciones.
Incluso si tiene una Mac con una pantalla grande, es posible que necesite maximizar su espacio en la pantalla si usa muchas aplicaciones a la vez. La forma obvia de obtener más espacio en pantalla es conectar un monitor externo a su Mac. Cómo ser más productivo con monitores duales Cómo ser más productivo con monitores duales Necesita espacio para varios documentos, para obtener una visión general y cambiar rápidamente entre las tareas . Lo que es cierto para su escritorio también se aplica a su espacio de trabajo virtual. Le mostramos cómo es importante. Lee mas . Sin embargo, es posible que no desee gastar el dinero extra.
Hoy buscamos opciones para maximizar el espacio real de la pantalla en su Mac sin tener que comprar un monitor adicional.
Ocultar automáticamente la barra de menú
La barra de menú en la parte superior de la pantalla de su Mac brinda acceso a opciones útiles específicas de Apple, menús para la aplicación actualmente activa y menús de estado. Las aplicaciones que no sean de Apple que instale también pueden agregar menús a la barra de menús 9 Handy Apps para la barra de menús de su Mac 9 La mayoría de nosotros echa un vistazo a la barra de menú de Mac para ver la fecha y la hora, pero con algunas aplicaciones puede hacer mucho más. Lea más que puede acceder incluso cuando la aplicación no está activa.
Para ganar más espacio en su pantalla, puede ocultar automáticamente la barra de menú hasta que lo necesite. Ve al menú de Apple y selecciona Preferencias del sistema . Luego, haz clic en General .
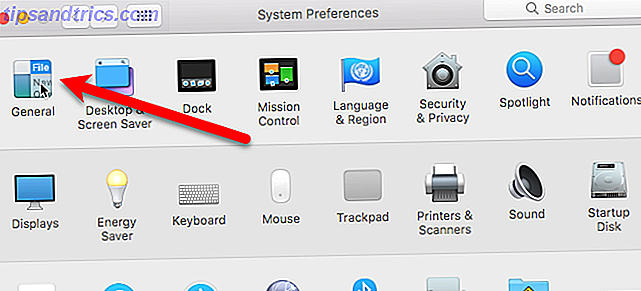
Marque la casilla Ocultar automáticamente y mostrar la barra de menús . La barra de menú se oculta inmediatamente.

Para acceder a la barra de menú cuando está oculta, mueva el cursor del mouse o del trackpad a la parte superior de la pantalla. La barra de menú se desliza hacia abajo. Una vez que haya seleccionado la opción que desea, la barra de menú se oculta nuevamente. También puede presionar Control + F2 para mostrar la barra de menú.
Nota: Si el atajo Control + F2 no funciona, puede cambiar el atajo Reasignar las teclas de función de su Mac para hacer lo que quiera Reasignar las teclas de función de su Mac para hacer lo que desee ¿Hay alguna tecla de función en su Mac que nunca use? Así es cómo hacer que haga algo más. Lea más en las Preferencias del sistema .
Ocultar automáticamente el muelle
El Dock en tu Mac Todo lo que necesitas saber sobre el Dock de Mac Todo lo que necesitas saber sobre el Dock de Mac. Es la forma principal en que muchos usuarios interactúan con Mac OS X, pero mucha gente todavía no conoce algunos de los más básicos. y cosas útiles que el muelle es capaz de hacer. Leer más es la barra de iconos en la parte inferior de la pantalla. Mantiene el icono para muchas de las aplicaciones que vienen con su Mac, como Safari, Correo y Mensajes. También puede agregar iconos para otras aplicaciones que instale, e iconos para documentos y carpetas.
Puedes ocultar automáticamente el Dock como puedes en la barra de menú. Ve al menú de Apple y selecciona Preferencias del sistema . Luego, haz clic en Dock .
Para ocultar el Dock sin entrar en las Preferencias del sistema, presione Comando + Opción + D.

Marque la casilla Ocultar automáticamente y mostrar el Dock . El Dock inmediatamente se esconde.
También puede presionar Comando + Opción + D para activar y desactivar esta opción.

Para acceder al Dock cuando está oculto, mueva el cursor del mouse o del trackpad hasta la parte inferior de la pantalla. El Dock se desliza hacia arriba. Una vez que ha hecho clic en el icono que desea, el Dock se esconde nuevamente.
Personalizar el tamaño y la posición del muelle
Si no desea ocultar los comandos de terminal ocultos de Dock 10 para personalizar los comandos de terminal ocultos de Mac Dock 10 para personalizar Mac Dock Desde simples ajustes como agregar acumulaciones ocultas para elementos recientes, hasta mostrar solo las aplicaciones abiertas actualmente, hay muchas puedes hacer para personalizar el dock de tu Mac. Lea más, hay opciones adicionales en la pantalla Dock en Preferencias del Sistema que le permiten personalizar sus Comandos de Terminal Ocultos de Dock 10 para Personalizar los Comandos de Terminal Ocultos de Dock 10 para Personalizar Mac Dock Desde ajustes simples como agregar acumulaciones ocultas para elementos recientes, para mostrar solo las aplicaciones actualmente abiertas, hay muchas cosas que puede hacer para personalizar el dock de su Mac. Lee mas .

Puede hacer que sea más pequeño ( Tamaño ) y magnificar los iconos ( Aumento ) a medida que se mueve sobre ellos (si son demasiado pequeños para verlos). También puede mover el Dock al lado izquierdo o derecho de la pantalla ( Posición en la pantalla ) si es la altura de la pantalla que desea maximizar.
Activando el modo de pantalla completa para una aplicación
Si desea maximizar el espacio real de la pantalla para una aplicación, puede activar el modo de pantalla completa para esa aplicación. Esto oculta automáticamente la barra de menú y el Dock automáticamente, sin activar las opciones para ocultarlos.
La barra de menú y el Dock están ocultos temporalmente, pero se puede acceder de la misma manera que cuando están activadas las opciones de ocultación. Simplemente mueva el mouse o cursor del trackpad a la parte superior o inferior de la pantalla.

Para ingresar al modo de pantalla completa para una aplicación, active la aplicación y haga clic en el círculo verde con las dos flechas apuntando el uno al otro en la esquina superior izquierda de la ventana de la aplicación. También puede presionar Control + Comando + F para ingresar y salir del modo de pantalla completa.
Mientras una aplicación está en modo de pantalla completa, mueva el mouse hacia la parte superior o inferior de la pantalla para mostrar la barra de menú o el Dock sobre la aplicación.

Algunas aplicaciones le mostrarán los botones de cerrar, minimizar y maximizar cuando la barra de menú se desliza sobre una aplicación en modo de pantalla completa. Puede volver a hacer clic en el botón verde maximizar para salir del modo de pantalla completa.
Nota: El botón de minimizar no está disponible para una aplicación mientras está en modo de pantalla completa.
Usando espacios
"Espacios" puede ayudarlo a administrar sus aplicaciones abiertas. Puede crear hasta 16 espacios al mismo tiempo y poner tantas aplicaciones abiertas en ellos como desee. Es como tener múltiples monitores, pero sin el hardware o costo adicional.
Para aquellos de ustedes que han usado Windows, espacios en una Mac son como escritorios virtuales en Windows Cómo aumentar su espacio de escritorio virtual Cómo aumentar su espacio de escritorio virtual ¿Se siente abrumado por todas las ventanas que necesita abrir para diversas tareas o trabajos? Si este desorden en las ventanas te causa estrés, los escritorios virtuales son para ti. Lee mas .
Use espacios para categorizar sus aplicaciones. Por ejemplo, puede tener un espacio para aplicaciones relacionadas con el trabajo, una para aplicaciones de redes sociales, una para navegadores y aplicaciones de correo electrónico, y tal vez una para aplicaciones personales.
Se accede a los espacios usando Mission Control. Para abrir Mission Control, presione F3 o Fn + F3 (si está utilizando las teclas de función como teclas de función estándar. Cómo hacer un mejor uso de las teclas de función de su Mac. Cómo hacer un mejor uso de las teclas de función de su Mac La fila superior de su Mac el teclado está infrautilizado, y es hora de arreglarlo. Lea más o si tiene una Mac con una barra táctil). El Control de Misión también se puede abrir deslizando hacia arriba con tres dedos en el panel táctil o presionando Control + flecha arriba .

Haga clic en el signo más en el lado derecho de la barra de espacios para agregar un nuevo escritorio.

Haga clic en las miniaturas de escritorio en la barra de espacios para cambiar de escritorio, o presione la tecla Control y la tecla de flecha hacia la izquierda o hacia la derecha.
También puede reordenar sus espacios arrastrándolos y soltándolos en la barra de espacios.

Para organizar sus aplicaciones en espacios, arrastre una miniatura grande de una aplicación en Mission Control a otro espacio en la barra de espacios.

Obtenga más información sobre el uso de espacios en su Mac Cómo usar múltiples escritorios en Mac OS X Cómo usar múltiples escritorios en Mac OS X Se añadieron varios escritorios al sistema operativo de escritorio de Apple en 2009, pero una gran cantidad de usuarios aún se sorprende al encontrar el característica existe en absoluto. Lee mas .
¿Que pasa contigo?
Ahora debería poder usar la pantalla más pequeña con facilidad. Si estás buscando una experiencia Mac minimalista, hay algunos ajustes adicionales para personalizar tu Mac. 9 Consejos para una experiencia de Mac minimalista y más eficiente 9 consejos para una experiencia Mac más minimalista y más eficiente La interfaz de tu Mac es limpia y hermosa como lo es, pero con algunos retoques aquí y allá, puedes pulirlo un poco más para una experiencia de escritorio más placentera. Lea más usando un enfoque "menos es más".
¿Cómo aprovechar al máximo la pantalla de su Mac? ¿Has usado el modo de pantalla completa o la función de espacios? Háganos saber en los comentarios cualquier consejo adicional que tenga para maximizar el espacio real de la pantalla en una Mac.