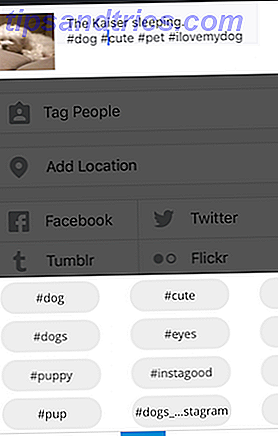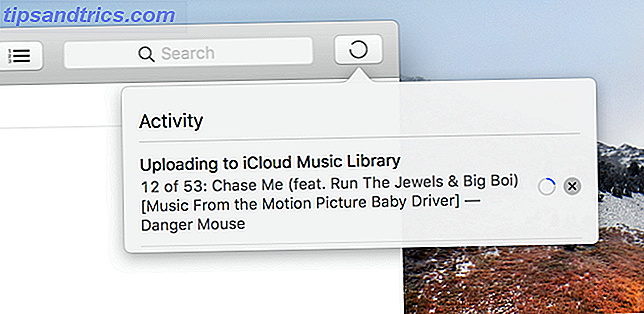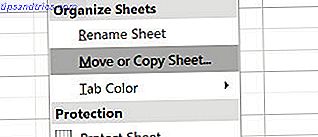
¿Necesita fusionar múltiples conjuntos de datos en una sola hoja de cálculo? Así es cómo.
En ocasiones, los datos de Excel que necesita se dividen en varias hojas o incluso en varios archivos. Puede ser mucho más conveniente tener toda esta información en el mismo documento.
En un apuro, es posible copiar y pegar las diversas celdas que se requieren, colocándolas todas en la misma hoja. Sin embargo, dependiendo de la cantidad de datos con los que esté trabajando, esto podría llevar mucho tiempo y esfuerzo.
En su lugar, considere algunas de las formas más inteligentes de lograr la misma tarea. Estos tres métodos podrían permitirle omitir algunas de las tareas más importantes. 10 Atajos de teclado esenciales de Excel para navegar Hojas de trabajo 10 Atajos de teclado esenciales de Excel para navegar por las hojas de cálculo Si usa Excel, los atajos de teclado pueden hacer o deshacer su productividad. Aquí hay 10 esenciales que debes saber. Lea más cuando se trata de combinar hojas o archivos en Excel.
Cómo combinar hojas de Excel
Excel facilita la combinación de más de una hoja en un nuevo libro de trabajo.
- Abra las hojas que desea fusionar.
- Haga clic en Inicio > Formato > Mover o Copiar hoja .
- Use el menú desplegable para seleccionar (libro nuevo) .
- Haga clic en Aceptar .
Fusionar hojas en un solo libro de trabajo
La forma más fácil de combinar hojas en Excel es usar el comando Mover o Copiar hoja . Este método tiene sus limitaciones, pero es rápido y directo.
Primero, abra las hojas que desea fusionar en el mismo libro de trabajo. Use el menú desplegable Formato en la pestaña Inicio para seleccionar Mover o Copiar hoja .
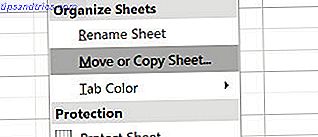
Debería ver estos controles:

Use el menú desplegable para seleccionar (libro nuevo) . Esto va a servir como la hoja de cálculo maestra. Cómo dividir una enorme hoja de cálculo de Excel CSV en archivos separados. Cómo dividir una enorme hoja de cálculo de CSV en archivos separados. Una de las deficiencias de Microsoft Excel es el tamaño limitado de una hoja de cálculo. Si necesita hacer que su archivo de Excel sea más pequeño o dividir un archivo CSV grande, ¡siga leyendo! Lea más en donde enviamos todas nuestras hojas individuales. Puede usar el cuadro Antes de: para estipular el orden en que se encuentran las hojas.
Repita este proceso con el resto de las hojas que desea fusionar. Luego, guarde su nuevo documento maestro.
Fusionar datos en la misma hoja
En ocasiones, es posible que desee tomar más de un conjunto de datos y presentarlo como una sola hoja. Esto es bastante fácil de lograr en Excel, siempre y cuando se tome el tiempo para asegurarse de que sus datos estén formateados adecuadamente antes de tiempo.

Aquí están los datos que voy a usar. Hay dos cosas que son muy importantes para que este proceso funcione correctamente; las hojas que está consolidando necesitan usar exactamente el mismo diseño. Usar vistas personalizadas en Excel para guardar diseños específicos. Usar vistas personalizadas en Excel para guardar diseños específicos. La configuración de vista personalizada de Excel facilita la visualización de información específica en una hoja de cálculo llena o para crear diferentes diseños para sus datos. Lea más, con los mismos encabezados y tipos de datos, y no puede haber filas o columnas en blanco.
Cuando haya ordenado sus datos según esas especificaciones, cree una nueva hoja de trabajo. Es posible ejecutar el procedimiento de consolidación en una hoja donde ya hay datos, pero es más fácil no hacerlo.
En esta nueva hoja, vaya a la pestaña Datos y haga clic en Consolidar .

Seleccione Suma en el menú desplegable y luego use el botón en el campo Referencias para acceder a su hoja de cálculo para que pueda seleccionar los datos que necesita.

Haga esto para todos los conjuntos de datos que desee fusionar. Incluso puede dibujar desde otros libros utilizando el botón Examinar, también conocido como Seleccionar en la versión Mac de Excel.

Marque la casilla titulada Crear enlaces a datos de origen si va a continuar actualizando los datos en otras hojas, y quiere que esta hoja lo refleje. También puede seleccionar qué etiquetas se llevan con las casillas de verificación que se muestran arriba. Elegí marcar ambas casillas porque quería ambos conjuntos de etiquetas.
Por último, haz clic en OK .

Deberías terminar con algo como la captura de pantalla de arriba. Lamentablemente, este proceso no es adecuado si desea fusionar celdas con texto: solo funciona con datos numéricos. En esa situación, deberá usar VBA. El Tutorial de programación VBA de Excel para principiantes. El Tutorial de programación VBA de Excel para principiantes. VBA es una herramienta poderosa de Microsoft Office. Puede usarlo para automatizar tareas con macros, establecer desencadenantes y mucho más. Le presentaremos la programación visual básica de Excel con un proyecto simple. Lee mas .
Combinar libros de trabajo con VBA
Si desea combinar hojas de varios libros en un abrir y cerrar de ojos, la mejor manera es escribir una simple macro de VBA. 5 Recursos para macros de Excel para automatizar sus hojas de cálculo 5 Recursos para Macros de Excel para automatizar sus hojas de cálculo ¿Está buscando macros de Excel? Aquí hay cinco sitios que tienen lo que está buscando. Lee mas . Esto será especialmente útil si realiza esta tarea de forma regular.
Primero, asegúrese de que todos los libros que desee combinar estén en la misma carpeta en su computadora. Luego, crea una nueva hoja de cálculo de Excel que los juntará a todos.
Dirígete a la pestaña Desarrollador y haz clic en Visual Basic .

Haga clic en Insertar> Módulo y copie y pegue el siguiente código, tomado de una guía de ExtendOffice:
Sub GetSheets() Path = "C:\Users\Brad\MakeUseOf\MergingSheets\" Filename = Dir(Path & "*.xls") Do While Filename "" Workbooks.Open Filename:=Path & Filename, ReadOnly:=True For Each Sheet In ActiveWorkbook.Sheets Sheet.Copy After:=ThisWorkbook.Sheets(1) Next Sheet Workbooks(Filename).Close Filename = Dir() Loop End Sub Asegúrese de cambiar la ruta a donde estén almacenados los archivos en su computadora.
A continuación, guarde su libro de trabajo como un archivo XLSM para que las macros estén habilitadas. Cómo crear una barra de herramientas personalizada de Excel de macros de VBA Cómo crear una barra de herramientas de Excel personalizada de macros de VBA ¿Está listo para potenciar su productividad de Microsoft Excel? Una barra de herramientas personalizada puede hacer eso. Le mostraremos cómo poner todas sus macros de Excel a su alcance. Lee mas . A continuación, ejecute la macro y encontrará que tiene un solo libro de trabajo que contiene todas las hojas de todos los archivos de la carpeta.
Mira antes de saltar
Combinar hojas y archivos en Excel es bastante complicado y complicado. Este hecho debería iluminar una de las lecciones más importantes sobre Microsoft Excel: siempre es bueno planificar el futuro.
Combinar diferentes conjuntos de datos después del hecho siempre causará algunos dolores de cabeza, especialmente si está trabajando con grandes hojas de cálculo que han estado en uso durante mucho tiempo. Cada vez que comience a trabajar con un nuevo libro de trabajo 5 Configuración de documentos de Excel que nunca debe olvidar Comprobar 5 Configuración de documentos de Excel que nunca debe olvidar Comprobar Cuando elige una plantilla de Excel o comparte una hoja de cálculo, puede contener configuraciones personalizadas que no desea alguien a quien ver Siempre revise estas configuraciones. Lea más, es mejor considerar todas las posibilidades de lo que el archivo va a ser necesario para más adelante.
Excel es excelente para hacer documentos que pueden ser referidos y utilizados durante un período prolongado de tiempo, pero las decisiones tomadas desde el principio pueden causar problemas más adelante.
¿Tiene algún consejo para fusionar diferentes conjuntos de datos? ¿O está buscando ayuda con los métodos en esta guía? De cualquier manera, ¿por qué no unirse a la conversación en la sección de comentarios a continuación?