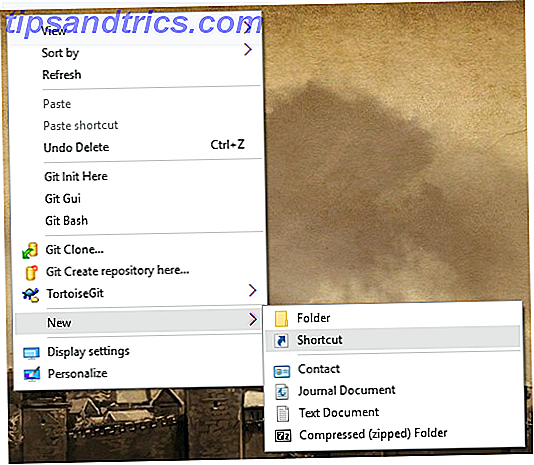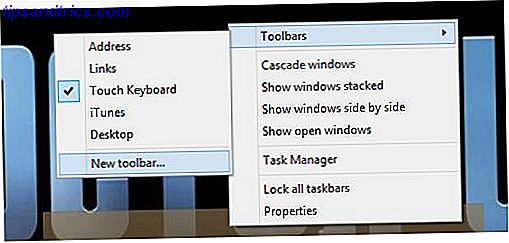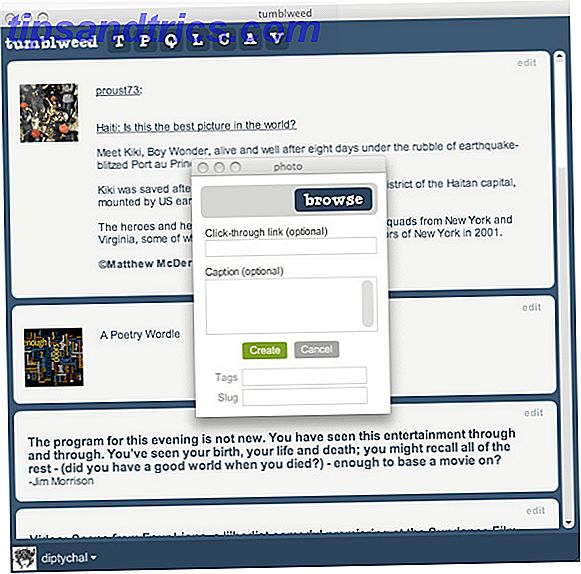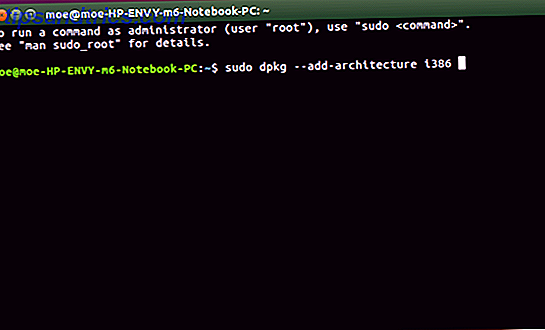
A todos nos encantan los juegos, y no hay escasez de deslumbrantes desove de los principales estudios y desarrolladores indie por igual. Pero hay algo tan satisfactorio sobre volver a visitar un título retro, como ponerse al día con un viejo amigo después de muchos años de diferencia. Piensa en esos juegos antiguos 7 formas de jugar juegos antiguos de Windows y DOS en Linux 7 formas de jugar juegos antiguos de Windows y DOS en Linux Los juegos en Linux van en aumento, pero si no quieres convertir tu PC en un servidor de juegos, entonces la respuesta es con juegos antiguos, clásicos retro de la plataforma de Windows. Leer más ha seguido el camino del CD de AOL?
Desempolva esa vieja copia de Oregon Trail II y comienza a jugar algunos juegos retro en Linux 6 Razones para empezar a tus hijos con Linux 6 Razones para empezar a tus hijos con Linux Las computadoras y sus sistemas operativos no son iguales. El SO que usan importa, y Linux podría ser el mejor para comenzar. Hablemos de por qué. Lee mas ! (No reclamamos ninguna responsabilidad si tu buey muere vadeando el río).
Un (16) poco de historia
En su encarnación original, Windows era un entorno de 16 bits y, naturalmente, ejecutaba aplicaciones de 16 bits. Con la llegada de Windows 95, Windows se mudó a un sistema operativo de 32 bits, que aún mantiene la compatibilidad con versiones anteriores de aplicaciones de 16 bits. No fue hasta que apareció Windows Vista, que ofrece versiones de 64 bits de Windows, que la compatibilidad con las aplicaciones de 16 bits se fracturó. Los usuarios de Linux tienen una buena solución, sin embargo, con una combinación de Wine y PlayOnLinux PlayOnLinux trae juegos y programas de Windows a Linux PlayOnLinux trae Windows Games & Programs a Linux Read More que permite que las aplicaciones de 16 bits se ejecuten en un sistema operativo de 64 bits.
Estoy ejecutando Ubuntu 16.04 Cómo personalizar el escritorio de Ubuntu 16.04 LTS Cómo personalizar el escritorio de Ubuntu 16.04 LTS ¿Harto de la apariencia predeterminada de Ubuntu? ¿Es hora de personalizar Ubuntu de la manera que lo desees? ¡Con Unity Tweak Tool y algunos simples comandos de terminal, puedes hacer tu Unidad tuya! Lea más sobre HP Envy m6 con procesador AMD A10 y Radeon 7660g APU. Sin embargo, este método debería funcionar en la mayoría de las distribuciones de Linux.
Instalación del vino
Mientras que PlayOnLinux incluye Wine como su back-end, la mayoría de las distribuciones requieren Wine como un requisito previo (omitir esto crea una gran molestia). La documentación oficial de PoL incluso establece que en Debian (Wheezy) y Ubuntu (Preciso y posterior) es necesario habilitar la versión i386 de Wine.
Para instalar Wine, abre tu terminal ( Ctrl + Alt + T ). Seguí la instalación de Ubuntu 6 Cosas que Ubuntu hace mejor que Windows 6 Cosas que Ubuntu hace mejor que Windows Algunos piensan que Ubuntu es para nerds, pero la verdad es que Ubuntu es tan fácil de usar como Windows. De hecho, hay varias cosas que Ubuntu hace mejor que Windows 10. Lea más, por lo que este paso puede variar levemente según la distribución que esté utilizando.
Primero, habilitemos la arquitectura de 32 bits:
sudo dpkg --add-architecture i386 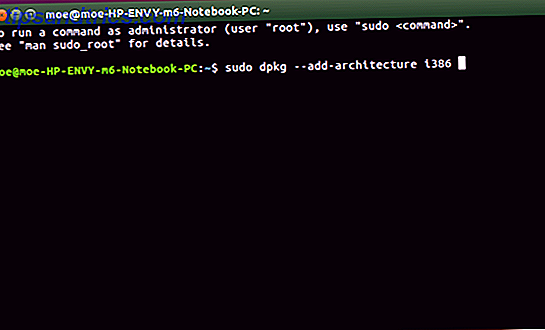
Ahora que la arquitectura de 32 bits está habilitada, es hora de agregar el repositorio:
sudo add-apt-repository ppa:wine/wine-builds 
A continuación, necesitaremos actualizar los paquetes:
sudo apt-get update 
Finalmente, es hora de instalar Wine. Para la rama de etapas, simplemente use:
sudo apt-get install --install-recommends winehq-staging Pero para la rama de desarrollo, escriba:
sudo apt-get install --install-recommends winehq-devel En este punto, es totalmente factible comenzar a instalar y jugar juegos. Para hacerlo, querremos extraer el símbolo del sistema e ingresar:
winecfg 
Esto activa la interfaz gráfica de usuario de Wine (GUI), que se puede usar para instalar programas. Navegue a Aplicaciones> Agregar aplicación y seleccione el EXE para el programa que desea instalar. Alternativamente, abra la carpeta que contiene su EXE, haga clic derecho y seleccione Ejecutar programa con Wine .

Sin embargo, ejecutar programas a través de Wine independiente puede ser un poco engorroso, ya que al tener que hacer un cd en la carpeta Wine que contiene el programa EXE se ejecuta:
wine [program name] 
Sin embargo, al utilizar PlayOnLinux, el proceso es mucho más fácil de usar y ofrece acceso a varias versiones de Wine, complementos y ¡mucho más!
Instalación de PlayOnLinux
A continuación, instalaremos PlayOnLinux. Si bien PoL incluye Wine como su back-end, los usuarios de Debian Wheezy Ubuntu (Precise y Up) deben habilitar la versión i386 de Wine. Vaya a la página de descargas de PlayOnLinux y seleccione el paquete correcto. Los paquetes actuales incluyen Debian, Fedora, Archlinux, Frugalware y Ubuntu 10 formas de hacer que Ubuntu 16.04 se sienta como en casa 10 maneras de hacer que Ubuntu 16.04 se sienta como en casa Ubuntu 16.04 es un lanzamiento LTS, por lo que obtendrá cinco años de actualizaciones, y no tendrá que preocuparse por la instalación de una nueva versión por un tiempo. Pero, ¿qué haces una vez que hayas instalado Ubuntu ... Leer más. También hay una opción de todas las distribuciones . Como uso Ubuntu 16.04, simplemente hice clic en el paquete de Debian de PlayOnLinux y lo instalé usando el centro de software de Ubuntu.

Seleccione Abrir con instalación de software (predeterminado) y haga clic en Aceptar .

Ahora haga clic en Instalar en el Centro de software.

Es posible que se le pida que ingrese su contraseña para la autenticación para continuar con la instalación.
Un cuadro de diálogo puede preguntarle si desea proporcionar información básica del sistema (versión del sistema operativo, modelo de GPU) a PlayOnLinux, lo que ayuda a mantener una base de datos de compatibilidad. Haga clic en Sí o No y la instalación estará completa.
Comience a jugar
Después de instalar Wine y el hermoso front-end que es PlayOnLinux, ahora podemos instalar nuestro juego. Abra PlayOnLinux y seleccione Instalar un programa . Hay varias categorías, incluyendo Multimedia, Accesorios y, por supuesto, Juegos.

Una vez debajo de la pestaña Juegos, encuentre su juego de elección buscando o desplazándose. Si no puede encontrar su aplicación, seleccione Instalar un programa no listado . Utilicé el juego Blade Runner 1997 de Westwood Studios, que (para mi deleite) fue uno de los muchos juegos enumerados. Una lectura rápida muestra un puñado de títulos, desde Edades de imperios hasta Baldur's Gate e incluso Steam.
Una vez que hayas seleccionado tu juego, haz clic en Instalar.

Una advertencia le recuerda que debe dejar el directorio predeterminado sin cambios y no permitir que la nueva instalación se inicie inmediatamente después de la instalación.
El asistente de instalación de PlayOnLinux ahora te guía a través de la instalación estándar del juego, así que inserta el disco uno, y si estás instalando varios discos (como es el caso de Blade Runner y sus cuatro discos compactos), cambia cuando se te solicite. Aunque no tengo pruebas, sospecho que los cuatro discos Blade Runner fueron un intento de igualar las muchas iteraciones de la película.
Una vez que tu juego termine de instalarse, ¡es hora de jugar! Tenga en cuenta que el proceso puede variar ligeramente dependiendo de las características específicas, como el sistema operativo y el juego. También obtuve el Oregon Trail II, uno de mis juegos favoritos de PC para la infancia, resucité y finalmente hice el viaje a Oregon (sí, es posible, aunque difícil).

Las aplicaciones de 16 bits no suelen requerir muchos recursos para los sistemas modernos. Aunque ejecutar juegos en un sistema operativo no nativo puede ser cuestionable, encontré que el rendimiento en general fue maravilloso. La lista de programas compatibles es sorprendentemente grande y diversa, pero el hecho de que un programa no esté en la lista ( Oregon Trail II no lo está) no significa que no se instalará y ejecutará.
Windows ha sido tradicionalmente el lugar de juego, pero Linux está alcanzando rápidamente 10 juegos fantásticos escondidos en su tienda de aplicaciones de Linux. 10 grandes juegos escondidos en su tienda de aplicaciones Linux. Los jugadores de Linux tienen algunas gemas reales disponibles, ¡si saben dónde buscar! Estos 10 juegos no son nuevos, pero si eres un recién llegado de Linux, te ofrecerán excelentes experiencias de juego gratuitas. Lee mas . ¿Qué juegos retro vas a volver a visitar primero? ¡Háganos saber en la sección de comentarios!