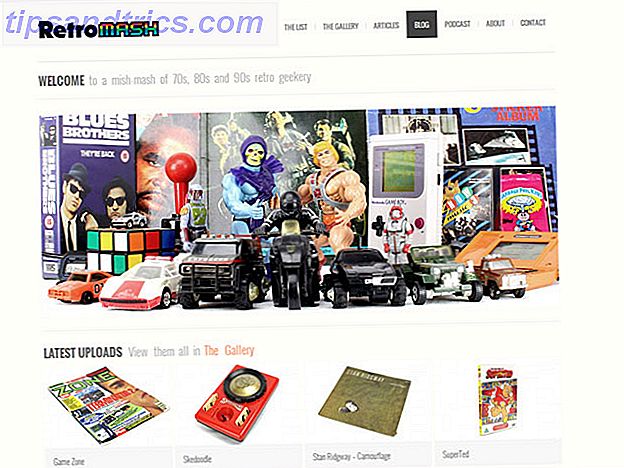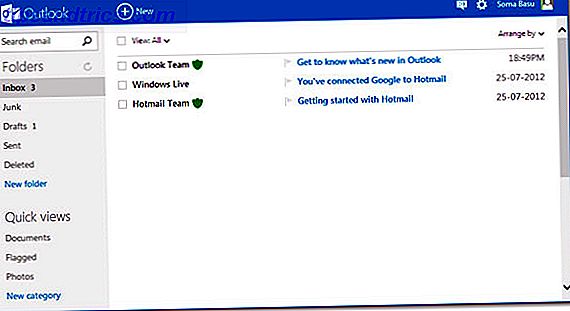
Outlook.com es el nuevo chico en la ciudad. O digamos, es un viejito que fue a la gran ciudad y obtuvo una mejora en el vestuario. Outlook.com se siente como un Hotmail renovado y rediseñado, comparten bastantes características comunes, pero no me quejo porque el producto final se ve atractivo. Lo primero que llama la atención sobre Outlook.com es la interfaz absolutamente libre de obstáculos, que es muy fácil para los ojos. Hay algunas características bajo el capó, como integración social y SkyDrive, que deberían hacer que se mantenga firme frente a Gmail.
No creo que vayas a cambiar de Gmail a Outlook.com demasiado pronto. Definitivamente no es lealtad a la marca, pero ciertamente nuestros hábitos de correo electrónico hacen que eso cambie solo una perspectiva de futuro. Gmail es genial con cada paso de la imaginación. Pero incluso entonces, puede llevar Outlook.com a dar un paseo por la ciudad sin hacer que Gmail se sienta como un socio que dejó para un nuevo amante.
¿Tienes tu cuenta de Outlook.com?
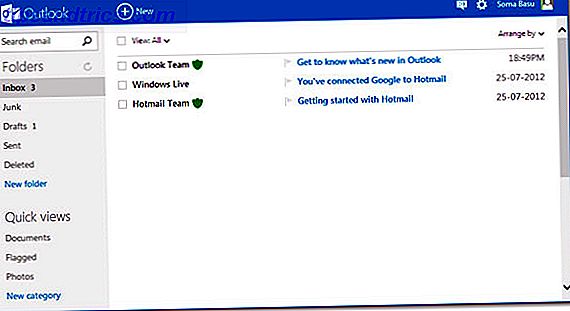
Simplemente inicie sesión y obtenga su nueva identificación de correo electrónico de Outlook.com y limpie la bandeja de entrada con un mensaje de bienvenida.
Alternativamente:
Aún puede tener su antigua cuenta de Hotmail que ya no usa. Por otra parte, es posible que esté utilizando su ID de Gmail para iniciar sesión en servicios de Microsoft como SkyDrive o Xbox Live. Puede usar las mismas credenciales para obtener una nueva bandeja de entrada de Outlook.com. Recibirá un mensaje que dirá que su Hotmail se ha actualizado a Outlook.com.
Utilizando Good Ol 'Email Forwarding
Primero tenemos que visitar Gmail y decirle que esté de acuerdo con su nuevo rival en toda la ciudad. Reenvío de correo electrónico Cómo reenviar correos electrónicos a múltiples direcciones en Gmail Cómo reenviar correos electrónicos a múltiples direcciones en Gmail Gmail facilita el envío automático de correos electrónicos a otros, pero con algunos filtros, puede enviar esos correos a varias personas En seguida. Leer más es una característica que se recomienda utilizar entre varias cuentas (incluso si no usa Outlook.com) porque siempre ayuda a mantener una copia de seguridad de todos sus correos electrónicos en caso de que la cuenta principal se bloquee o se piratee ( más de la ocurrencia común en estos días). El reenvío de correo electrónico es la forma más fácil de conectar dos cuentas de correo electrónico o actualizar desde la versión anterior a la actual, como Outlook.com.
1. Abre Gmail . Haga clic en el ícono del engranaje y vaya a su configuración de correo. Seleccione la pestaña Reenvío y POP / IMAP.
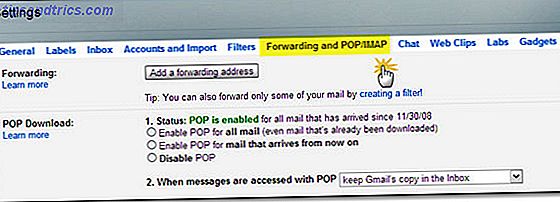
2. Haga clic en el botón Agregar una dirección de reenvío y agregue su dirección de correo electrónico Outlook.com en el campo.
3. Gmail envía un correo electrónico de verificación a Outlook.com. Abra el correo electrónico y haga clic en el enlace de confirmación. Ahora, Gmail puede reenviar correos electrónicos a su cuenta de Outlook.com.
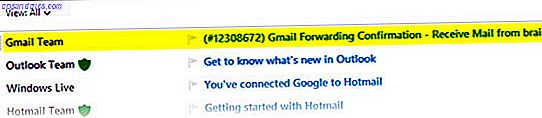
Configure Outlook.com para usar su ID de Gmail para enviar correos electrónicos
Si se inscribió al principio con su cuenta de Gmail, Outlook.com automáticamente le permite seleccionar su cuenta de Gmail para enviar correos electrónicos. Si está utilizando una nueva identificación de Outlook.com, debe agregar la cuenta de Gmail en este paso y dejar que Outlook.com lo sepa.
1. En Outlook, haga clic en el icono Configuración en la esquina superior derecha. Haga clic en Más configuraciones de correo .
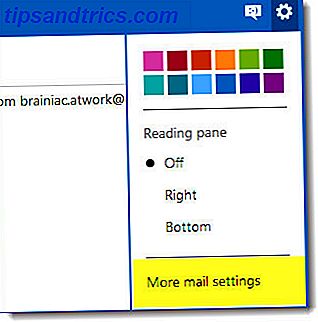
2. En la sección Gestionar su cuenta, seleccione Enviar / recibir correo electrónico de otras cuentas .
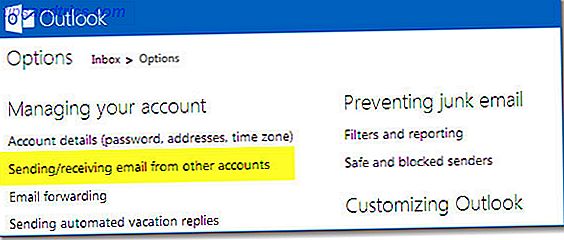
3. Agregue la ID de Gmail que desea utilizar para enviar correos electrónicos haciendo clic en Agregar otra cuenta para enviar correos electrónicos, como se muestra en la captura de pantalla. Agregue la cuenta de correo electrónico desde la que desea enviar un correo electrónico.
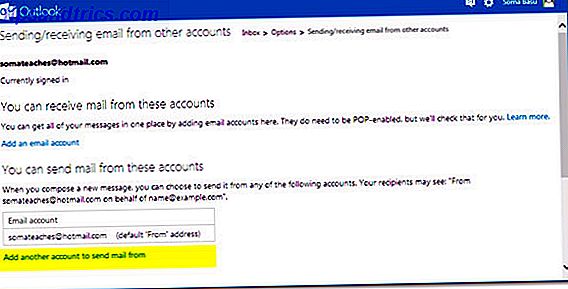
4. Outlook enviará un correo electrónico de verificación a la ID de Gmail ingresada. Regrese a Gmail y verifique la dirección haciendo clic en el enlace. Puede configurar su ID de Gmail como predeterminado.
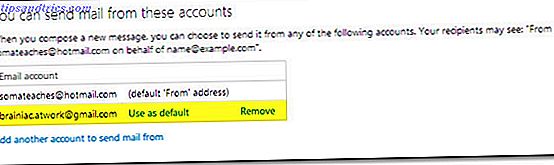
El destinatario ve que el correo electrónico ha sido enviado en nombre de la ID de Gmail por Outlook.com.
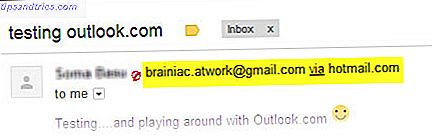
Ahora, cuando escribe un nuevo correo electrónico o responde, puede seleccionar su dirección de Gmail en el menú desplegable "Desde". Pero si el correo electrónico viene reenviado desde Gmail, Outlook selecciona automáticamente su ID de Gmail para la respuesta.
Traiga todos sus contactos de Gmail a Outlook.com
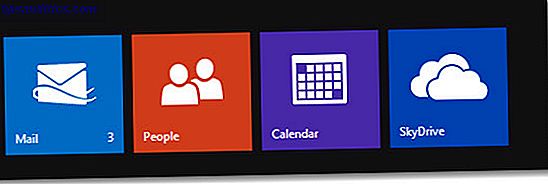
Cuando conecta Outlook.com a una ID de Gmail, su página Personas se completa automáticamente con los contactos de su cuenta de Gmail. Para ir a la página Personas, coloque el cursor cerca del logotipo de Outlook en la esquina superior izquierda y haga clic en la flecha desplegable para mostrar el icono rojo de la página Personas en Outlook.com.
Ahora, con Outlook.com configurado con sus correos electrónicos y contactos de Gmail, puede experimentarlo completamente. Crear dos cuentas paralelas también ayuda en caso de que ocurra un escenario apocalíptico y pierda acceso a una de sus cuentas de correo electrónico. Es posible que no llegue el correo electrónico nuevo, pero tendrá una copia de todos sus correos electrónicos y contactos antiguos. Tenga en cuenta que Outlook.com podría hacer algunas modificaciones aquí y allá a medida que el producto madure, pero no debería ser demasiado drástico. ¿Qué piensas de Outlook.com? ¿Te encanta el aspecto espartano azul (o el color que eliges)? ¿Lo has probado hasta ahora? Danos tus primeras impresiones.

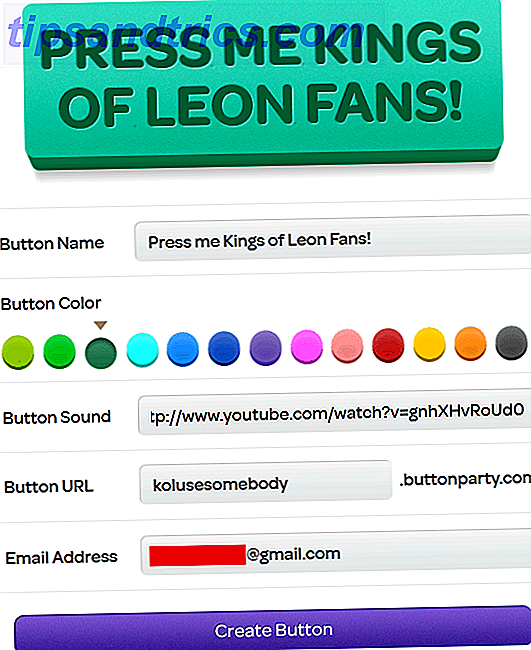
![Google+ agrega un paquete gratuito de edición de fotos [Noticias]](https://www.tipsandtrics.com/img/internet/486/google-adds-free-photo-editing-suite.jpg)