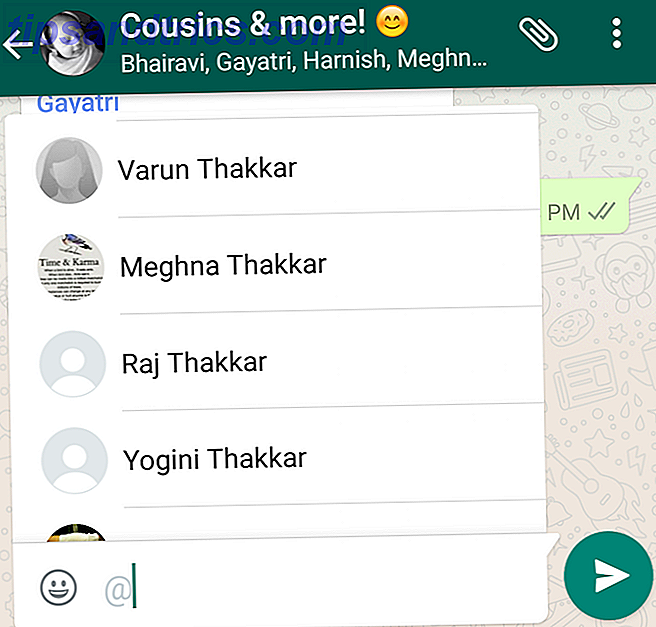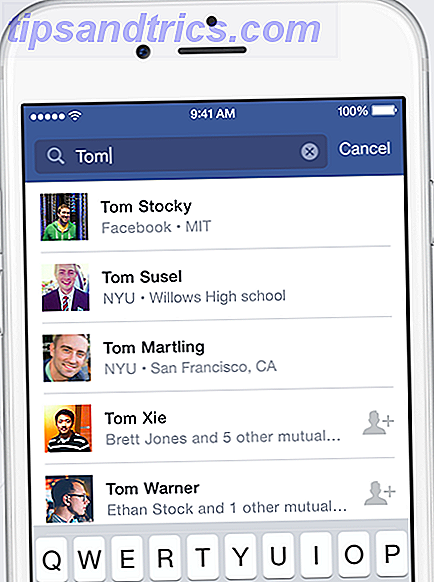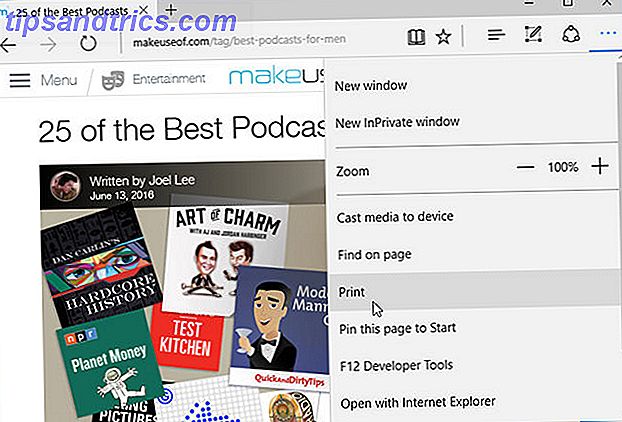
En versiones anteriores de Windows, Microsoft intentó crear un formato de archivo alternativo a archivos PDF. Primero se llamó XPS (en Windows XP, Vista y 7) y más tarde se convirtió en OpenXPS (en Windows 8 y 8.1).
Ahora, en Windows 10, parece que Microsoft finalmente está listo para admitir que los archivos PDF son el camino a seguir.
Si está navegando por la web usando el navegador Edge y alguna vez desea guardar una página web como PDF para más adelante, Microsoft lo ha hecho fácil. Poco a poco, Edge se pondrá al día con otros navegadores. ¿Qué navegador es el mejor? Edge vs. Chrome vs. Opera vs. Firefox ¿Qué navegador es el mejor? Edge vs. Chrome vs. Opera vs. Firefox El navegador que está utilizando ahora mismo puede no ser el mejor para usted. La arena del navegador cambia con tanta frecuencia que las conclusiones de las comparaciones realizadas el año pasado pueden ser completamente incorrectas este año. Lee mas .
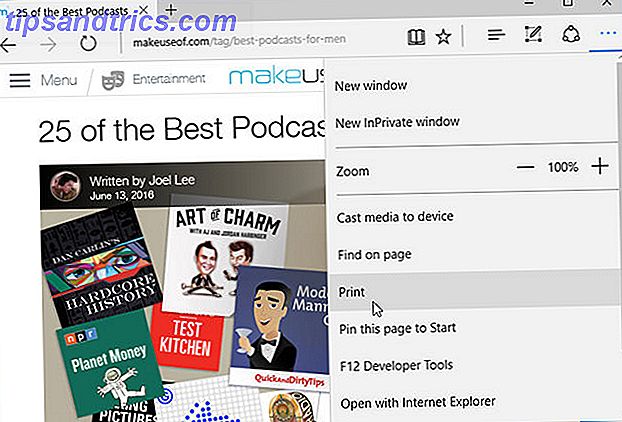
Digamos que desea guardar uno de nuestros artículos como un archivo PDF para que pueda volver a visitarlo cuando lo desee. Primero, vaya al artículo que desea guardar, como se muestra arriba, y abra el menú y seleccione Imprimir .
Edge tomará toda la página web y la dividirá en páginas, que puede explorar haciendo clic en los botones de flecha sobre el área de vista previa.
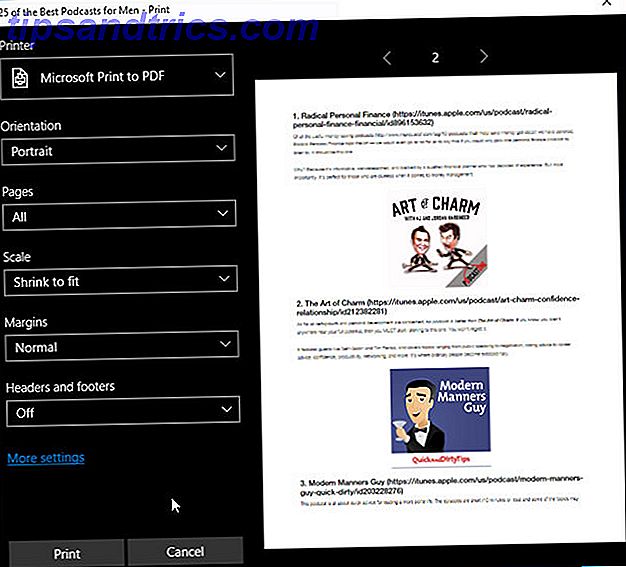
Para la impresora, seleccione Microsoft Print to PDF . También puede personalizar cómo se formateará el documento PDF cambiando la orientación, la escala, los márgenes, los encabezados, los pies de página y las páginas que desea incluir o excluir.
Cuando esté listo, haga clic en Imprimir en la parte inferior.
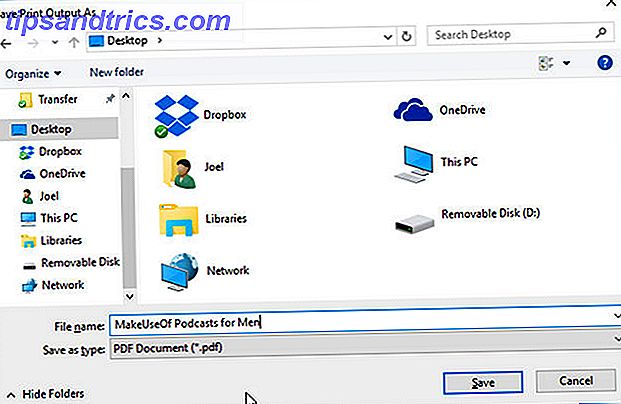
Ahora todo lo que tiene que hacer es navegar a una ubicación, nombrar el archivo y hacer clic en Guardar . ¡Y eso es! Ahora puede convertir cualquier página web en un documento PDF en cuestión de segundos.
¿No estás seguro de si Edge es el navegador para ti? Aquí hay varias razones por las que podría encantarle Microsoft Edge 10 Razones por las que debería usar Microsoft Edge Ahora 10 razones por las que debería estar usando Microsoft Edge Ahora Microsoft Edge marca un rompimiento completo del nombre de Internet Explorer, matando a una familia de 20 años de edad árbol en el proceso. He aquí por qué deberías estar usándolo. Lea más junto con algunas razones por las que Edge puede no ser adecuado para usted. 5 Razones por las que no debe cambiar a Microsoft Edge. Sin embargo, 5 razones por las que no debería cambiarse a Microsoft Edge. Sin embargo, vale la pena usar Microsoft Edge mientras Chrome, Firefox y Opera todavía están por aquí? ¿Edge es lo suficientemente bueno para ser tu navegador principal? Lee mas . Solo tú puedes decidir por ti mismo.
¿Cómo te gusta Edge? ¿Conoce alguna otra característica que le haya resultado útil? Háganos saber en los comentarios a continuación!