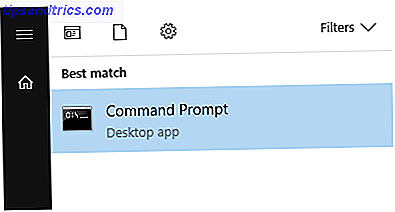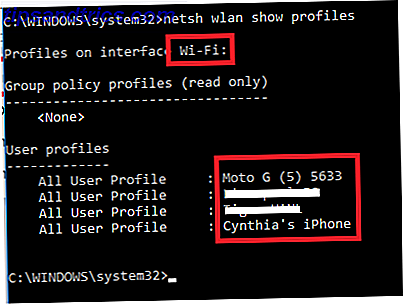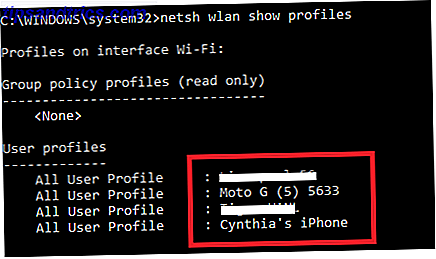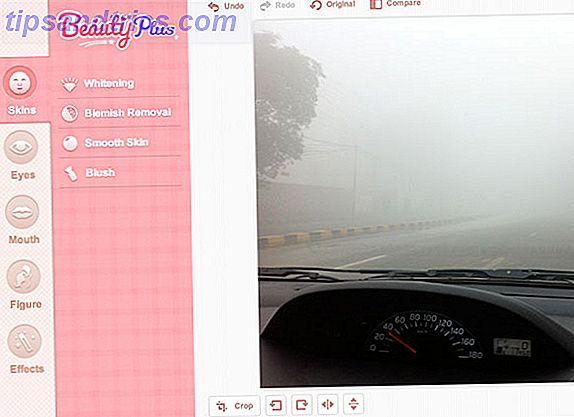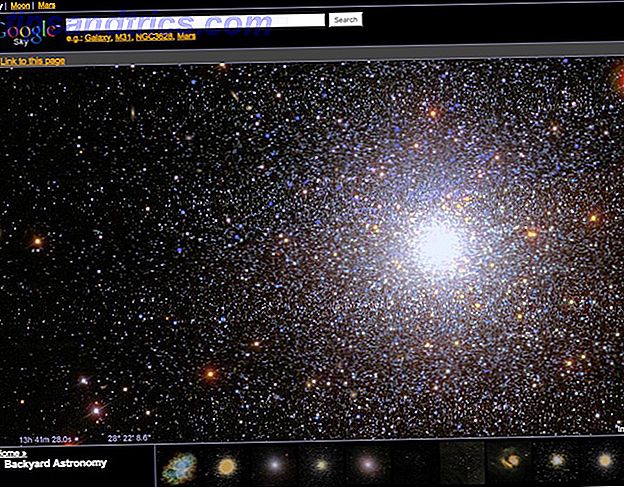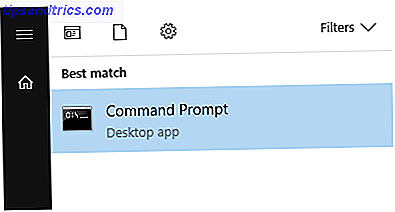
¿Recuerdas los viejos tiempos cuando Windows te permitía arrastrar redes Wi-Fi en el orden de preferencia deseado? Bueno, ya no es tan simple.
Para todas las mejoras, Windows 10 11+ Nuevas características para Windows 10 en 2017 11+ Nuevas funciones para Windows 10 en 2017 La actualización de Windows 10 Creators vence en la primavera de 2017. Compilamos las actualizaciones más grandes y las nuevas funciones que puede mirar hacia adelante a. Leer más ha traído, hay algunas áreas donde el sistema operativo parece haber retrocedido, y esta es una de ellas. Después de todo, incluso los Mac le permiten cambiar el orden de la red. Cómo priorizar Ethernet sobre Wi-Fi en Mac OS X Cómo priorizar Ethernet sobre Wi-Fi en Mac OS X Si tiene OS X con Ethernet y Wi-Fi habilitados sin embargo, el sistema sigue priorizando Wi-Fi, esto es lo que puede hacer para solucionarlo. ¡Lea más como esto!
Pero no te preocupes, no todo está perdido. Todavía hay una manera, simplemente no es muy fácil de usar. Sigue leyendo para aprender a cambiar el orden en que tu máquina se conecta automáticamente a redes Wi-Fi conocidas.
Use el símbolo del sistema
Si no eres un fanático de la tecnología, las palabras "Símbolo del comando" probablemente infundan miedo en tu corazón. Pero, en verdad, no hay nada de qué preocuparse: simplemente siga estas sencillas instrucciones tal como están escritas.
- Abra el menú Inicio y escriba cmd .
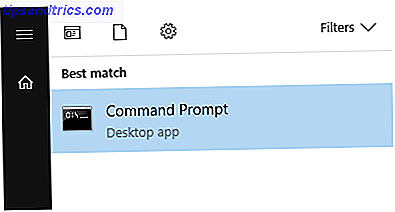
- El resultado principal será el Símbolo del sistema . Haga clic derecho sobre él y seleccione Ejecutar como administrador .
- Haga clic en Sí en la ventana de confirmación.
- Escriba netsh wlan show profiles y presione Entrar . Enumerará todas las redes Wi-Fi que su computadora conoce, junto con su orden de conexión preferido.
- En una hoja de papel, escriba el nombre exacto de su interfaz y la conexión Wi-Fi que desea editar. Verifique la imagen a continuación para ver dónde buscar.
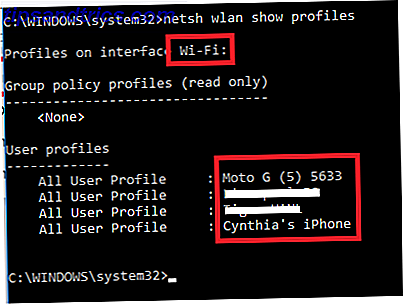
- Escriba netsh wlan set profileorder name = "wifi-name" interface = "interface-name" priority = # . Reemplace wifi-name y interface-name con los títulos que acaba de anotar. Reemplace # con la posición que desea asignar a la red en la lista de prioridades. Presione Entrar cuando esté listo.

- Vuelva a escribir los perfiles del programa netsh wlan y presione Entrar para asegurarse de que los cambios se hayan realizado correctamente.
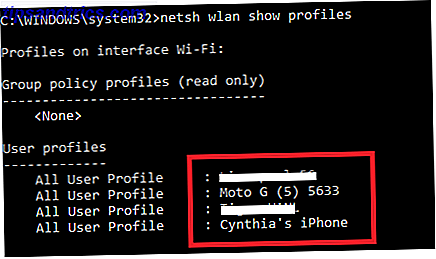
¿Ha encontrado una forma más fácil de reordenar la prioridad de la red Wi-Fi en Windows 10? Háganos saber en los comentarios.