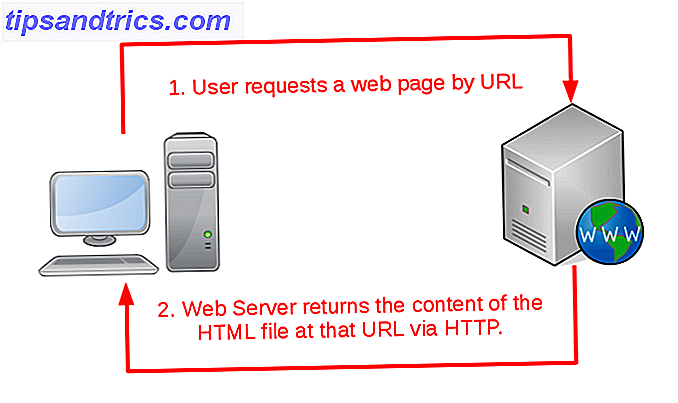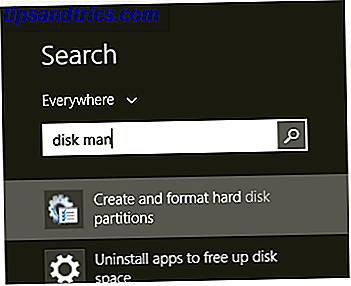
Durante 12 meses, fui sorprendentemente productivo usando un Microsoft Surface Pro. Excepto que 128 GB de almacenamiento no son suficientes para ejecutar todas las aplicaciones necesarias para realizar el trabajo y la pareja de juegos de estrategia necesitaba relajarse. Con el almacenamiento a bordo limitado y el almacenamiento en la nube al máximo, decidí eliminar la partición de recuperación.
Tan útil como esto puede ser desbloquear 10 GB adicionales de almacenamiento (podría ser más en su computadora, o menos), cuando se trata de tener que actualizar Windows 8, la falta de una partición de recuperación, y en muchos casos con Windows 8 computadoras, la falta de medios de instalación hace esto imposible. ¿Su dispositivo Windows 8 viene sin discos de recuperación o un número de serie impreso? Entonces, la solución explicada en esta publicación está dirigida a usted.
¡Volvamos a la partición de recuperación!
Eliminar la partición de recuperación para espacio adicional en una computadora con Windows 8
Eliminar la partición de recuperación es una manera rápida y fácil de ganar espacio extra en su tableta o ultrabook de Windows 8 (¡o incluso, si le gustan los espacios de almacenamiento, su computadora portátil o de escritorio!). No obstante, no se recomienda, a menos que tenga los medios de instalación a mano o haya realizado una imagen de referencia de su configuración de Windows 8 / 8.1. Cómo clonar su disco duro Cómo clonar su disco rígido Copie la totalidad de un disco duro a otro . Se llama clonación, y es un proceso importante si desea reemplazar o actualizar el disco duro primario en su computadora. La clonación no es lo mismo ... Leer más. En su defecto, al menos asegúrese de haber creado una unidad de recuperación. Cómo crear un disco de recuperación de Windows 8 Cómo crear un disco de recuperación de Windows 8 Los días de reinstalación de Windows cuando ya no funciona. Todo lo que necesita para reparar Windows 8 es un disco de recuperación, ya sea en CD / DVD, un USB o una unidad de disco duro externa. Lea más que se puede utilizar para restaurar una instalación anómala. Esto le ahorrará tener que volver a crear la partición de recuperación.
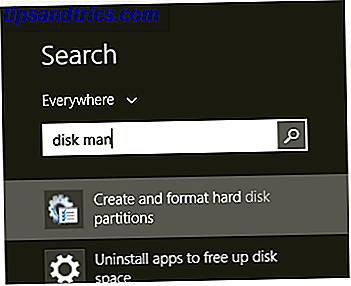
Una vez que esté satisfecho, la partición de recuperación se puede eliminar de Windows 8 abriendo Disk Management. Para ello, escriba Disk Man en la pantalla de Inicio o abra el Explorador de archivos, haga clic con el botón derecho en Esta PC y seleccione Administrar, luego expanda Almacenamiento .
Desde aquí, haga clic con el botón derecho en la partición de recuperación y seleccione Eliminar volumen . Luego podrá usar ese espacio para almacenamiento, aunque tenga en cuenta que Windows puede no permitirle usar el comando Extender volumen. Por el contrario, tendrá que seguir usándolo como un volumen separado de tamaño limitado. Sin embargo, esto es bastante útil para reflejar los datos de su servicio de almacenamiento en la nube preferido.
Intentar actualizar o restablecer Windows 8 sin partición de recuperación
¿Qué sucede cuando intenta actualizar o reiniciar Windows 8.1 Windows 8 Refresh Not Working? Pruebe estos consejos Windows 8 Refresh Not Working? Pruebe estos consejos La actualización de Windows 8 es como reinstalar Windows, pero es más fácil, más rápido y preserva sus archivos personales. Si la actualización falla o no resuelve sus problemas, estos consejos para la resolución de problemas deberían ayudarlo a solucionar los problemas. ¿Lea más cuando no hay una partición de recuperación en su computadora o conectada a ella?
El procedimiento es abrir el menú Encantamientos, seleccionar Configuraciones> Cambiar configuraciones de PC, tocar Actualizar y Recuperar, y luego seleccionar Actualizar su PC sin afectar sus archivos o Eliminar todo y reinstalar Windows .
Sin una partición o unidad de recuperación, ninguna de estas opciones funcionará.
Lo que vamos a hacer ahora es crear una nueva partición de recuperación, usarla para restablecer Windows, habilitar la eliminación segura de sus datos y luego ponerlo en una posición para reiniciar o recuperar Windows 8 Cómo restaurar, actualizar o restablecer su Instalación de Windows 8 Cómo restaurar, actualizar o restablecer su instalación de Windows 8 Además de la función de restauración del sistema estándar, Windows 8 tiene funciones para "refrescar" y "reiniciar" su PC. Piense en esto como una forma de reinstalar Windows rápidamente, ya sea guardando sus archivos personales o borrando ... Lea más de la manera habitual.
Crear una nueva partición de recuperación en Windows 8
Sin partición de recuperación, no se puede actualizar ni restablecer. Esto es algo que se puede resolver, sin embargo, y sin demasiados problemas.
Debe comenzar con un ISO de Windows, ya sea grabado en un DVD o guardado en su HDD. Una forma de obtener esto es descargar su Windows 8 ISO Superar los errores de actualización de Windows 8.1 con una descarga legal de ISO Superar los errores de actualización de Windows 8.1 con una descarga legal de ISO La actualización de la Tienda Windows no funciona para todos. Para evitar o solucionar problemas, realice una nueva instalación de Windows 8.1 utilizando la descarga de archivos ISO de Microsoft. Incluso puede usar los medios de instalación en varias computadoras. Lea más directamente de Microsoft, que requerirá la instalación de su clave de producto. En muchos casos esto se incluye con su computadora con Windows 8, pero si no es así, no se preocupe. Algunos dispositivos (como Microsoft Surface Pro y computadoras portátiles de otros fabricantes) no incluyen la clave.
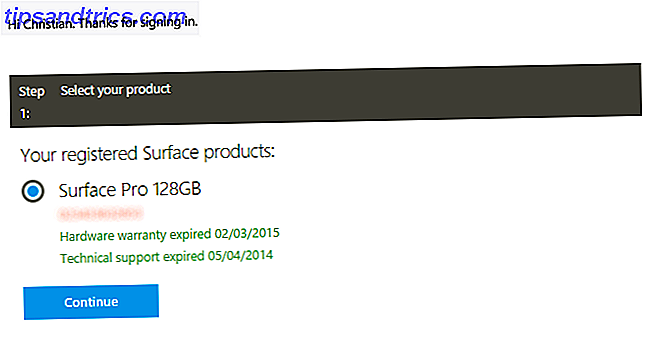
Para obtener una copia legal de Windows 8 que pueda usar en su computadora, use la herramienta de Microsoft para crear medios de instalación para Windows 8.1. Esto no debería llevar demasiado tiempo, aunque la descarga puede tardar un tiempo dependiendo de la velocidad de su conexión. Mientras esto sucede, abra una nueva pestaña y descargue la herramienta Wim Converter de WinReducer, que necesitará en breve.
Cuando Windows haya descargado, explore el ISO (que se puede montar en Windows 8 haciendo doble clic en el archivo) o el disco físico, y busque un archivo específico que pueda usarse para crear una nueva partición de recuperación. Está buscando la carpeta Sources, donde encontrará install.esd . Esta es la partición de recuperación, básicamente, pero en su estado actual es inútil. Para hacer que funcione para nosotros, primero debemos moverlo de ISO o DVD a una ubicación en su disco duro. A partir de ahí, lo convertimos de install.esd a install.wim, y esto es posible con la herramienta WimConverter, descargada anteriormente.
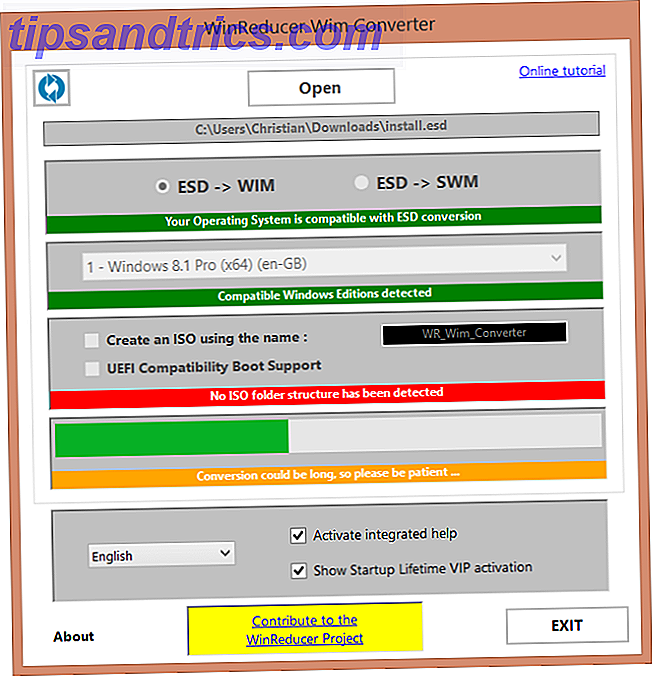
Extraiga el archivo winreducerwimconverter.zip y ejecútelo, actualizándolo según lo solicitado. Luego podrá usar el botón Abrir para buscar el archivo install.esd y usar el botón Convertir en la esquina superior izquierda para comenzar. Cuando todo se haya convertido, ahora debe tener un archivo llamado install.wim, que debe copiar a una nueva carpeta en su unidad C: \, con la etiqueta C: \ Win81-Recovery . La siguiente etapa es registrar el archivo para que Windows sepa que está allí y pueda crear una unidad de recuperación.
En el escritorio, haga clic con el botón derecho en el botón de pantalla de Inicio de Windows y seleccione Indicador de comando El indicador de comando de Windows: más simple y más útil de lo que cree El indicador de comandos de Windows: más simple y más útil de lo que piensa Los comandos no siempre han sido iguales, de hecho, algunos han sido destruidos mientras otros comandos más nuevos aparecieron, incluso con Windows 7, de hecho. Entonces, ¿por qué alguien querría molestarse en hacer clic en el inicio ... Leer más (Admin) . En la línea de comando, ingrese:
REAGENTC /SetOSImage /Path C:\Win81-Recovery\INSTALL.WIM /Index 1
Esto registrará el archivo INSTALL.WIM como la imagen de recuperación de su PC.
Para confirmar que esto ha funcionado, ingrese:
REAGENTC /Info
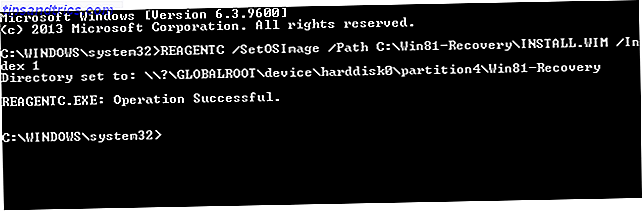
Con una partición de recuperación de trabajo recuperada, ahora puede continuar con los pasos estándar para comenzar a actualizar su computadora, o restablecer el sistema a su configuración de fábrica.
Alternativamente, si necesita acelerar la recuperación o si tiene problemas con la conversión de WIM, puede considerar dirigirse al sitio de Microsoft TechNet y descargar el kit de evaluación de Windows 8.1 Enterprise. Este es un archivo ISO de alrededor de 3.5 GB, y deberá asegurarse de haber elegido la versión correcta para su hardware. Sin embargo, esto provocará problemas más adelante, es decir, una PC de reinicio que requiere activación, por lo que le sugerimos que siga los pasos anteriores.
Recuperación en su lugar: ¡está listo para reiniciar!
Con su partición de recuperación ahora reemplazada y registrada, podrá restablecer Windows 8.
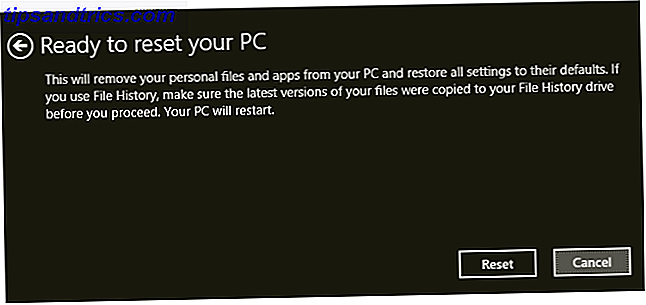
Tal como se describe, deberá dirigirse a Configuración> Cambiar configuración de PC, tocar Actualizar y Recuperar, y tomar una decisión entre las dos opciones. Tenga en cuenta que si toma la opción Eliminar todo ..., Windows le pedirá que confirme qué unidades desea borrar. Windows 8 tiene una característica de limpieza segura aquí, que debería eliminar cualquier cosa sensible o embarazosa del disco duro de su computadora.
Si no funciona, hay otras utilidades de limpieza segura disponibles Cómo eliminar archivos de manera segura de su HDD o SSD en Windows Cómo eliminar archivos de forma segura de su HDD o SSD en Windows ¿Sabía que los archivos nunca se borran realmente? Es por eso que pueden ser recuperados; por ti o alguien más. Si esto lo hace sentir incómodo, aprenda cómo eliminar archivos de manera segura. Lee mas .
¿Alguna pregunta? Háganos saber en los comentarios!
Créditos de las imágenes: recolección manual a través de Shutterstock