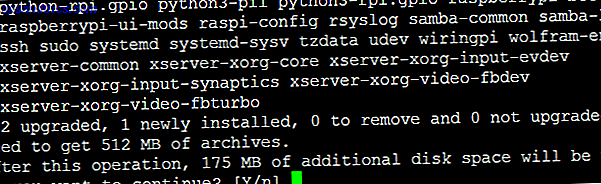¿Para qué utilizas tu Chromecast? Quizás transmita contenido de YouTube a un televisor no inteligente Cómo hacer que Chromecast sea su Smart Media Center Cómo hacer que Chromecast sea su Smart Media Center Por solo $ 18, el Chromecast es una forma inconfundiblemente genial de hacer que su televisor sea "inteligente", pero puede se siente un poco como un pony de un solo truco una vez que la euforia inicial desaparece. Lea más, o úselo como un espejo para su juego de Android. Puede tener una guía de Plex a Plex: The Awesome Media Center Su guía de Plex - The Awesome Media Center Si tiene muchas películas y programas de TV guardados localmente, debe instalar Plex. Y esta es la única guía para comenzar con Plex que necesitarás leer alguna vez. Lea más servidor y disfrute de la transmisión de video desde su computadora o servidor a su televisor.
Tal vez, como yo, tengas la sensación de que, aunque un número cada vez mayor de aplicaciones admite Chromecast Awesome New Chromecast Apps, consejos y trucos te encantará jugar con las nuevas aplicaciones increíbles de Chromecast, consejos y trucos que te encantará. Messing With Apps are agregando soporte para el Chromecast constantemente, así que sigue revisando tus aplicaciones. Hasta entonces, sigue leyendo para aprender a aprovechar al máximo tu Chromecast con lo que está disponible hoy. Leer más, el dispositivo podría hacer un poco más, más allá de su actual gama de usos 8 Usos de la creatividad para Chromecast de Google 8 Usos de la creatividad para Chromecast de Google Hemos creado 8 usos únicos para Chromecast de Google. Sigue leyendo para descubrir cómo puedes aprovechar aún más tu Chromecast. Lee mas .
¿Desea que el contenido bloqueado de la región se transmita a través de su Chromecast? Con un dispositivo básico, esto no es posible, pero al enraizar el Chromecast, se desbloquea la capacidad de realizar varios ajustes, como cambiar el DNS DNS. Es solo un proxy. Usar una VPN para acceder a la región. El DNS bloqueado es solo un proxy. - Usar una VPN para acceder a la zona de video bloqueado Por razones de derechos de autor, ciertas compañías de medios solo permiten ver su contenido en ciertas áreas geográficas. En lenguaje sencillo, lo que esto significa es que son malos quienes chupan. Y qué hace Internet ... Lea más (para que pueda ver BBC iPlayer en EE. UU. O Hulu en el Reino Unido).
Espera: necesitarás algo de hardware adicional
Rootear el Chromecast no es tan fácil como rootear un teléfono inteligente o tableta Android. La guía completa para rootear su teléfono o tableta Android. La guía completa para rootear su teléfono o tableta Android. Entonces, ¿desea rootear su dispositivo Android? Aquí hay todo lo que necesita saber. Lee mas . Requiere hardware adicional, como una placa Teensy 2.0, un cable USB OTG (con entrada de alimentación USB) y una unidad flash USB con al menos 1 GB de almacenamiento. Use los enlaces para encontrar todos estos artículos en Amazon.

También necesitará recoger algunos cables USB estándar, un Micro USB con conector de alimentación opcional y un mini USB. El Teensy 2.0 a menudo viene con esto, pero si no, deberías poder elegir uno económicamente.
Por supuesto, también necesitarás un Chromecast. Desafortunadamente, no todos son compatibles con el método de raíz en este momento. Debes haber instalado la aplicación Chromecast en tu dispositivo Android, por lo tanto, toca tu Chromecast y desplázate hacia abajo hasta la parte inferior de la página, en busca de la sección Información, donde verás el Firmware en la lista. Si este número es mayor o igual que 19084, entonces su dispositivo no puede ser rooteado.

Si no puede enrutar su dispositivo, no se preocupe: los dispositivos prearraminados están disponibles para comprar en línea, como en eBay.
Con todo lo que compró, entregó y desenvolvió, debe tener una colección que se parece a esto:

Su hardware es completo; ahora es el momento de obtener su software.
Software que necesitará para rootear su Chromecast
Se necesita software adicional para rootear el Chromecast, desde archivos de enraizamiento desarrollados por el usuario hasta el software de creación de imágenes del disco flash USB.
Primero, vaya a https://download.exploitee.rs/file/chromecast/HubCap.zip y descargue el archivo, guardándolo en una carpeta dedicada en su PC.
Segundo, descargue https://www.pjrc.com/teensy/teensy.exe a su PC y guárdelo en un lugar igualmente memorable.
Sigue esto con un viaje a Sourceforge donde deberías descargar el Win32DiskImager. Con esto descargado, ejecute el archivo para instalarlo. Al abrir Win32DiskImager, que es el siguiente paso, haga clic con el botón derecho en el ícono (o presione WIN + Q para abrir el cuadro de búsqueda para encontrarlo primero, luego haga clic con el botón derecho) y seleccione Ejecutar como administrador .
Preparar el Teensy y el nuevo firmware
Inserta tu dispositivo flash USB. En Win32DiskImager, asegúrese de que esté seleccionada la letra de la unidad correspondiente, haga clic en el ícono de la carpeta para navegar y encuentre su camino hacia la carpeta Hubcap, dentro de la cual se desempacaron los contenidos del archivo ZIP. En la esquina inferior derecha, cambie el tipo de archivo de Disk Image .img .IMG a *. *, Seleccione hubcap-flashcast.bin y haga clic en Abrir . Para comenzar a escribir el archivo en el dispositivo USB, haga clic en Escribir y espere hasta que finalice, lo que se confirmará en un cuadro emergente.

Para finalizar este paso, expanda la bandeja del sistema (el área en el escritorio de Windows donde encontrará el reloj) y haga clic con el botón derecho en el dispositivo USB. Seleccione la opción Expulsar para eliminar de forma segura la unidad flash.
Ahora estamos listos para programar Teensy, que es esencial para piratear el Chromecast. Conecte el Teensy a su PC y ejecute el archivo teensy.exe que descargó anteriormente. En la aplicación, vaya a Archivo> Abrir archivo HEX y navegue hasta el directorio Hubcap nuevamente, esta vez encontrando su camino en el directorio de archivos pequeños .
Aquí encontrarás cuatro archivos:

Esos prefijo "plusplus" son para el Teensy ++, mientras que los etiquetados como "regular" son para el dispositivo Teensy 2.0. Seleccione según el dispositivo que tenga, teniendo cuidado de elegir el archivo que corresponde a su Chromecast.
Para un nuevo Chromecast, recién salido de la caja, seleccione el archivo 12940 .
Si tu Chromecast se ha utilizado, selecciona 16644.

Cuando hayas hecho tu selección y hayas hecho clic en Abrir, estarás listo para presionar el botón Teensy, justo debajo de la luz azul parpadeante. La aplicación Teensy mostrará una pantalla diferente, por lo tanto, haga clic en el segundo botón de la izquierda, Programa .
¡Teensy ahora está programado! ¡Desconecta y prepárate para rootear Chromecast!
Enraizando el Chromecast
Este es un proceso de dos pasos. El primer paso usa Teensy para preparar el Chromecast y recibir un nuevo archivo de firmware. El segundo paso es cargar el nuevo firmware desde la unidad flash USB.

- Conecte el Teensy al cable mini USB (el mismo que usó para conectarlo a su PC).
- Conecte el extremo USB estándar en el conector hembra del cable USB OTG.
- El extremo USB estándar del cable OTG debe conectarse a una fuente de alimentación, ya sea su PC o un concentrador con alimentación; quizás una barra de poder con puertos USB y protección contra sobretensiones.
- Finalmente, el conector micro USB debe estar conectado al Chromecast.
¡PERO ESPERA!
Al hacer esta conexión final, mantén presionado el botón de reinicio en el Chromecast y mantén presionado el botón hasta que el Teensy comience a parpadear. Continúe presionando el botón hasta que el parpadeo se detenga.
Ahora debe reemplazar su Teensy (y su mini cable USB) con su unidad flash USB, de nuevo, en el conector hembra del cable OTG.

Presiona el botón de reinicio en el Chromecast una vez y suéltalo. La unidad flash USB comenzará a enviar información al Chromecast y lo enrutará. El LED blanco del Chromecast estará encendido durante todo el proceso, y no hay forma de saber cuándo se ha completado el proceso, por lo tanto, concédale diez minutos.
Una vez que se acabe este tiempo, desconecta y reemplaza el Chromecast en su ranura HDMI habitual, listo para usar.
¿Está rooteado su Chromecast? Verificar en la aplicación de Android Chromecast
Para confirmar que tu Chromecast se ha rooteado con éxito, abre la aplicación Chromecast para Android, toca el Chromecast activo y desplázate hacia abajo para confirmar la dirección IP del dispositivo.
En cualquier dispositivo conectado a la misma red, ingrese esta misma dirección IP en el navegador, donde verá la consola Eureka ROM, donde se puede verificar el estado y ajustar la configuración.
¿Has rooteado con éxito tu Chromecast? ¿Qué cambios has hecho? Háganos saber esto y cualquier pregunta que pueda tener en los comentarios.