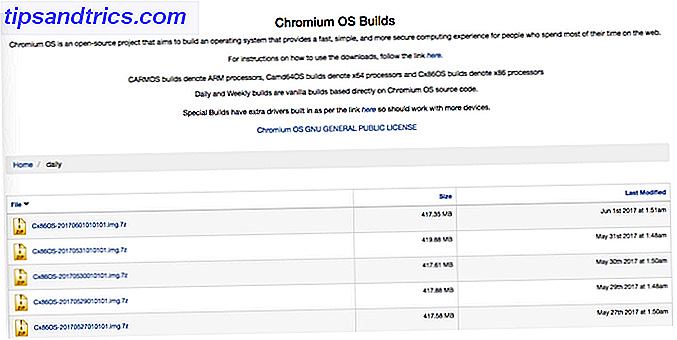
No es necesario que compre una Chromebook para disfrutar de las funciones del sistema operativo (SO) de escritorio de Google. De hecho, todo lo que necesita es una computadora que funcione y una unidad USB.
Google no ofrece oficialmente una forma de probarlo, pero los desarrolladores han descubierto formas de experimentar con el sistema operativo de código abierto. Este método funciona ya sea que esté ejecutando Windows, macOS o Linux. Y no, no sobrescribirá su sistema operativo existente.
Básicamente, crearemos una unidad USB de arranque. 10 Herramientas para hacer un USB de arranque desde un archivo ISO 10 Herramientas para hacer un USB de arranque a partir de un archivo ISO Un USB de arranque es la mejor manera de instalar un sistema operativo. Además del ISO y una unidad USB, necesita una herramienta para configurarlo todo. Ahí es donde entramos. Leer más, cargado con la imagen de disco de Chromium OS. Pero necesitarás algunas cosas antes de comenzar.
- una computadora que funcione con un puerto USB
- una unidad USB de al menos 4 GB de capacidad
- un extractor 7-Zip: 7-Zip para Windows | Keka para macOS | p7zip para Linux
- Grabador de imágenes Etcher para Windows, macOS o Linux
Nota: La unidad USB se borrará por completo en el proceso de instalación. Si tiene datos valiosos en el disco, guárdelos en otro lugar.
Paso 1: descarga la última imagen del sistema operativo Chromium
Google no tiene una versión oficial de Chromium OS que pueda descargar. La mejor fuente alternativa es Arnold The Bat.
Descargar: la última versión diaria de Chromium OS
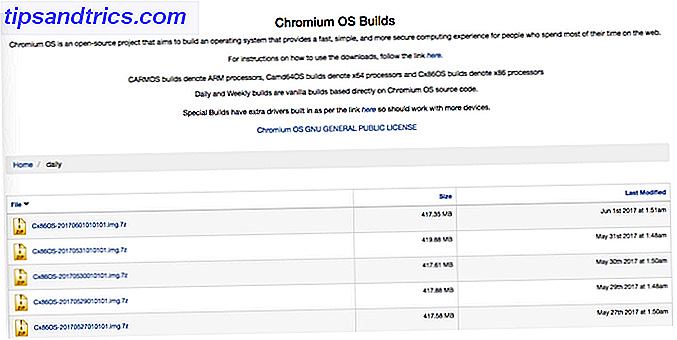
Paso 2: extraiga la imagen comprimida
Ahora tendrá un archivo 7-Zip en su disco duro. Extraiga este archivo usando una de las aplicaciones de 7-Zip mencionadas anteriormente.

Paso 3: formatea la unidad USB
Conecte la unidad USB a un puerto y formatéelo como FAT32. El proceso es más simple en Windows, pero macOS y Linux tampoco son difíciles.

Para los usuarios de macOS, la utilidad de disco incorporada puede formatearlo como FAT32. Si lo ve etiquetado como "FAT de MS-DOS" en su lugar, no se preocupe, es lo mismo.

Si los métodos de Windows o Mac son confusos o abrumadores para usted, también puede usar las aplicaciones de formateo de tarjetas oficiales de la Asociación SD.
Descargar: SD Card Formatter para Windows (gratuito) o para Mac (gratuito)
Para usuarios de Linux, recomendamos la aplicación GParted. Si te sientes cómodo con los comandos shell / terminal, utiliza nuestra guía sobre cómo formatear el almacenamiento externo en Linux Cómo escribir, formatear y administrar una tarjeta SD en Linux Cómo escribir, formatear y administrar una tarjeta SD en Linux Hay varias formas de configure una tarjeta SD en Linux, ya sea desde la línea de comandos o usando una aplicación gráfica. Así es como lo haces. Lee mas .
Descargar: GParted para Linux
Para mayor comodidad, cuando se le pida que nombre la nueva unidad, asígnele el nombre "Chrome".
Paso 4: Descarga e instala Etcher
Hay muchas herramientas de software para instalar imágenes en unidades externas, pero creemos que Etcher es la mejor de ellas. Es multiplataforma, lo que significa que funciona de la misma manera en Windows, macOS o cualquier distribución de Linux. Lo que es más importante, valida el proceso de grabación, es decir, una vez que se ha creado la imagen en la unidad USB, se verificará que todo esté correcto.
Descargar: Ethcher para Windows, Mac o Linux (gratis)

Paso 5: Ejecutar Etcher e instalar la imagen
Por ahora, debe tener una unidad USB totalmente formateada, llamada "Chrome", conectada a un puerto de la computadora (como se muestra en el paso tres). También tendrá un archivo de imagen descomprimido del último Chromium OS (como se muestra en los pasos uno y dos). Y tiene Etcher instalado en su computadora (como se muestra en el paso cuatro). Comienza Etcher.
- Haga clic en Seleccionar imagen y busque el archivo de imagen de Chromium OS. Agrégalo en Etcher.
- Haga clic en Seleccionar unidad y elija la Unidad USB de Chrome que ha creado.
- Haga clic en Flash para comenzar el proceso de instalación de la imagen y validación de la instalación.

Una vez que Etcher finalice, se tratará de una unidad USB de arranque con Chromium OS.
Paso 6: reinicia tu computadora e ingresa las opciones de arranque
"Boot" es el proceso de elegir el sistema operativo. Cada computadora le permite seleccionar de qué unidad debe arrancar el sistema operativo, ya sea un disco duro, una unidad USB o incluso una unidad de DVD.

Para una PC con Windows o Linux: diferentes computadoras tienen diferentes configuraciones de BIOS. Por lo general, el menú de Opciones de inicio tiene el atajo de teclado F5, F8 o F12. Si no está seguro, puede ingresar la configuración de la BIOS de su PC Cómo ingresar la BIOS en su computadora Cómo ingresar la BIOS en su computadora Dentro de la BIOS puede cambiar la configuración básica de la computadora, como la orden de inicio. La clave exacta que necesita para atacar depende de su hardware. Hemos compilado una lista de estrategias y claves para ingresar ... Leer más.
Para una Mac: tan pronto como la Mac se apaga y se reinicia, mantenga presionada la tecla Opción . Harás esto mientras sea una pantalla negra, pero está bien. Manténgalo pulsado hasta que vea el menú de inicio, que le permite elegir entre un disco duro de Macintosh o el dispositivo USB que ha conectado (generalmente denominado "EFI").

Paso 7: Arranque en Chrome OS
Elija la unidad USB en el menú de inicio, presione enter, y la computadora arrancará desde la unidad. Ahora está experimentando toda la gloria de Chrome OS, sin afectar su disco duro y sistema operativo principal. No tendrás ningún problema, es tan simple que los Chromebook son ideales para personas mayores o como una primera computadora para niños.

No se preocupe, esta configuración es solo la primera vez que inicia. Cada vez que lo ejecute en el futuro, irá directamente a la pantalla de inicio de sesión.
¿Ejecutas cualquier sistema operativo desde un USB?
La idea de ejecutar un sistema operativo desde un disco USB tiene algún mérito. Después de todo, básicamente lleva su PC consigo y está lista para convertir cualquier computadora en la suya.
Pero, ¿vale la pena usar convenientemente un sistema operativo en un dispositivo USB? ¿Ejecuta algún sistema operativo desde una unidad USB? ¿Prefiere ejecutar Chrome OS desde una computadora? ¿Cómo convertir cualquier PC u ordenador portátil en una Chromebook o Chromebox? ¿Cómo convertir una PC u ordenador portátil en una Chromebook o Chromebox? Con este tutorial paso a paso, puede convertir casi cualquier computadora en una Chromebook o Chromebox con CloudReady. Lee mas ?
Publicado originalmente por Jorge Sierra el 23 de noviembre de 2009.

![¿Qué tecnología informática e Internet se verán en 20 años [Opinión]](https://www.tipsandtrics.com/img/internet/448/what-computer-technology-internet-will-look-like-20-years.png)

![Recuperar datos perdidos gratis con Pandora Recovery [Windows]](https://www.tipsandtrics.com/img/internet/335/recover-lost-data-free-with-pandora-recovery.jpg)