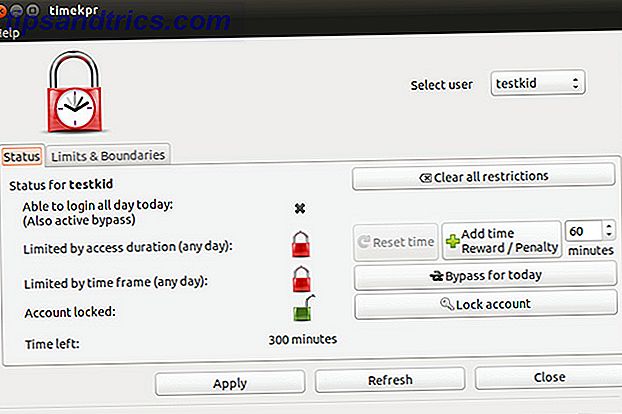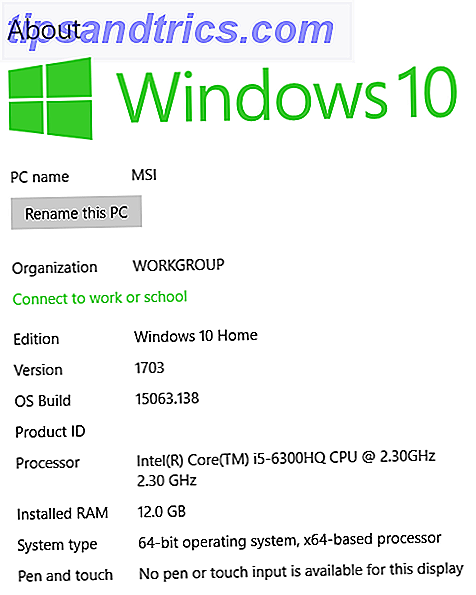
Windows 10 es un gran sistema operativo. Claro, tiene sus peculiaridades y molestias, pero ¿qué sistema operativo no tiene? Pero incluso si está en deuda con Microsoft y Windows, eso no significa que no pueda darse una vuelta. Y qué mejor manera de hacerlo que desde los confines seguros de su SO existente y una máquina virtual. Top 5 Sistemas operativos Linux que debe probar en una máquina virtual Top 5 Sistemas operativos Linux que debe probar en una máquina virtual Cinco distribuciones del sistema operativo Linux son particularmente adecuado para ejecutar máquinas virtuales, así que echémosle un vistazo. Lee mas .
En este tutorial, voy a mostrar cómo ejecutar macOS en una máquina virtual, haciendo un Hackintosh virtual. "Hackintosh" es el nombre dado a un sistema no compatible que ejecuta cualquier sistema operativo Mac. ¿No estás seguro si te llevas bien con una Mac? 7 Razones prácticas para comenzar a usar una máquina virtual 7 Razones prácticas para comenzar a usar una máquina virtual El término "virtual" se ha adoptado de muchas maneras. Realidad virtual. RAM virtual Escuelas virtuales. Pero la virtualización en el contexto de las PC puede ser confusa. Estamos aquí para aclararlo. Leer más Dale una oportunidad y mira.
Necesita estos para empezar
Antes de comenzar, debe descargar e instalar un par de cosas. Le mostraré cómo crear máquinas virtuales tanto en Oracle VM VirtualBox Manager ("VirtualBox") como en VMware Workstation Player ("VMware Player").
- VirtualBox : descargue la última versión. Este tutorial usa la Versión 5.1.22.
- VMware Player : descargue la última versión. Este tutorial usa la Versión 12.5.5.
También vamos a necesitar una copia de macOS Sierra. Techsviewer ha puesto a disposición una versión de Intel [Descarga de Google Drive], y encontrará una versión de AMD cortesía de AMD OS X (se requiere la creación de una cuenta).
¿No está seguro de lo que está alimentando su sistema? Presione la tecla de Windows + X y seleccione Sistema. Compruebe lo que aparece junto a "Procesador". Una vez que esté seguro, descargue la versión Intel o AMD.
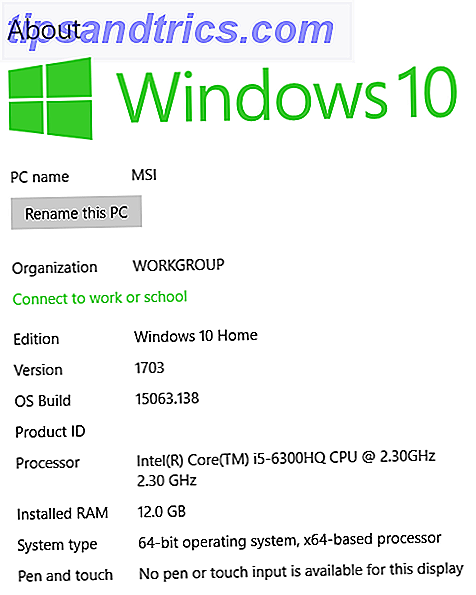
La descarga puede tomar un poco de tiempo. Es todo un sistema operativo, después de todo. Cuando finalice la descarga, extraiga los contenidos en una ubicación memorable. Este es un archivo de formato de disco de máquina virtual (.VMDK) que contiene el sistema operativo.
Una vez que esté listo, pase a la siguiente sección.
VirtualBox: crea la máquina virtual macOS
Abra VirtualBox. Seleccione Nuevo . Escriba macOS. VirtualBox detectará el sistema operativo mientras escribe. Por defecto es Mac OS X. Sin embargo, tenemos que cambiar esto. En Versión, seleccione Mac OS X 10.11 El Capitan .
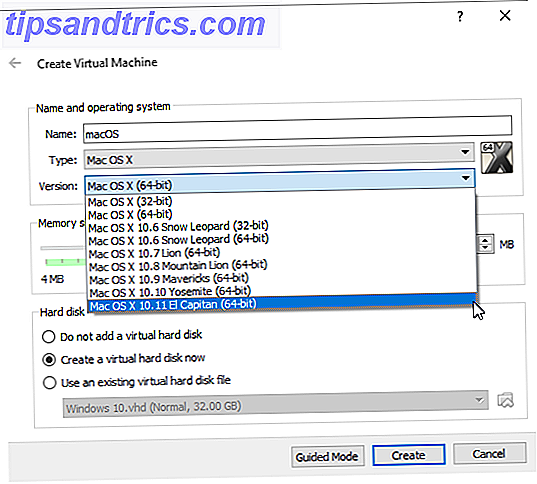
A continuación, establezca la cantidad de RAM que el sistema operativo virtual puede usar. Sugeriría un mínimo de 4 GB, pero solo puede ser una parte del total de RAM disponible. Finalmente, tenemos que asignar un disco duro. En este caso, utilizaremos un archivo de disco duro virtual existente .
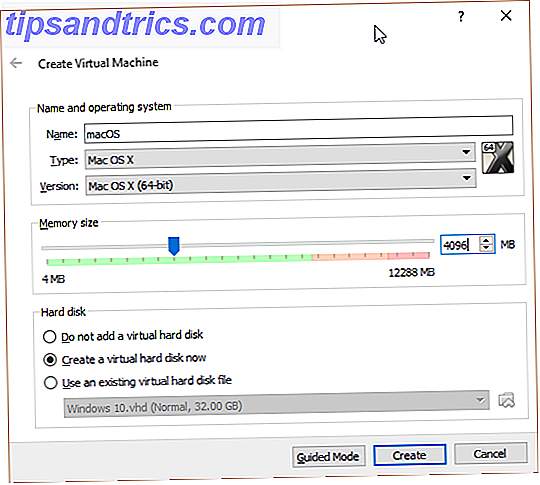
Seleccione el icono de la carpeta y navegue hasta donde extrajo el archivo de formato de disco de la máquina virtual. Abrelo. Asegurándose de haber seleccionado el disco virtual correcto, presione Crear .
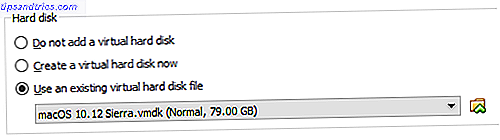
Editar configuración de máquina virtual
Para asegurarnos de que nuestra máquina virtual funcionará correctamente, debemos modificar algunas configuraciones.
Seleccione Configuraciones, seguido de Sistema . Retire Floppy del orden de inicio. Asegúrese de que el Chipset esté configurado en ICH9 .
Seleccione la pestaña Procesador . Asigna dos procesadores. Si tiene un i7 con energía de sobra, considere agregar más. Sin embargo, esto no es vital.
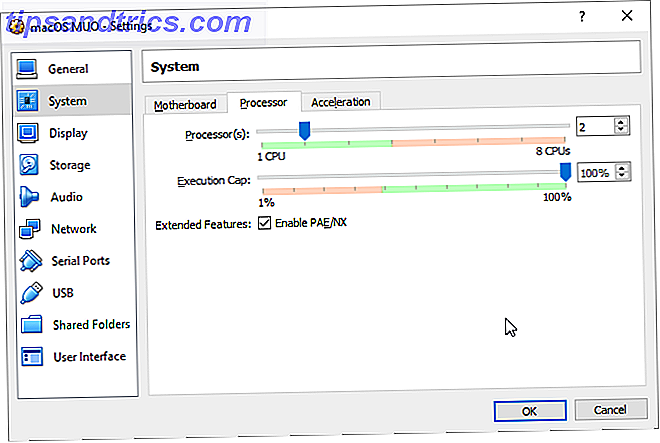
En Opciones de visualización, configure la Memoria de video en 128 MB. Presione Aceptar para guardar los cambios. Ahora, cierre completamente VirtualBox.
Ajustes menores
Desafortunadamente, esto no funciona de inmediato. Necesitamos parchear VirtualBox antes de que funcione la máquina virtual macOS. Esto requiere que ingresemos algún código en el Símbolo del sistema. No te preocupes, te guiaré.
Comience cerrando VirtualBox. A continuación, presione la tecla de Windows + X y seleccione Indicador de comando (Administrador) en el menú. A continuación, use el siguiente comando para ubicar el directorio de Oracle VirtualBox:
cd "C:\Program Files\Oracle\VirtualBox\" Ahora, ingrese los siguientes comandos, uno por uno. Ajuste el comando para que coincida con el nombre de su máquina virtual. Por ejemplo, el nombre de mi máquina virtual es "macOS MUO". Estos son los comandos:
VBoxManage.exe modifyvm "macOS MUO" --cpuidset 00000001 000106e5 00100800 0098e3fd bfebfbff VBoxManage setextradata "macOS MUO" "VBoxInternal/Devices/efi/0/Config/DmiSystemProduct" "iMac11, 3" VBoxManage setextradata "macOS MUO" "VBoxInternal/Devices/efi/0/Config/DmiSystemVersion" "1.0" VBoxManage setextradata "macOS MUO" "VBoxInternal/Devices/efi/0/Config/DmiBoardProduct" "Iloveapple" VBoxManage setextradata "macOS MUO" "VBoxInternal/Devices/smc/0/Config/DeviceKey" "ourhardworkbythesewordsguardedpleasedontsteal(c)AppleComputerInc" VBoxManage setextradata "macOS MUO" "VBoxInternal/Devices/smc/0/Config/GetKeyFromRealSMC" 1 Después de completar los comandos, y suponiendo que no encontró errores, cierre el símbolo del sistema.
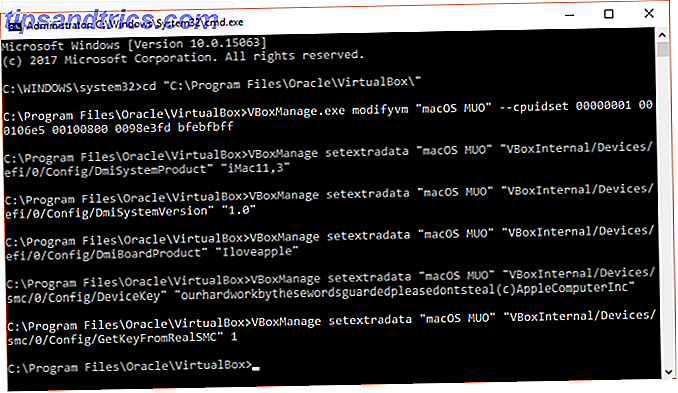
Estamos listos para arrancar
Vuelva a abrir VirtualBox. Haga doble clic en la máquina virtual macOS para iniciarlo. Verá una secuencia larga de texto, seguida de una pantalla gris. La pantalla gris puede tardar un momento o dos en despejarse, pero no entre en pánico. Cuando se resuelva, llegarás a la pantalla de macOS "Bienvenida".
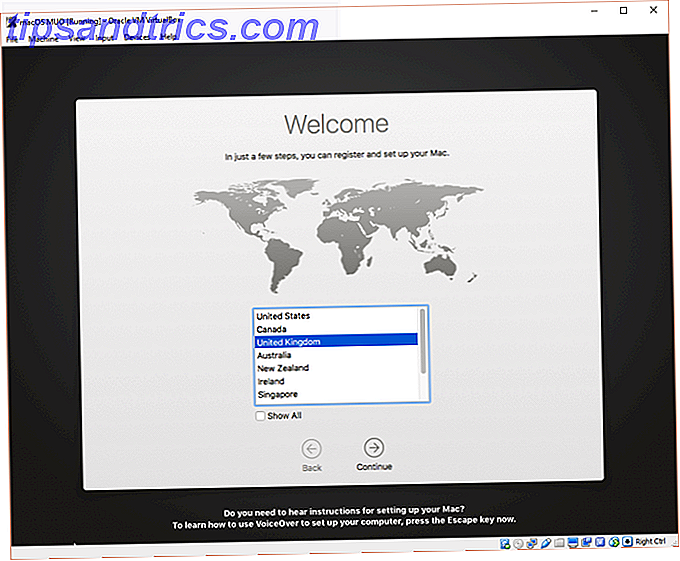
Desde aquí, puede configurar su máquina virtual macOS como mejor le parezca.
VMware: Patch VMware Workstation Player
¿Prefieres VMware sobre VirtualBox? Te tengo cubierto. Podemos usar el mismo archivo VMDK que contiene el sistema operativo, pero el proceso de parche es diferente. En este caso, deberá descargar un desbloqueador (es decir, el parche). Utilizaremos el Desbloqueador creado y provisto por InsanelyMac.
Descargue el Desbloqueador y guárdelo en cualquier lugar que desee. Vamos a necesitarlo en un momento.
Busque la ubicación en la que descargó el Desbloqueador. Extrae el contenido del archivo. Este proceso funciona mejor cuando las carpetas están en la misma unidad (por ejemplo, la carpeta raíz de VMware y el archivo extraído se encuentran en la unidad C: \).
Una vez extraído, asegúrese de que VMware esté completamente cerrado. A continuación, haga clic con el botón derecho en la secuencia de comandos del comando win-install y seleccione Ejecutar como administrador . El script abrirá un símbolo del sistema y se ejecutará el parche-script. ¡Presta atención! La secuencia de comandos pasará rápidamente, y debe capturar los mensajes "Archivo no encontrado" .
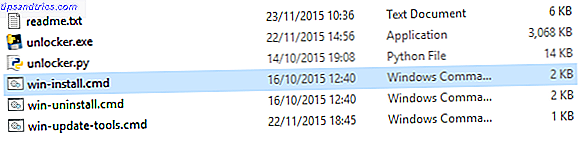
La razón más común para un "archivo no encontrado" o "el sistema no puede encontrar el archivo especificado" es instalar VMware Workstation Player en una ubicación diferente a la carpeta predeterminada y ejecutar el parche desde un directorio diferente como se mencionó anteriormente.
Una vez que el parche se complete, vuelva a abrir VMware.
Crear una máquina virtual macOS
Seleccione Crear una nueva máquina virtual . Elija instalaré el sistema operativo más adelante . En la pantalla siguiente, seleccione Apple Mac OS X en el menú desplegable. Si no ve la opción Apple Mac OS X, el parche no se ha instalado.
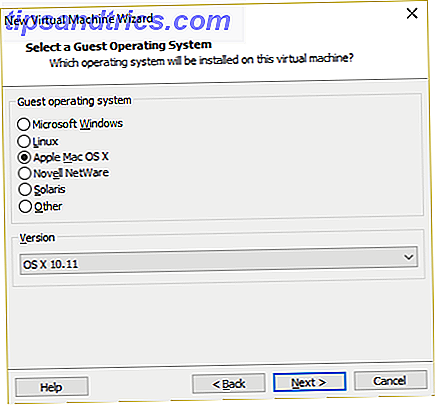
A continuación, debemos elegir un nombre para la máquina virtual. Elija algo fácil de recordar y luego copie la ruta siguiente en una ubicación memorable: la necesitaremos para realizar algunas modificaciones en un momento. En la siguiente pantalla, respete el tamaño de disco duro máximo sugerido, luego seleccione Almacenar disco virtual como un único archivo . Complete el asistente de creación de disco virtual.
Ahora tenemos que editar las especificaciones de hardware, así como decirle a VMware dónde está el macOS VMDK.
Desde la pantalla principal de VMware, seleccione la máquina virtual de macOS, haga clic con el botón derecho y seleccione Configuración . Al igual que VirtualBox, aumente la memoria de la máquina virtual hasta al menos 4 GB. Puede asignar más si tiene RAM de sobra.
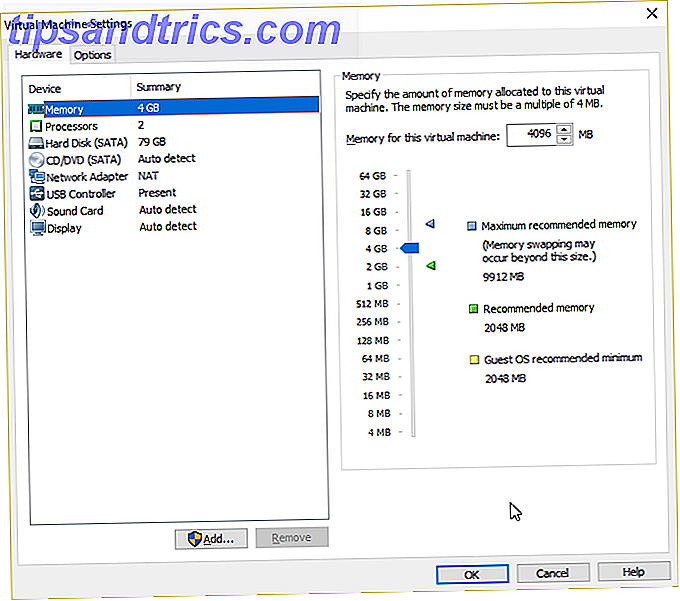
A continuación, edite la cantidad de procesadores disponibles en 2.
Debajo, elimine el disco duro que creamos. Inmediatamente seleccione Agregar> Disco Duro> SATA (Recomendado), luego Use un disco virtual existente .
Busque el mismo VMDK utilizado en la sección VirtualBox del artículo. Seleccione Abrir, luego Terminar . Ahora, cierra VMware.
Ajustes menores
Tenemos que hacer una pequeña edición en un único archivo ahora. Dirígete a la ubicación donde almacenaste la máquina virtual macOS. La ubicación predeterminada es:
C:\Users\YOURNAME\Documents\Virtual Machines\YOUR MAC OS X FOLDER Vaya a macOS.vmx, haga clic con el botón derecho y seleccione Abrir con ..., seleccionando Bloc de notas en el panel "Cómo desea abrir este archivo". Por supuesto, si prefiere un editor de texto alternativo, úselo. Desplácese hasta la parte inferior del archivo de configuración y agregue la siguiente línea:
smc.version = "0" Guarde y salga del Bloc de notas.
Abra VMware, seleccione la máquina virtual macOS y presione Reproducir .
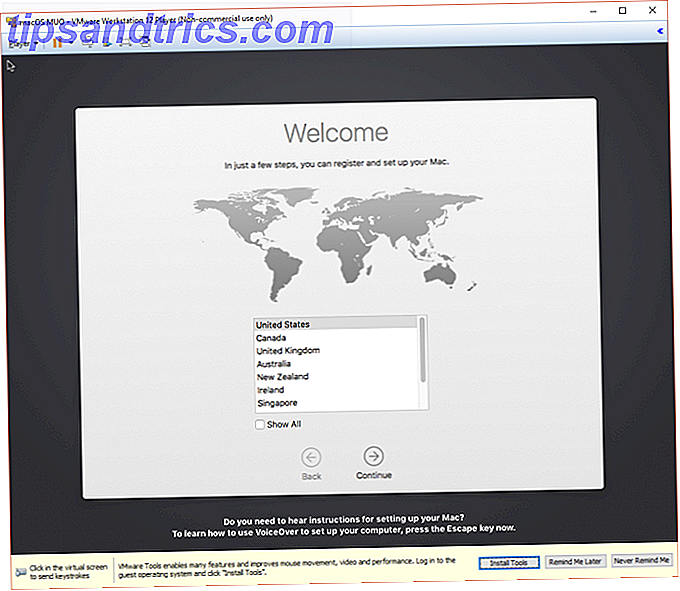
Solución de problemas
Hay un par de cosas que pueden (y probablemente saldrán) mal durante la instalación de la máquina virtual de macOS en VMware Player Workstation. Enumeraré algunos, y su resolución rápida de problemas.
Si no puede ver "Apple Mac OS X" durante el asistente de creación de la máquina virtual, entonces necesita volver a visitar el proceso de parche. Asegúrese de que todos los procesos asociados con VMware Player estén desactivados.
Si recibe el mensaje "Mac OS X no es compatible con la traducción binaria" al iniciar la máquina virtual, existe una gran posibilidad de que necesite activar la virtualización en su configuración de BIOS / UEFI.
Si recibe el mensaje "Error irrecuperable de VMware Player: (vcpu-0)" al iniciar la máquina virtual, debe volver al archivo de configuración macOS.vmx y asegurarse de que agregó la línea adicional y guardó la edición.
¡Pruébalo!
Ahora ha creado una máquina virtual de macOS en VirtualBox o VMware Player. Prueba macOS ¿Qué hay de nuevo en macOS Sierra? Las nuevas características que vienen a su Mac ¿Qué hay de nuevo en macOS Sierra? Las nuevas características que vienen con su Mac OS X son MacOS muertos y duraderos. Lea más antes de hacer el cambio desde Windows 7. Consejos para cambiar de Mac a Windows 7. Consejos para cambiar de Mac a Windows. Se sorprenderá al ver cuánto puede ofrecer Windows. Transición sin problemas de Mac a Windows con nuestro asesoramiento. Lea más, o úselo para acceder a algunas de las mejores aplicaciones que Apple tiene para ofrecer.
¿Para qué usa su máquina virtual macOS? ¿Prefieres VirtualBox o VMware Player? ¡Déjanos saber tus pensamientos abajo!