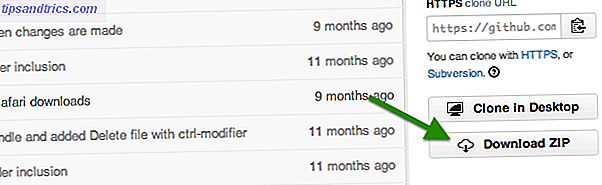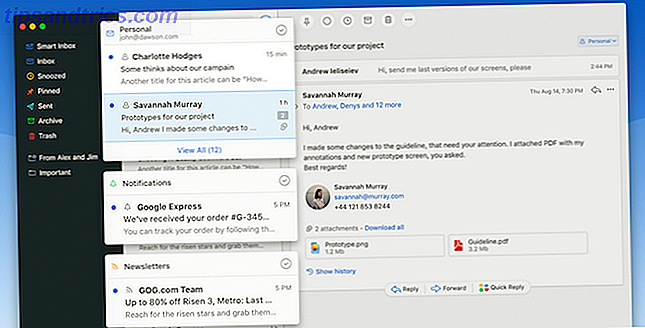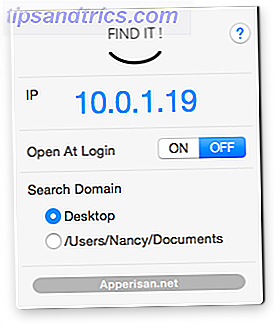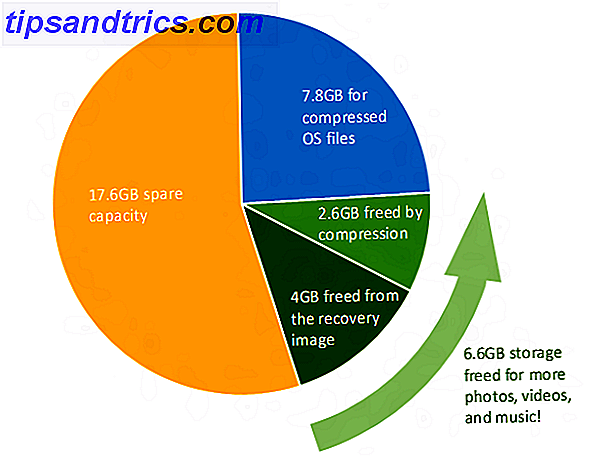
En cuanto a los requisitos de espacio en disco, Windows 10 es francamente glotón, con un requisito mínimo de 16 GB (para la versión de 32 bits) y 20 GB (para la versión de 64 bits). Compare eso con macOS Sierra, que necesita poco menos de 9 GB, y Ubuntu, que apenas necesita 5 GB.
Esto puede no ser un problema si está en un HDD de 1 TB, pero puede ser frustrante tener tanto espacio desperdiciado en un SSD de 32 o 64 GB. (¡Y debería usar una SSD!) Afortunadamente, Windows 10 ofrece varias características y formas de reducir el espacio ocupado del sistema operativo y recuperar parte de ese espacio.
1. Sentido de almacenamiento
En la Actualización de creadores, Windows 10 recibió una nueva función de limpieza automática llamada Storage Sense . No hace nada nuevo, pero existe como una mejora de la calidad de vida que lo libera de la responsabilidad de organizar y eliminar archivos usted mismo. Para habilitar la característica:
- Inicie la aplicación de configuración .
- Vaya a Sistema> Almacenamiento> Sentido de almacenamiento .
- Activar
Para un análisis más profundo, consulte nuestra descripción general de Storage Sense Libere automáticamente el espacio en disco con Windows 10 Storage Sense Libere automáticamente espacio en disco con Windows 10 Storage Sense Cuando se está quedando sin espacio en el disco, ¿qué hace? Windows 10 tiene una característica llamada Storage Sense que puede ayudarlo a despejar esos espacios vacíos. Le mostramos cómo configurarlo. Lee mas .
2. Sistema operativo compacto
El SO compacto es una función de Windows 10 que usa compresión para disminuir el espacio total que ocupan los archivos del sistema y las aplicaciones de la Tienda Windows. Cuando lo encienda, necesitará unos minutos para comprimir todo. Pero una vez hecho esto, puede ver una ganancia instantánea de entre 1 y 7 GB.
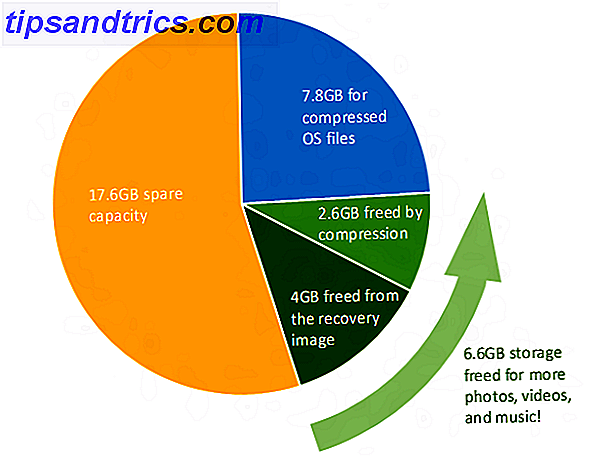
El sistema operativo compacto requiere un poco más de RAM al acceder a los archivos del sistema debido a la descompresión, pero eso es todo en términos de pérdida de rendimiento. Para obtener información sobre los puntos de referencia, riesgos potenciales e instrucciones sobre cómo configurarlo, consulte nuestra descripción general de SO compacto Cómo ahorrar más espacio en disco con SO compacto en Windows 10 Cómo ahorrar más espacio en disco con SO compacto en Windows 10 ¿Qué pasaría si pudiera? ¿ahorra fácil y permanentemente hasta 6.6 GB de espacio en disco en cualquier dispositivo con Windows 10? Puedes con el sistema operativo compacto y te mostramos cómo hacerlo. Lee mas .
3. Compresión NTFS
¿Sabías que Windows puede comprimir selectivamente archivos y carpetas individuales al tiempo que te permite usarlos como lo harías normalmente? La característica se llama compresión NTFS y puede ser una mejor opción que usar una aplicación como 7-Zip para comprimir y descomprimir archivos a pedido.
- Inicie File Explorer (tecla de Windows + E) y navegue a cualquier archivo o carpeta.
- Haga clic derecho en el archivo o carpeta y seleccione Propiedades .
- En la pestaña General, haga clic en Avanzado ...
- Active la casilla de verificación Comprimir contenidos para ahorrar espacio en el disco .
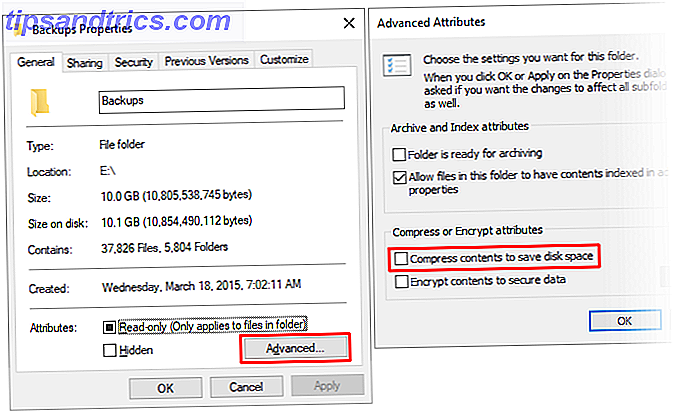
Tenga en cuenta que hay una compensación a la compresión NTFS! A cambio de reducir el uso de espacio en disco, los archivos y las carpetas utilizarán más CPU cuando se acceda porque deben descomprimirse. ¿Cuánto más? Es difícil de decir porque depende del tipo de archivo. Sin embargo, si tiene un sistema moderno con una CPU relativamente rápida, probablemente no notará mucho de un golpe de rendimiento.
Solo recomendamos la compresión NTFS para archivos usados con poca frecuencia, como documentos de respaldo, materiales de referencia, etc. Evite usarlos para archivos de audio y video porque probablemente ya se hayan comprimido de acuerdo con sus códecs. ¡NO use compresión NTFS para archivos o carpetas del sistema!
4. Aplicaciones y medios en almacenamiento externo
La primera actualización importante de Windows 10 introdujo la capacidad de instalar aplicaciones de la Tienda Windows en dispositivos de almacenamiento externos, incluidas unidades USB, tarjetas SD y unidades de datos externas. Si bien la mayoría de las aplicaciones predeterminadas de Windows 10 no son geniales, hay muchas aplicaciones asombrosas de Windows Store que vale la pena probar. Las mejores aplicaciones de Windows 10 Las mejores aplicaciones de Windows 10 Las aplicaciones de Windows 10 Store han recorrido un largo camino. Mientras tanto, puedes elegir entre una selección considerable, gratuita y de pago. Hemos seleccionado los que valen la pena. Lee mas .
También funciona con archivos multimedia, como imágenes, audio, video, etc. Esto puede ayudar a liberar mucho espacio en su disco principal. Pero antes de hacer nada, asegúrese de conectar un dispositivo de almacenamiento externo y configurar la redirección de medios:
- Inicie la aplicación de configuración .
- Navegue a Sistema> Almacenamiento> Más configuraciones de almacenamiento .
- Haga clic en Cambiar donde se guarda el contenido nuevo .
- Para los tipos de archivos que desea redireccionar, cambie el dispositivo de almacenamiento de Esta PC al nombre del dispositivo de almacenamiento externo conectado.
- Haga clic en Aplicar para guardar sus cambios.

5. Almacenamiento en la nube
Probablemente no use OneDrive, no muchas personas lo hacen, pero es posible que desee reconsiderar eso. Microsoft ofrece un plan gratuito que viene con una capacidad total de 5 GB, y si deshabilita todas las opciones de sincronización, puede usarlo como un almacenamiento separado.
- Inicie la aplicación OneDrive .
- En la bandeja del sistema, haga clic con el botón derecho en el icono OneDrive y seleccione Configuración .
- En la pestaña Cuenta, haz clic en Elegir carpetas .
- Desmarque todas las carpetas que no desea sincronizar.
- Haga clic en Aceptar .

El único inconveniente es que tendrá que usar OneDrive en la web para cargar y descargar archivos cuando los necesite. Como tal, recomendamos reservar OneDrive para archivos importantes pero de uso poco frecuente. Quizás en el futuro, Microsoft permita una interfaz directa para esto en File Explorer sin necesidad de sincronizar.
6. Asignaciones reservadas
Hay tres características principales en Windows 10 que reservan grandes porciones de su unidad de datos para almacenar datos: hibernación, restauración del sistema y archivo de página. No recomendamos alterar el archivo de la página, pero los dos primeros se pueden ajustar para reclamar espacio en el disco.
Hibernación
Guarda una instantánea del estado actual de su sistema, la guarda en un archivo llamado hiberfil.sys y apaga la pantalla, los puertos, la unidad de datos y la RAM. Esto es útil para cuando quiere alejarse durante unas horas sin apagar todo, ya que despertarse de la hibernación es mucho más rápido que arrancar en frío.
Pero el archivo hiberfil.sys es grande: de forma predeterminada, es aproximadamente el 75 por ciento de la RAM total. Si tiene 4 GB de RAM, ¡entonces el archivo es de 3 GB! Y este archivo existe todo el tiempo, reservado en caso de que desee hibernar. Para deshacerte de él, debes deshabilitar la hibernación por completo.
- Presione la tecla de Windows + X y seleccione Símbolo del sistema (Administrador) .
- Para desactivar la hibernación, escriba: powercfg.exe / hibernate off
- Para habilitar la hibernación, escriba: powercfg.exe / hibernate en
Tenga en cuenta que la hibernación debe estar activada si desea aprovechar la función de Inicio rápido en Windows 10. Este pequeño ajuste hará que Windows 10 arranque aún más rápido. Este pequeño ajuste hará que Windows 10 arranque aún más rápido. Aquí tiene una configuración simple que puede habilitar en su PC eso acelerará el tiempo de arranque de Windows 10. Lee mas .
Restauración del sistema
Windows 10 carece de una partición de recuperación del sistema. En cambio, se basa en Restaurar sistema, una función que crea y guarda instantáneas de todo su sistema que puede usar para restaurar su sistema en caso de que algo salga mal. Obtenga más información al respecto en nuestra descripción general de Restaurar sistema en Windows 10 Cómo funciona Restaurar sistema y Restablecer valores de fábrica en Windows 10 Cómo funciona Restaurar sistema y Restablecer valores de fábrica en Windows 10 El espacio desperdiciado en una partición de recuperación completa es cosa del pasado. La restauración del sistema y el restablecimiento de fábrica han mejorado en Windows 10. Le mostramos cómo funciona todo ahora. Lee mas .
El problema es que estas instantáneas ocupan mucho espacio, y la cantidad reservada se basa en un porcentaje de la capacidad de su disco de datos. De manera predeterminada, Windows 10 se reserva un 15 por ciento. Para una unidad de disco duro de 500 GB, esa es la friolera de 75 GB. Puede reducir el porcentaje o desactivar Restaurar sistema por completo.
- Inicie la aplicación Panel de control .
- En la esquina superior derecha, busca la restauración del sistema .
- En los resultados, en Sistema, haga clic en Crear un punto de restauración .
- En la pestaña Protección del sistema, haga clic en Configurar ...
- Para deshabilitar Restaurar sistema por completo, seleccione Deshabilitar protección del sistema . De lo contrario, en Uso del espacio en disco, mueva el control deslizante Uso máximo a la cantidad de espacio que desee reservar para la Restauración del sistema.

Tenga en cuenta que un punto de restauración promedio ocupa alrededor de 600 MB. Recomendamos reservar suficiente espacio para al menos cinco de ellos, que es de aproximadamente 3 GB como mínimo.
7. Liberación de espacio en disco
Ejecutar el Liberador de espacio en disco una vez al mes puede ayudarlo a mantener su sistema limpio eliminando los archivos innecesarios. Sin embargo, también recomendamos ejecutar la versión del sistema de Disk Cleanup después de cada actualización exitosa de Windows.
Cuando Windows se actualiza, guarda una instantánea de respaldo de su sistema antes de la actualización en caso de que algo salga mal y desee revertir. Estas instantáneas pueden ser enormes. Al pasar de la Actualización de aniversario a la Actualización de creadores, la instantánea de mi sistema superaba los 5 GB. Antes de eso, ¡las instantáneas para la Actualización de otoño alcanzaban hasta 24 GB!
- Inicie la aplicación Disk Cleanup .
- Haga clic en Limpiar archivos del sistema .
- Seleccione todos los tipos de archivos que desea eliminar. Recomendamos, como mínimo, Windows Update Cleanup, Archivos temporales de Internet, Archivos temporales y Papelera de reciclaje. ¡Solo asegúrese de que la última actualización de Windows no haya causado ningún problema y de que no necesite nada en la Papelera de reciclaje!
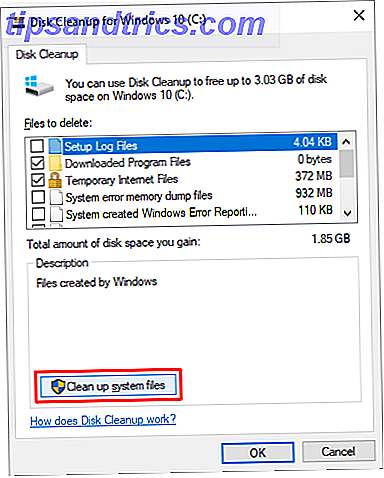
¿Cómo se ahorra espacio en Windows 10?
Érase una vez, las unidades de datos se midieron en megabytes. Los gigabytes eran un lujo que la mayoría no podía pagar. ¿No es curioso cómo ahora tenemos unidades de terabytes y todavía nos quedamos sin espacio demasiado fácilmente? Usando las características y sugerencias anteriores, con suerte, ahora puede adaptarse un poco más a su sistema repleto.
¿Qué otros trucos y consejos usa para administrar el espacio en disco? Si hay algo que extrañamos, o si tiene algún otro pensamiento, nos encantaría saber de usted. Por favor, comparte en un comentario a continuación!