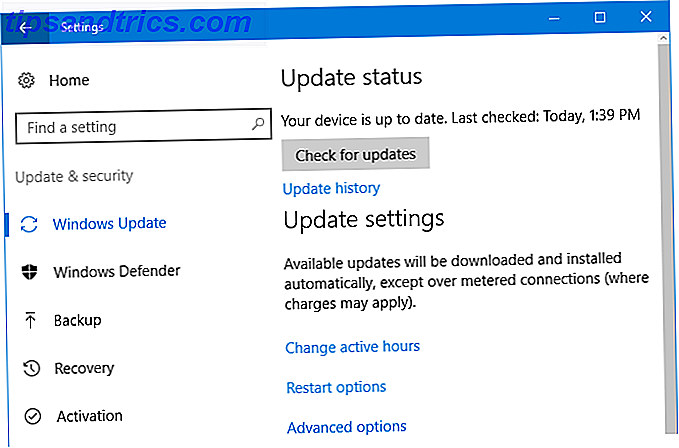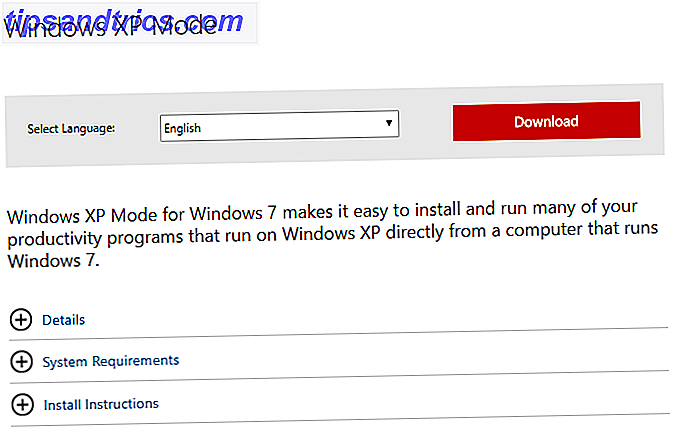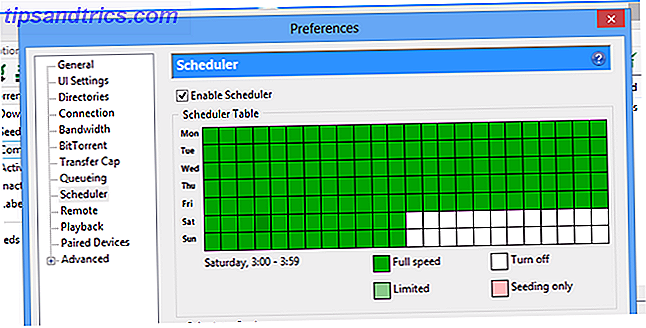Es una lucha constante mantener una buena cantidad de espacio libre en su computadora, especialmente si tiene un disco pequeño.
Windows siempre ha ofrecido herramientas para liberar espacio en el disco 6 Consejos para liberar espacio en disco en Windows 10 6 Consejos para liberar espacio en disco en Windows 10 Incluso un terabyte de espacio de almacenamiento se llena rápidamente con archivos multimedia. Aquí le mostraremos cómo liberar fácilmente gigabytes de espacio en disco en Windows 10 eliminando archivos de sistema redundantes. Lea más, pero Microsoft lo ha hecho aún más fácil en la Actualización de abril de 2018 para Windows 10. La confiable herramienta Disk Cleanup aún existe, pero hay una nueva herramienta que debe saber cómo usar. Aquí hay una descripción general rápida.
Cómo ahorrar espacio con la nueva herramienta de limpieza de disco
A diferencia de Disk Cleanup, la nueva utilidad de limpieza de espacios se encuentra en la aplicación de configuración. Dirígete a Configuración> Sistema y haz clic en la entrada Almacenamiento a la izquierda para acceder a él.
Aquí verá el encabezado de detección de almacenamiento, que no es nuevo. Si habilita esto, Windows limpiará automáticamente los archivos innecesarios cuando se quede sin espacio Libere automáticamente el espacio en disco con Windows 10 Storage Sense Libere automáticamente el espacio en disco con Windows 10 Storage Sense Cuando se está quedando sin espacio en el disco, qué hacer ¿tú lo haces? Windows 10 tiene una característica llamada Storage Sense que puede ayudarlo a despejar esos espacios vacíos. Le mostramos cómo configurarlo. Lee mas . Estamos interesados en el enlace Liberar espacio ahora debajo de esto, que es una herramienta diferente.
Después de hacer clic en él, espere unos momentos mientras Windows escanea los archivos que puede eliminar. A continuación, verá una lista de categorías que puede eliminar de forma segura de su PC con breves descripciones. Otro pequeño beneficio que esto tiene sobre el Liberador de espacio en disco es que no muestra las categorías que están vacías.

Marque todas las casillas que desea limpiar, confirme la cantidad de espacio que guardará en la parte superior y luego presione el botón Eliminar archivos .
La mayoría de los elementos aquí, como archivos temporales y archivos de optimización de entrega, son seguros para eliminar. Pero debe tener cuidado de no limpiar las instalaciones previas de Windows o la Papelera de reciclaje hasta que esté seguro de que no las necesita.
Esta información de instalación anterior le permite volver a una versión anterior de Windows 10 si cambia de opinión sobre la actualización. Windows lo elimina automáticamente después de 10 días, por lo que es mejor que lo guarde hasta entonces en caso de que tenga un problema.
Si esto no le deja espacio suficiente, consulte otras carpetas de Windows que puede eliminar para ahorrar espacio 5 Archivos y carpetas de Windows que puede eliminar para ahorrar espacio 5 Archivos y carpetas de Windows que puede eliminar para ahorrar espacio Windows contiene muchos archivos y carpetas que nadie necesita Aquí hay cinco elementos que puede limpiar si realmente está sufriendo por el espacio en disco. Lee mas .