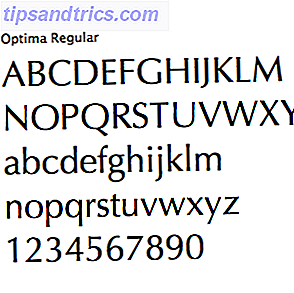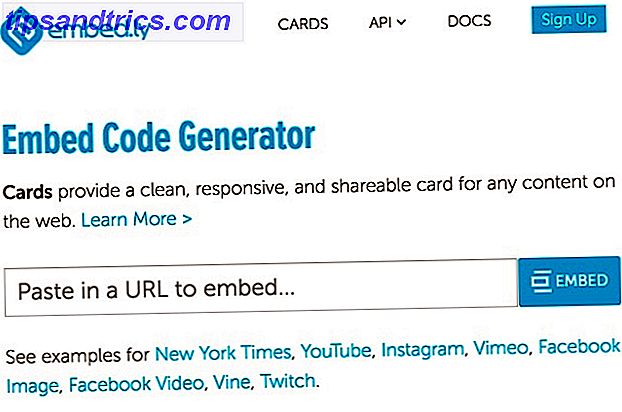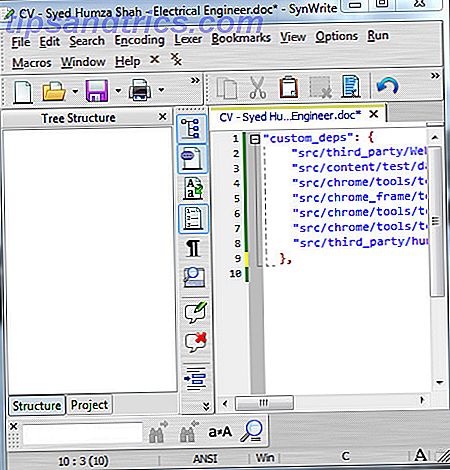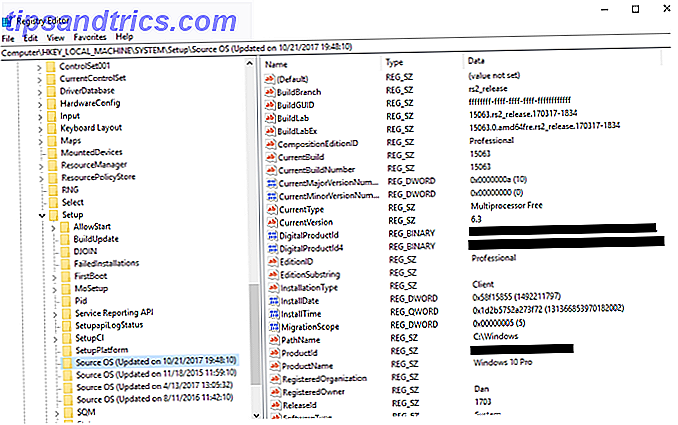
¿Alguna vez quiso referirse a una actualización anterior de Windows que instaló? Es más fácil decirlo que hacerlo.
Puede ver las últimas actualizaciones en la aplicación Configuración (vaya a Actualización y seguridad> Actualización de Windows> Ver historial de actualizaciones instaladas ), pero no muestra las actualizaciones de todo el sistema (como pasar de Windows 7 a Windows 10 o instalar la actualización de Fall Creators).
Entonces, ¿qué opciones tienes?
Bueno, en realidad hay dos formas en que puede ver todas las actualizaciones que ha instalado en su sistema. Están muy bien escondidos y no tan conocidos. En este artículo rápido, vamos a mostrarle ambos métodos. Sigue leyendo para saber más.
Método 1: use el registro de Windows
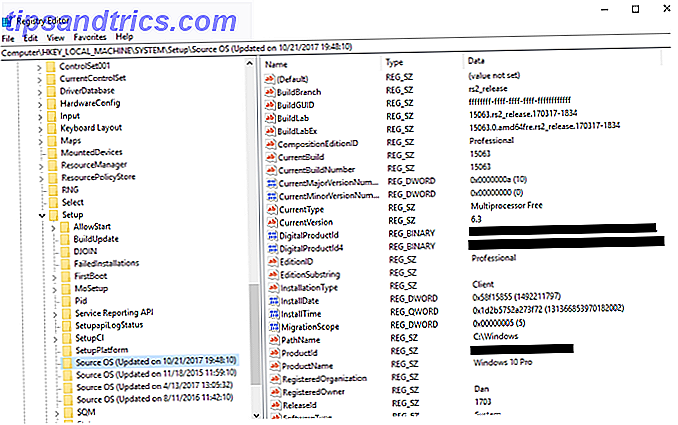
Para ver su historial de actualización usando el Registro de Windows, siga la guía paso a paso a continuación.
- Presione Windows + R.
- Escriba regedit .
- Presione Enter .
- Navegue a la computadora \ HKEY_LOCAL_MACHINE \ SYSTEM \ Setup .
- Compruebe las claves de SourceOS .
Como puede ver en la imagen de arriba, mi última actualización fue el 21 de octubre de 2017, instalé el número de compilación 15063 y lo instalé en la ruta C: \ Windows.
Advertencia: el Editor del Registro es una herramienta poderosa. Hacer cambios incorrectos podría tener serias consecuencias para su sistema. Proceda con precaución y siempre asegúrese de hacer una copia de seguridad de su registro de Windows Cómo hacer una copia de seguridad y restaurar el registro de Windows Cómo hacer una copia de seguridad y restaurar el registro de Windows Editar el registro desbloquea algunos ajustes interesantes, pero puede ser peligroso. A continuación, le mostramos cómo hacer una copia de seguridad del Registro antes de realizar cambios para que se puedan revertir fácilmente. Lea más antes de hacer cualquier cambio.
Método 2: use PowerShell

También puede usar PowerShell para buscar información similar. Para comenzar, inicie PowerShell presionando la tecla de Windows y ejecutando una búsqueda.
Cuando mires la pantalla de PowerShell, ingresa el siguiente código y presiona Enter:
$AllBuilds = $(gci "HKLM:\System\Setup" | ? {$_.Name -match "\\Source\s"}) | % { $_ | Select @{n="UpdateTime";e={if ($_.Name -match "Updated\son\s(\d{1, 2}\/\d{1, 2}\/\d{4}\s\d{2}:\d{2}:\d{2})\)$") {[dateTime]::Parse($Matches[1], ([Globalization.CultureInfo]::CreateSpecificCulture('en-US')))}}}, @{n="ReleaseID";e={$_.GetValue("ReleaseID")}}, @{n="Branch";e={$_.GetValue("BuildBranch")}}, @{n="Build";e={$_.GetValue("CurrentBuild")}}, @{n="ProductName";e={$_.GetValue("ProductName")}}, @{n="InstallTime";e={[datetime]::FromFileTime($_.GetValue("InstallTime"))}} }; Ahora ingrese el siguiente código y nuevamente presione Enter:
$AllBuilds | Sort UpdateTime | ft UpdateTime, ReleaseID, Branch, Build, ProductName Los resultados le mostrarán todas las versiones de Windows anteriores que se instalaron en su máquina en una tabla. Verá las actualizaciones de Windows 10 y las actualizaciones de Windows 7 u 8 a la versión actual.
Si aún no está seguro de si la actualización a Windows 10 es adecuada para usted, revise algunas de las funciones más olvidadas del sistema operativo. Las 10 características más desatendidas de Windows 10 Las 10 características de Windows 10 más vistas Windows 10 tiene muchas características, pero puede he pasado por alto algunos de ellos. ¡Veamos 10 características de Windows 10 que no querrá perderse! Lee mas . Definitivamente quedarás impresionado.