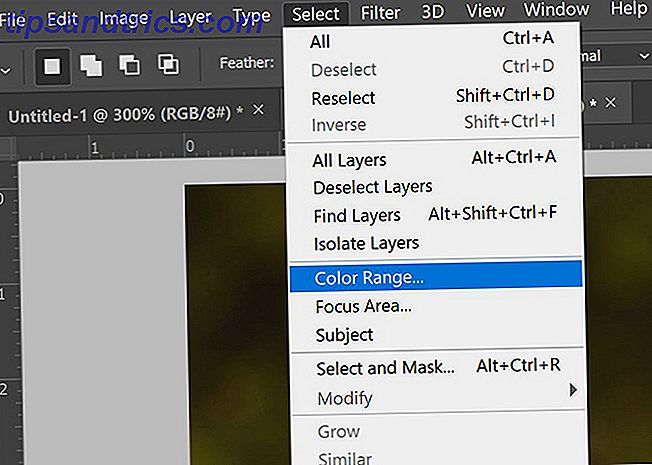
La herramienta Seleccionar de Photoshop es bastante robusta y presenta algunas características sólidas de IA que pueden ayudarlo a realizar selecciones inteligentes, como seleccionar solo el tema de una imagen o un área específica de una fotografía.
También puede usar la herramienta Seleccionar de Photoshop para seleccionar todos los píxeles de un color específico en su imagen, lo que facilita realizar cambios sin interrupciones.
Cómo seleccionar todo el mismo color en Photoshop
Con su imagen abierta, en el menú, haga clic en Seleccionar > Rango de colores .
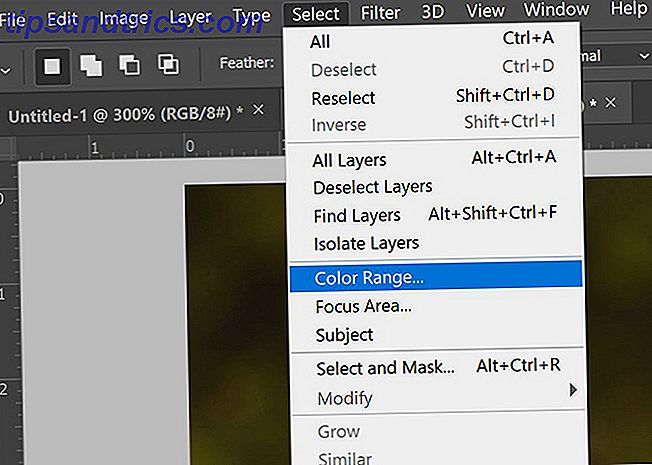
En el panel que se abre, tiene dos formas de seleccionar colores. Puede usar la herramienta Cuentagotas para seleccionar solo un color. Esto significa que puede hacer clic una vez en cualquier lugar de la imagen y Photoshop seleccionará automáticamente todos los colores idénticos en ese píxel exacto.
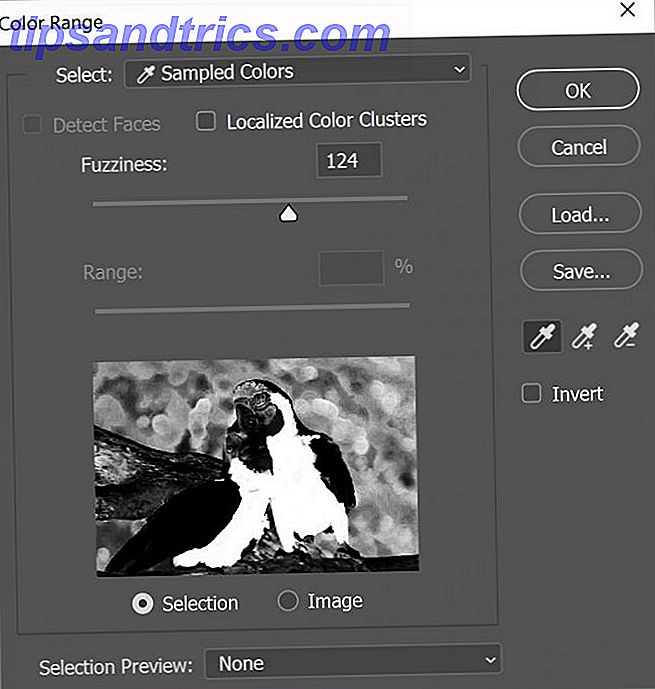
Si desea un poco más de matiz, haga clic en la herramienta Cuentagotas con un símbolo más al lado. Esto le permitirá hacer selecciones múltiples. Esto significa que puede seleccionar, por ejemplo, todos los tonos de amarillo en una imagen. O si lo desea, puede seleccionar más de un color.
Si encuentra que se incluyó un color o una sombra que no desea seleccionar, haga clic en la herramienta Cuentagotas con el símbolo menos al lado y haga clic en lo que desea eliminar de su selección.
Puede refinar su selección arrastrando el control deslizante en Borroso . Cuanto más a la izquierda esté el control deslizante, más específica será su selección. Más a la derecha, Photoshop permitirá que colores más similares se abran paso en su selección.
Cómo ver lo que ha seleccionado
En el cuadro de diálogo Gama de colores, tiene algunas opciones para ver cómo puede ver su imagen. En el cuadro de diálogo en sí, Selected mostrará una miniatura polarizada en blanco y negro.
Todo lo que seleccione aparecerá en blanco, mientras que el resto de la imagen será negro. Si selecciona Imagen, simplemente verá una versión en miniatura de su foto o diseño, que no es de mucha ayuda cuando utiliza la herramienta.
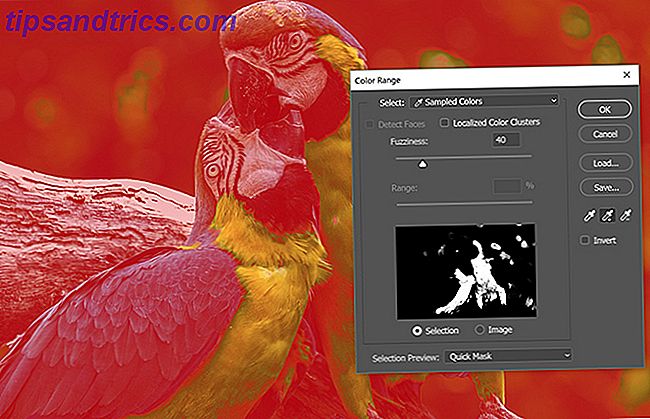
También puede obtener una vista previa de su selección en su imagen real, que puede ser muy útil con una imagen particularmente detallada. Elija cuatro opciones en el menú desplegable Vista previa de selección :
- Escala de grises: se ve igual que la miniatura en el cuadro de diálogo.
- Negro mate: toda la imagen está ennegrecida, a excepción de su selección, que aparece en su color original.
- Blanco mate: toda la imagen es blanca, con la excepción de su selección, que aparece en su color original.
- Máscara rápida: la imagen tiene una máscara roja de Photoshop que lo cubre, a excepción de su selección, que aparece en su color original.
Cómo editar su selección de color más
Una vez que haya hecho su selección y pueda ver las "hormigas en marcha" que representan su selección, puede cambiar el color de varias maneras, la mayoría de las cuales se pueden encontrar en el menú en Imagen > Ajustes . Algunos ejemplos que vale la pena considerar incluyen:
- Para un cambio sin interrupciones, puede cambiar los matices de la imagen yendo a Imagen > Ajustes > Equilibrio de color .
- Puede cambiar su selección a blanco y negro yendo a Imagen > Ajustes > Blanco y negro .
- Puede cambiar el matiz y la saturación yendo a Imagen > Ajustes > Tono / Saturación .
- Puede cambiar el brillo o el contraste de la selección yendo a Imagen > Ajustes > Brillo / Contraste .
No se trata de una lista exhaustiva de todas las herramientas de ajuste que puede utilizar para realizar cambios en su imagen, sino más bien de una selección de algunas de las herramientas que facilitan la realización de cambios perfectos que son útiles al realizar tareas como cambiar el ojo o color de pelo, o selecciones brillantes en su imagen.
En este ejemplo, se ha iluminado la mitad izquierda de la imagen y se ha modificado el equilibrio de color. La mitad derecha de la imagen sigue siendo la misma:

Si está buscando más formas de hacer selecciones precisas en Photoshop, la herramienta Refinar borde Cómo utilizar la herramienta Refinar borde de Photoshop para selecciones perfectas Cómo utilizar la herramienta Refinar borde de Photoshop para selecciones perfectas Si desea hacer selecciones perfectas en Photoshop, el La herramienta Refine Edge es tu amiga. Le mostraremos exactamente cómo usar la herramienta Refine Edge de Photoshop. Leer más es una excelente opción para simplificar el proceso de hacer selecciones complejas.
Crédito de la imagen: Yaruta / Depositphotos



