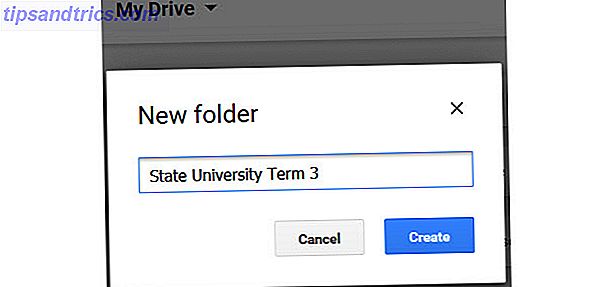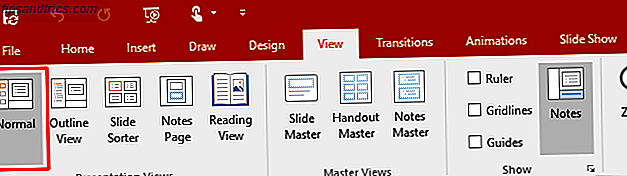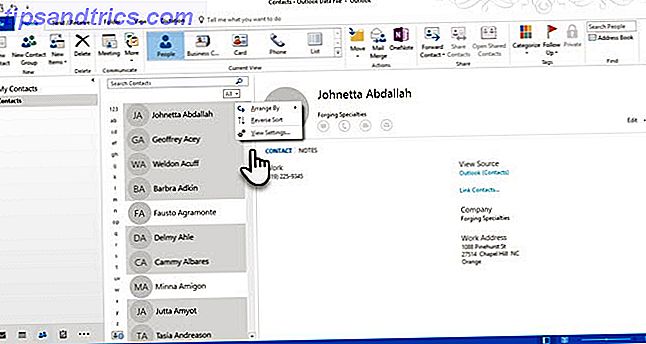
Mail Merge es como uno de esos viejos amigos que no has llamado durante años. Subestimado e ignorado, hasta el día en que los necesites mal.
Desbloquea ahora la hoja de trucos "Atajos de teclado esenciales de Microsoft Outlook".
Esto lo inscribirá en nuestro boletín
Ingrese su Desbloqueo de correo electrónico Lea nuestra política de privacidadSimplemente no se da cuenta de su potencial hasta que le hayan delegado el trabajo de administrar unos cientos de invitaciones en el último minuto. Tal vez, son un montón de invitaciones de boda o una alerta roja a un apocalipsis zombie inminente. O bien, podría ser algo inofensivo, como imprimir un montón de etiquetas de direcciones y distintivos de nombre Automatizar Office con combinación de correspondencia para crear etiquetas de dirección profesionales, identificadores de nombre y más Automatizar Office con combinación de correspondencia para crear etiquetas de dirección profesional, insignias de nombre y más ¿Sigues usando copiar y pegar para crear etiquetas, tarjetas de identificación o documentos personalizados? Permítanos mostrarle una sencilla herramienta de automatización de Microsoft Office que le ahorrará horas. Lee mas .
No te preocupes Puede enviar correos electrónicos masivos personalizados con Microsoft Outlook 2016 en unos minutos con unos pocos clics. Y salva el día.
¿Cuándo debería usar la combinación de correspondencia?
Antes de seguir adelante, la combinación de correspondencia se usa cuando desea crear varios documentos que son básicamente iguales, pero donde cada documento contiene detalles únicos. Los correos electrónicos comparten el mismo formato y el mismo texto y gráficos, si los hay. Por ejemplo, invitaciones en las que el texto permanece igual, pero el nombre, la dirección o incluso los bits del tema son únicos para cada uno.
La combinación de correspondencia, a diferencia de enviar un mensaje por correo electrónico a un grupo de personas, convierte a cada destinatario del mensaje en el único destinatario .
El mejor uso que he encontrado hasta ahora para ellos: utilizar el correo electrónico masivo como herramienta de búsqueda de empleo con detalles personalizados para cada empleador.
La función de combinación de correspondencia utiliza dos partes:
- El documento constante principal (aquí: Microsoft Word) donde escribe el cuerpo del correo electrónico.
- La fuente de datos modificables (aquí: Contactos de Microsoft Outlook) que suele ser la dirección y el nombre del destinatario.
Estos dos están "fusionados". Con Outlook formando parte del conjunto de programas de Microsoft Office, se puede usar esta función para enviar correos masivos, cada uno personalizado para un contacto diferente. No es spam, aunque supongo que en las manos equivocadas, la combinación de correspondencia se puede utilizar para bombardear con correos electrónicos no solicitados.
Microsoft Office le permite usar diferentes fuentes de datos para los detalles de la dirección. Por ejemplo, puede usar una hoja de cálculo Excel Cómo imprimir etiquetas con combinación de correo en Microsoft Word y Excel Cómo imprimir etiquetas con combinación de correo en Microsoft Word y Excel. ¿usar copiar y pegar para crear etiquetas, insignias de nombre u otras comunicaciones masivas personalizadas? Mail Merge, una sencilla herramienta de automatización de Microsoft Office, le permitirá imprimir sus etiquetas en segundos. Lea más o incluso una base de datos de Access. Aquí, usará sus contactos de Microsoft Outlook para enviar los correos electrónicos.
Prepare su grupo de contactos para la combinación de correspondencia
Por lo tanto, desglosaremos los pasos después de iniciar Microsoft Outlook.
1. Abra Personas para ver la lista de sus contactos.
Seleccione los contactos (CTRL + clic) que desea incluir en la lista de correo electrónico personalizada. Para facilitar la administración de una gran lista, use las opciones de Ordenar disponibles (haga clic en la flecha desplegable al lado de Todas ). Para hacerlo más manejable, puede ordenar por Categorías a través del mismo menú desplegable.
Tenga en cuenta: Mail Merge no funciona con listas de distribución.
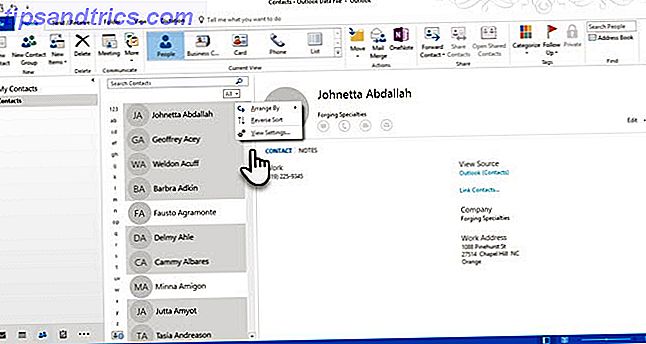
2. Seleccione Combinar correspondencia en Cinta> Inicio> Grupo de acciones .

3. En la pantalla Contactos de combinación de correspondencia que debería ver ahora, elija Solo contactos seleccionados si el correo electrónico personalizado está destinado a un grupo seleccionado de contactos. En la sección de opciones de fusión a continuación, seleccione los siguientes parámetros.
- Tipo de documento: Cartas de formulario
- Fusionar a: correo electrónico
- Línea de asunto del mensaje: la línea de asunto no cambiará para todos los correos electrónicos. Por lo tanto, siga las reglas para resaltar la línea de asunto Cómo hacer que su mensaje de correo electrónico destaque en una bandeja de entrada desordenada Cómo hacer que su mensaje de correo electrónico destaque en una bandeja de entrada desordenada ¿Alguna vez ha enviado un correo electrónico que consideraba importante solo para ser respondió muchos días después, o peor olvidado? De acuerdo, a veces está fuera de tu control, pero hay cosas que puedes hacer ... Leer más en una bandeja de entrada estrangulada.

4. Haga clic en Aceptar y luego se abrirá Microsoft Word para que pueda redactar el mensaje personalizado.
Escriba el mensaje personalizado en Microsoft Word
La pestaña Mailings en la cinta de opciones está en la vista frontal y central. Aquí, querrás comenzar tu correo masivo con una línea de saludo personalizada . En la pestaña Envíos en Microsoft Word, seleccione Línea de saludo .

Como puede ver, en el cuadro de diálogo se ha rellenado previamente el nombre del Sr. Randall. Esto es solo un marcador de posición para los nombres de su lista de contactos. Justo debajo de eso, puede verificar una vista previa de los nombres de su lista. Puede personalizar las entradas con las opciones dadas aquí.

Tenga en cuenta que los campos de fusión provienen de los encabezados de columna en su lista de correo. Por lo tanto, si hay una discrepancia, use Match Fields para garantizar que la fusión se mantenga precisa. Si un campo que desea dice "No coincide", seleccione la lista desplegable para ese campo y luego elija el nombre de columna que coincida con esa columna en su lista.
Cuando hace clic en Aceptar y sale de aquí, se coloca un marcador de posición para la línea de saludo (Estimado Sr. ...) en el documento de Word.
Recuerde esto: puede ingresar información adicional en el documento con campos adicionales.
Haga clic en Insertar campo de fusión. Esta información debe estar presente en su fuente de datos original que es en este caso, la información de Contactos en Microsoft Outlook. Los ejemplos incluyen: dirección de la casa, teléfono de la casa, título del trabajo, etc. Puede ver la lista completa al hacer clic en la pequeña flecha desplegable.

Formatea el saludo. Para formatear la línea de saludo de la manera que desee, resalte todo el campo, incluidas las marcas en cada extremo. Vaya a la pestaña Inicio y use la configuración de Fuente. Además, configure el Espaciado de línea para asegurarse de que el espaciado de línea coincida con el espaciado en el resto de su documento.
Escriba el mensaje ahora
El comienzo del mensaje es el <> marcador de posición y / o cualquier otro campo que haya insertado con la ayuda de campos de fusión adicionales. Componga su mensaje. Recuerde, esto es un correo electrónico masivo en su mejor momento. Por lo tanto, asegúrese de usar toda la etiqueta de correo electrónico que pueda reunir.
Cuando el cuerpo del correo electrónico esté listo, haga clic en Terminar y fusionar> Enviar mensajes de correo electrónico .
Se abre el cuadro de diálogo Combinar a correo electrónico . Haga clic en Aceptar .
MS Word hace el trabajo de publicar automáticamente los correos electrónicos en un instante. Word envía un correo electrónico individual a cada dirección. No puede aceptar otros destinatarios CC o BCC, y no puede agregar archivos adjuntos al correo electrónico.
Puede guardar el documento que utilizó para la combinación de correspondencia, ya que también guarda el enlace con la fuente de datos, es decir, los contactos. Cuando abre el documento de combinación de correspondencia, elija Sí cuando Word le pida que mantenga la conexión.
Agregue este Timesaver a su conjunto de herramientas de correo electrónico
Una vez que lo dominas, todo el proceso lleva apenas unos minutos de principio a fin. Al mismo tiempo, se necesita redactar un correo electrónico para una sola persona, ahora puede hacerlo para un grupo. No importa qué tan grande sea el grupo.
Además, es un buen comportamiento de correo electrónico grupal 12 Razones por las cuales las personas SIGUEN ignorando sus correos electrónicos 12 Razones por las que las personas TODAVÍA ignoran sus correos electrónicos ¿A menudo tiene dificultades para que las personas respondan a sus correos electrónicos? Le mostramos por qué las personas pueden ignorar sus correos electrónicos y cómo hacer que noten y reaccionen a su mensaje. Lea más para usar el nombre de un destinatario como saludo. Le da un toque más personal al correo electrónico. Algo, un correo electrónico CC-ed realmente le falta.
A continuación, puede probar combinar correspondencia para imprimir letras, etiquetas y sobres. Es una técnica poderosa para que cualquiera pueda aprender y usar.
¿Utiliza la combinación de correspondencia para correo electrónico? O bien, ¿está atascado con el hábito más común de copia de carbón (CC) y aún más copia de carbono oculta (anónima) "anónima" (BCC)? Comparta sus consejos de productividad para Outlook 10 Consejos rápidos para mejorar en Outlook 10 Consejos rápidos para mejorar en Outlook ¿Está utilizando Outlook en todo su potencial? Conviértete en un experto en Outlook con nuestra selección de consejos y trucos menos conocidos y observa cómo despega tu productividad. Lea más con nosotros a continuación.