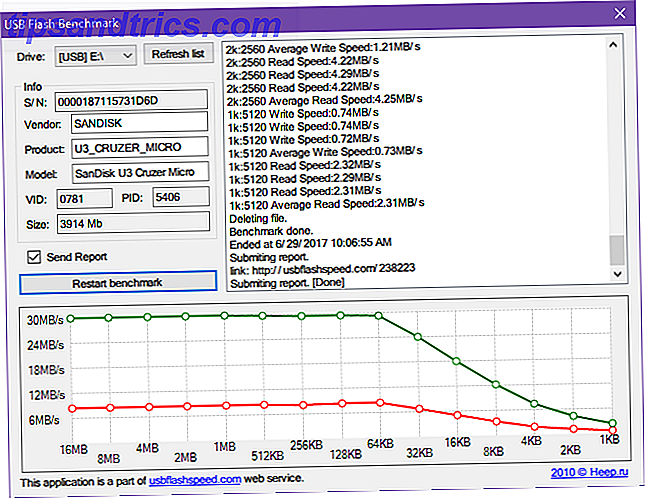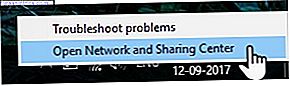Probablemente ya lo sepa, pero Windows 10 puede ser bastante frustrante. Mezclado con todas las características y adiciones que nos encantan, Windows 10 también está plagado de numerosos errores y problemas 8 Problemas molestos con Windows 10 y cómo solucionarlos 8 Problemas molestos con Windows 10 y cómo solucionarlos La actualización a Windows 10 ha sido sin problemas para la mayoría, pero algunos usuarios siempre encontrarán problemas. Ya sea que se trate de una pantalla parpadeante, problemas de conectividad de red o agotamiento de la batería, es hora de resolver estos problemas. Lea más, así como un puñado de limitaciones que encontramos molestas 7 cosas que realmente nos molestan acerca de Windows 10 7 cosas que realmente nos molestan acerca de Windows 10 No es un secreto que Windows 10 no es perfecto. Cortana limita con ser intrusivo, las actualizaciones obligatorias pueden causar problemas, y mucho parece medio coagulado. Presentamos nuestro top 7 de las molestias más notorias de Windows 10. Lee mas .
Una limitación particular ha sido la falta de opciones de personalización. ¿Recuerda cuánto podría ajustar la apariencia de Windows XP y Windows 7? Windows 10 es primitivo en comparación, pero afortunadamente parece que Microsoft está volviendo a poner parte de ese poder en manos de los usuarios.
Por ejemplo, ahora puede establecer el color de la barra de tareas y la barra de título (conocido como "color de acento") en un valor personalizado en lugar de forzarlo a elegir uno de los 48 colores predefinidos.
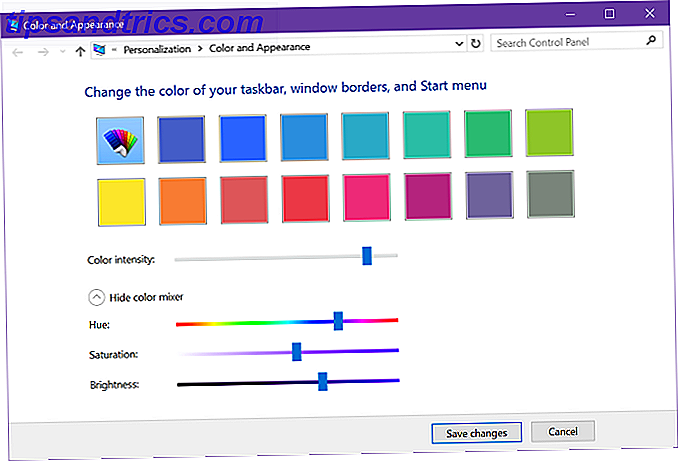
Antes de la actualización de creadores
Si tiene la versión 14997 o anterior de Windows 10, solo puede establecer un color de acento personalizado a través del Panel de control:
- Abra el cuadro Ejecutar con Windows + R.
- Escriba el color de control y haga clic en Aceptar.
- Haga clic en Mostrar mezclador de color para obtener una selección de color avanzada.
- Use los controles deslizantes para encontrar el color que desea. Desafortunadamente no puede ingresar valores directamente, pero siempre puede usar una herramienta como HSLPicker para convertir de HEX o RGB a HSL y aproximar los valores en los controles deslizantes.
- Haga clic en Aplicar .
Después de la actualización de creadores
Si está en cualquier versión de Windows 10 después de la Actualización de aniversario, es mucho más fácil. Ya no necesita el Panel de control, ya que puede hacerlo directamente desde la aplicación de Configuración.
- Abra el menú Inicio e inicie Configuración .
- Ve a Personalización> Colores .
- Haz clic en Color personalizado .
- Usa el selector de color para encontrar el color que deseas. También puede hacer clic en Más para abrir las opciones RGB si el selector de color no funciona bien para usted.
- Haga clic en Listo .
¿De qué color está usando su acento de Windows 10? La mayoría de la gente tiende a quedarse con un poco de azul, pero como puede ver, soy parcial a violeta. ¡Comparte con nosotros en los comentarios!