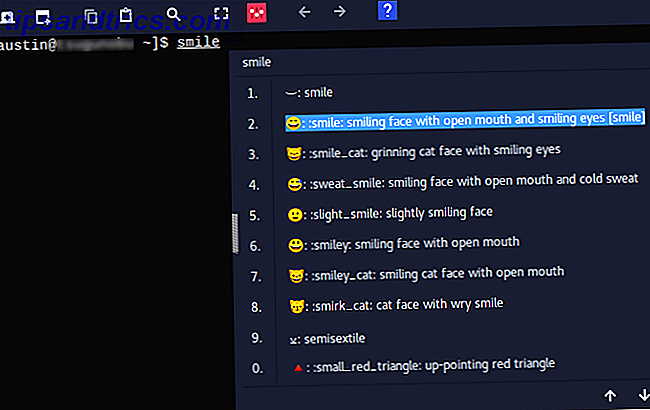
Mientras que Linux tiene muchas cosas que lo ponen por delante de Windows. ¿Finalmente Linux es lo suficientemente bueno para reemplazar Windows? ¿Linux finalmente es lo suficientemente bueno para reemplazar Windows? Las cifras recientes muestran que el uso de escritorio Linux ha alcanzado el 2%, es el más alto hasta ahora. ¿Significa esto que Linux ha llegado a un punto en el que puede reemplazar Windows y Mac OS X para el usuario promedio? Leer más, le falta una cosa de fábrica: entrada fácil de emoji Tipo Emojis la manera fácil en Windows 10 Con el panel Emoji Escriba Emojis la manera fácil en Windows 10 con el panel Emoji ¿Sabía que Windows 10 ahora tiene un emoji panel que te permite insertar el emoji perfecto en cualquier momento? A continuación, le indicamos cómo usarlo y desactivarlo si lo odia. Lee mas .
Afortunadamente, hay muchas formas de arreglar eso. ¡Elija y elija la que más le guste! Sigue lo que funcione mejor para ti, y podrás escribir emojis en poco tiempo.
Entrada Emoji: Teclado
En Windows, el panel de emoji se activa con una pulsación de tecla y se utiliza con un clic del mouse. Si prefiere escribirlos para un uso fácil, entonces hay una solución muy fácil en Linux. Combina software que le permite escribir en idiomas extranjeros Cómo escribir con cualquier idioma en Linux Cómo escribir con cualquier idioma en Linux Cuando se trata de escribir texto en idiomas distintos del inglés, los editores de métodos de entrada o IME permiten a los usuarios de Linux ingresar texto y comandos en su lengua materna. Lea más, con un método de entrada que le da la capacidad de escribir emojis. Esto se llama UniEmoji (para un marco de entrada específico llamado IBus ).
Cuando todo está configurado, debe poder escribir cualquier emoji que desee, ya sea ingresándolos o buscando. Esto puede ser mucho más rápido y más fácil que algo así como una ventana emergente, pero requiere un poco más de configuración.
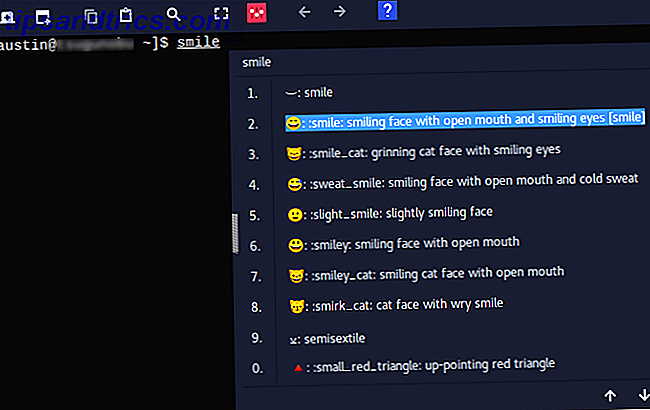
Obtener el programa
En primer lugar, debe asegurarse de tener un programa llamado IBus instalado. Te permite escribir en diferentes idiomas, incluso si tu teclado no está diseñado para ello. Por defecto, viene con sistemas operativos Linux que ejecutan el escritorio GNOME Explicado GNOME: Un vistazo a uno de los escritorios más populares de Linux Explicación de GNOME: Un vistazo a uno de los escritorios más populares de Linux Le interesa Linux, y ha venido a través de "GNOME", un acrónimo de GNU Network Object Model Environment. GNOME es una de las interfaces de código abierto más populares, pero ¿qué significa eso? Lea más, como la última versión de Ubuntu. Si ese no es el caso, este comando lo instalará.
sudo apt install ibus IBus funciona instalando diferentes módulos para diferentes idiomas. En este caso, necesitarás UniEmoji para que pueda escribir emoticones. Deberá instalarlo desde la fuente Cómo compilar e instalar los archivos TAR GZ y TAR BZ2 en Ubuntu Linux Cómo compilar e instalar los archivos TAR GZ y TAR BZ2 en Ubuntu Linux Lea más para que todo funcione. Esto es bastante fácil de hacer con estos comandos:
sudo add-apt-repository universe && sudo apt update sudo apt install git make git clone https://github.com/salty-horse/ibus-uniemoji.git cd ibus-uniemoji sudo make install ibus restart Esto debería instalar todo lo que necesita para obtener emoticones que funcionen con IBus, finalmente reiniciando el programa Cómo actualizar su escritorio Linux sin reiniciar Cómo actualizar su escritorio Linux sin reiniciar ¿Qué sucede cuando su escritorio Linux se bloquea? ¿Apagar o reiniciar? ¿Qué pasa si le dijimos que no necesita hacer ninguna de las dos cosas? Todo lo que necesitas hacer es actualizar el escritorio. Lea más si se está ejecutando (para que pueda ver el nuevo módulo). Si encuentra que el programa no funciona correctamente, intente instalar estos requisitos previos:
sudo apt install python gir1.2-ibus-1.0 Estas son dos piezas de software en las que UniEmoji depende para funcionar. Por lo general, están incluidos por defecto en Ubuntu, por lo que no debería tener que hacer esto. Si lo desea, también puede instalar una pieza de software. Cómo instalar software en Linux: Explicación de formatos de paquete Cómo instalar software en Linux: Explicación de los formatos de paquete Ha cambiado a Linux y desea instalar algún software. Pero los administradores de paquetes difieren según su distribución. Entonces, ¿qué aplicaciones puedes descargar e instalar? Todo está en los acrónimos. Lea más, lo que hará que la búsqueda de emojis sea más rápida, usando estos comandos:
sudo add-apt-repository universe && sudo apt update sudo apt install python-levenshtein La primera línea solo es necesaria si la segunda línea no funciona. Es decir, si APT Cómo usar APT y decir adiós a APT-GET en Debian y Ubuntu Cómo utilizar APT y despedirse de APT-GET en Debian y Ubuntu Linux se encuentra en un estado de evolución permanente; los cambios importantes a veces se pierden fácilmente. Si bien algunas mejoras pueden ser sorprendentes, algunas simplemente tienen sentido: revise estos cambios de apt-get y vea lo que piensa. Leer más no puede encontrar el paquete que está buscando.
Configurando
Una vez que haya hecho esto, tendrá que hacer una configuración adicional para que las cosas funcionen correctamente. Después de instalar un idioma, IBus necesita agregarlo como un método de entrada activo. En este caso, primero deberá agregar UniEmoji.
Sus pasos serán un poco más fáciles si usa el escritorio GNOME Cambiar las fuentes GNOME Desktop de Linux es más fácil de lo que piensa Cambiar las fuentes Linux GNOME Desktop es más fácil de lo que piensa El escritorio GNOME es fácil de personalizar, pero una cosa que las personas suelen pasar por alto es la fuente. Afortunadamente, hay una manera de cambiar las fuentes de GNOME Shell, sin editar archivos o usar la terminal. Lea más, ya que integra IBus en su sistema. Si siguió las instrucciones anteriores, todo lo que necesita hacer es abrir la configuración de su sistema y navegar al lugar relevante. Para hacerlo, ingrese el siguiente comando:
gnome-control-center Desde allí, vaya a Región e idioma> Fuentes de entrada . Debería ver una opción para agregar nuevas fuentes (el botón más). Seleccione esto y haga clic en el botón Más (la pila de tres cuadrados en la parte inferior). Desde aquí, haga clic en Otro> Otro (uniemoji) . Debería poder seleccionar esto haciendo doble clic o seleccionando el botón Agregar .
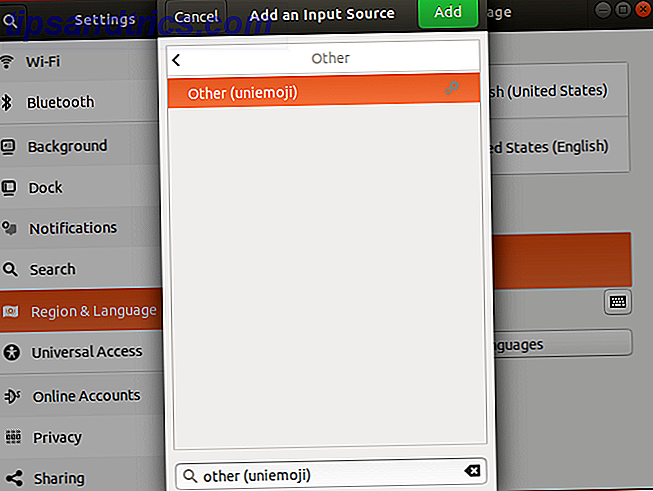
Para equipos de escritorio que no sean GNOME, es posible que deba iniciar IBus primero. Para hacer esto, ejecute este comando:
ibus-setup Esto debería crear un icono en la bandeja del sistema. Haga clic derecho sobre él, y seleccione el botón de Preferencias . Aparecerá una ventana para configurar IBus.
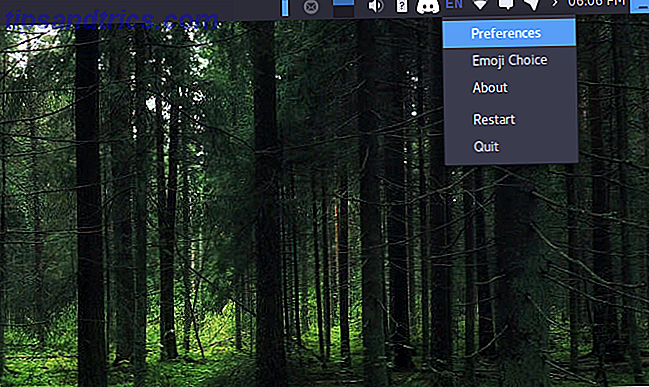
A partir de ahí, seleccione Método de entrada> Agregar . Los pasos para encontrar la opción UniEmoji son los mismos que los de GNOME: Other> Other (uniemoji) .
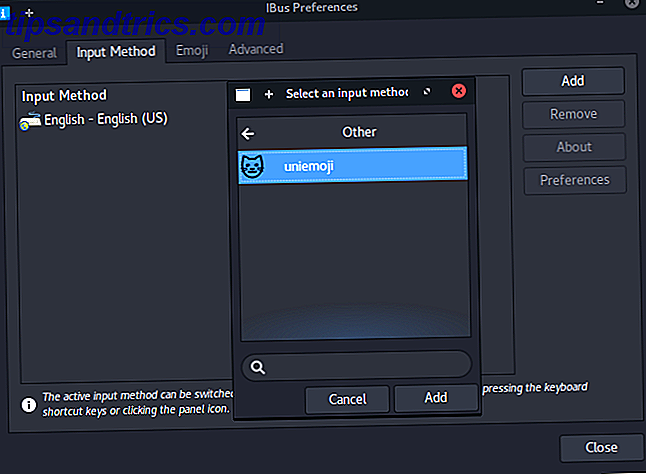
Sabrá si los pasos funcionaron o no si puede hacer clic en el icono de la bandeja IBus. UniEmoji debe ser una opción para que usted seleccione. Por defecto, también puede cambiar presionando las teclas Súper + Espacio .
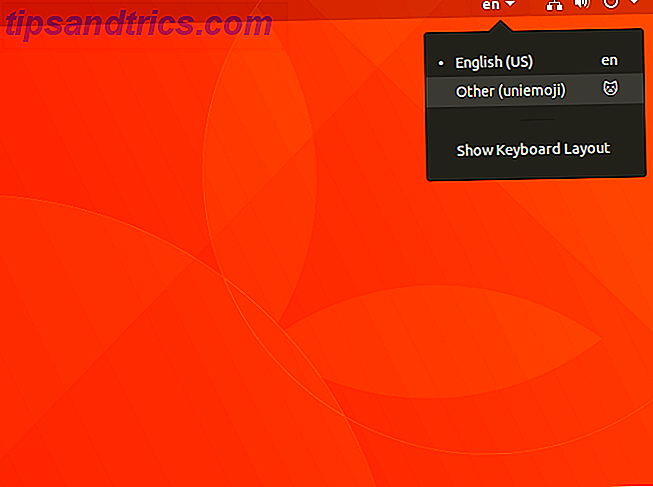
Una vez que haya terminado, podrá escribir cualquier emoji que desee, ya sea buscándolo o escribiendo el símbolo equivalente.
Entrada Emoji: Ratón
Si prefiere seleccionar sus emojis con el mouse, hay una solución fácil llamada Emoji Keyboard . Reside en la bandeja del sistema como un panel que puede mostrar y ocultar, que le proporciona una manera de copiar o insertar 6 Herramientas para administrar su portapapeles de Linux 6 Herramientas para administrar su portapapeles de Linux Los administradores del portapapeles le ahorrarán una tonelada de molestias y dolores de cabeza - No querrás ir un día más sin usar uno. Hemos probado seis herramientas de administración de portapapeles para ayudar a Turbo Charge en su portapapeles. Lea más el emoji de su elección.
Obtenerlo es bastante fácil si está usando un sistema operativo Linux basado en Debian Debian vs. Ubuntu vs. Linux Mint: ¿Qué distribución debería usar? Debian vs. Ubuntu vs. Linux Mint: ¿Qué distribución debería usar? Con tantos sistemas operativos Linux para elegir, puede ser muy difícil para un recién llegado informático de código abierto tomar una decisión. Afortunadamente, algunos sabores de Linux son más populares que otros ... Leer más. Todo lo que necesita hacer es dirigirse a la página Github del programa e instalar el archivo DEB provisto. Esto debería ser tan fácil como hacer doble clic en él. Cualquier programa requerido debe ser instalado junto con él, no se requieren otros pasos. Si este no es el caso, es posible que primero tenga que ejecutar estos comandos, lo que debería solucionar estos problemas:
sudo add-apt-repository universe && sudo apt update sudo apt install xclip 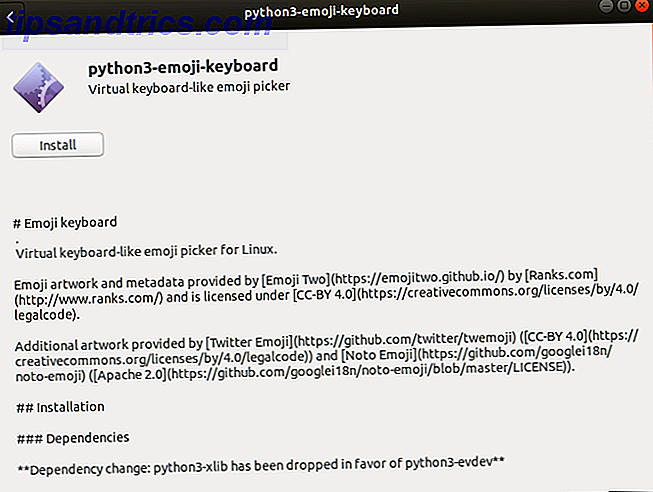
Desde aquí, deberías poder iniciar el programa desde el menú de tu aplicación (o desde la terminal usando el comando emoji-keyboard ). Esto debería crear un icono en la bandeja del sistema. Puede hacer clic en esto para abrir un conjunto de opciones, incluida la configuración para ajustar su comportamiento, y un teclado virtual para ingresar emojis.
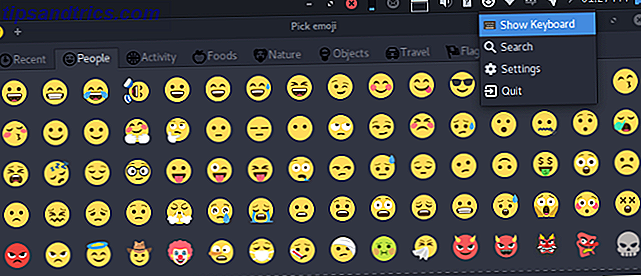
En el futuro se reinicia 5 formas de apagar su computadora Linux desde la línea de comandos 5 maneras de apagar su computadora Linux desde la línea de comandos Ningún sistema operativo es perfecto. Linux no es una excepción, y deberá reiniciar en algún momento. ¿Pero cómo? Hay varios comandos de apagado disponibles para los usuarios de Linux. Lea más, no debería tener que preocuparse por iniciar manualmente el programa. Por defecto, se ejecutará al inicio.
Soluciones específicas de GNOME
Si usas el escritorio de GNOME Stick with Ubuntu: GNOME se siente sorprendentemente igual que Unity Stick con Ubuntu: GNOME se siente sorprendentemente igual que Unity Ubuntu ha abandonado Unity en favor de un nuevo giro en el escritorio de GNOME 3. Pero, ¿es realmente tan diferente de Unity? He aquí por qué no deberías estar pensando en dejar Ubuntu. Lea más, tiene algunas formas adicionales de ingresar emojis, que quizás prefiera. Están un poco más integrados en el entorno, por lo que vale la pena mirarlos.
Selector de Emoji
La primera opción viene como una extensión de GNOME Shell 8 Extensiones de GNOME Shell que mejoran la interfaz 8 Extensiones de GNOME Shell que mejoran la interfaz Después de usar GNOME por un tiempo, es posible que desee cambiar algunas cosas sobre el modo de visión general, o incluso modificar el panel . ¡Estas ocho extensiones te ayudan a hacer eso! Leer más, que actúa como un icono de la bandeja del sistema. Una vez instalado, todo lo que tiene que hacer es hacer clic en él, para abrir un panel de emojis para seleccionar cosas. Otra ventaja de esta solución es que es todo lo que necesita hacer, no hay problemas con otros programas requeridos y cosas por el estilo.
La forma más fácil de instalar esta extensión es abrir el navegador predeterminado de GNOME Epiphany Web-Apps: Integrar la Web con tu escritorio Epiphany Web-Apps: Integrar la Web con tu escritorio ¿Eres un usuario frecuente de aplicaciones web? ¿Prefiere que estén más integrados en su escritorio? El navegador Epiphany puede hacer exactamente eso y este artículo le mostrará cómo hacerlo. Lea más y visite la página de la extensión. Debería haber un botón que le permite instalar Emoji Selector. Después de ser una confirmación adicional, encontrarás la aplicación en la bandeja del sistema.
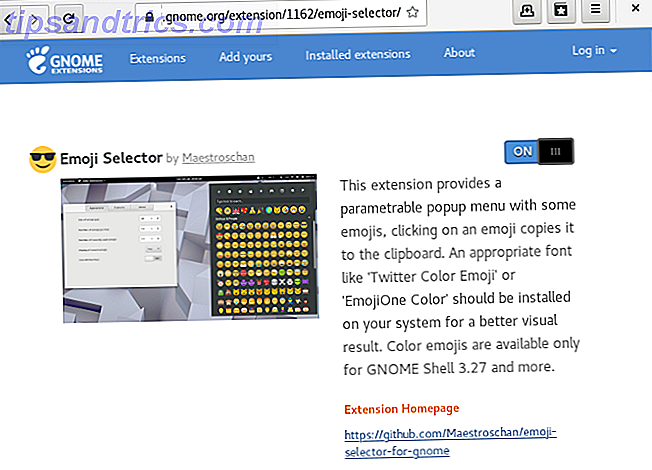
Una vez hecho esto, puede hacer clic en el icono que proporciona para abrir una selección de emojis. Por defecto, también es posible abrir este panel usando el atajo Super + E. También tiene la opción de buscarlos, si lo desea. Al seleccionar uno, lo copia en su portapapeles; aún necesita pegarlo para ver el resultado.
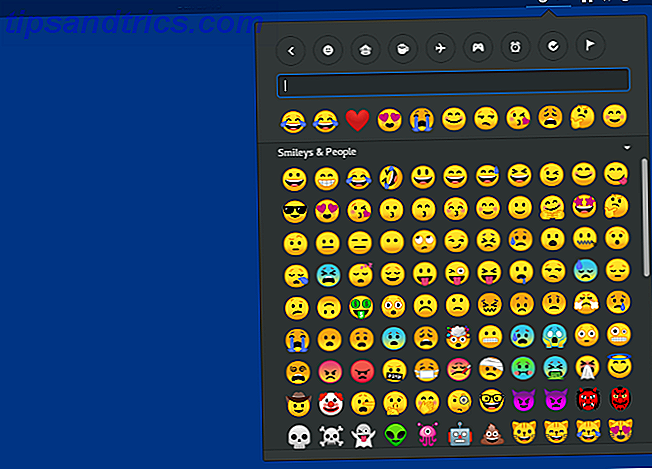
Personajes de GNOME
Este último método de entrada de emojis lo escriben los desarrolladores de GNOME. Es un poco como el mapa de caracteres de Windows. 10 Formas simples pero útiles de usar el mapa de caracteres y las fuentes menos utilizadas. 10 formas sencillas pero útiles de utilizar el mapa de caracteres y las fuentes de menor uso Leer más, pero orientado a glifos especiales (específicamente emojis). Instalarlo es bastante simple: todo lo que necesita hacer es ingresar estos comandos.
sudo add-apt-repository universe && sudo apt update sudo apt install gnome-characters 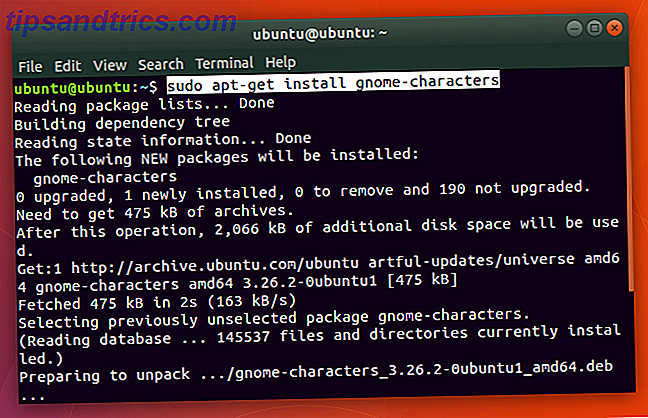
Una vez que haya hecho esto, debe encontrar un programa llamado Caracteres en su lista de aplicaciones. Al inicio, serás recibido con una lista de diferentes emoticones para elegir. Al hacer clic en uno de ellos, aparecerá un menú que muestra su traducción Unicode NiceEntity: Obtenga HTML y Unicode para símbolos y caracteres NiceEntity: Obtenga HTML y Unicode para símbolos y caracteres Lea más, y un botón para copiarlo y usarlo más adelante.
Si lo desea, puede incluso configurar un atajo de teclado. 10 Accesos directos de teclado de Ubuntu útiles que no sabrá 10 Accesos directos de teclado de Ubuntu útiles que quizás no conozca Lea más para iniciar este comando. Todo lo que necesita hacer es adjuntar la pulsación de tecla que le guste al programa gnome-characters .
Linux también tiene Emojis
Hay muchas formas de hacer algo en Linux. Esto incluye su elección de entorno de escritorio. ¿Qué entorno de escritorio Linux se adapta mejor a su personalidad? ¿Qué entorno de escritorio Linux se adapta mejor a tu personalidad? ¿Qué tipo de usuario de computadora es usted? ¿Dejas íconos dispersos por tu escritorio? ¿Prefieres trabajar en una aplicación ordenada? Descubramos qué entorno de escritorio Linux se adapta mejor a usted. Lea más, para el administrador de archivos ¿Qué navegador de archivos Linux es más productivo: Nautilus o Dolphin? ¿Qué navegador de archivos Linux es más productivo: Nautilus o Dolphin? Los usuarios de entornos de escritorio de la competencia notarán que están usando diferentes administradores de archivos, una parte importante de la productividad de escritorio. Sorprendentemente, hay muchas cosas que pueden ir bien o mal con un ... Leer más que utiliza, e incluso, como se muestra, su forma de insertar emojis. Todos tienen sus pros y sus contras, pero lo bueno es que puedes elegir cuáles vas a tener.
¿Cómo terminarás escribiendo tus emojis? ¿Lo considerarás?

![¿Puede Bing noquear al campeón? [INFOGRAFÍA]](https://www.tipsandtrics.com/img/internet/255/can-bing-knock-out-champ.png)

