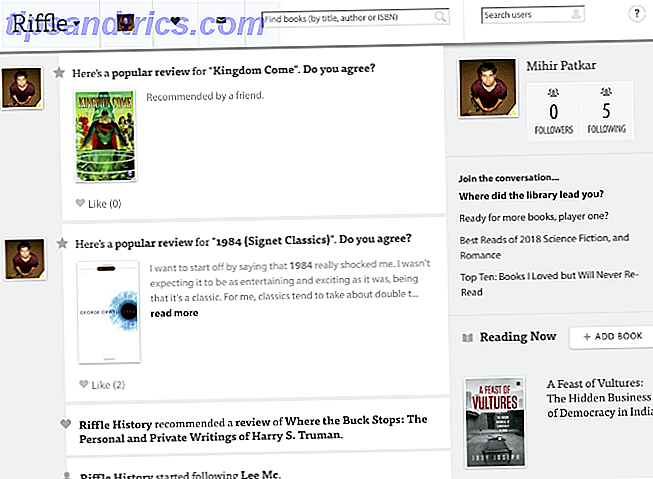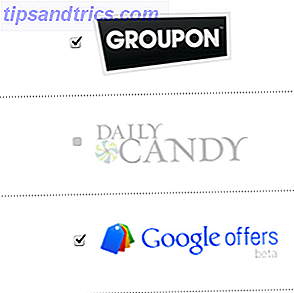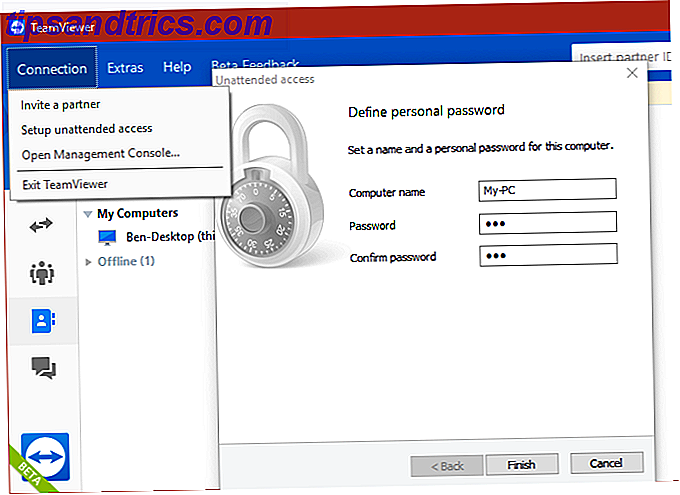
Para la mayoría, TeamViewer es la mejor herramienta de escritorio remoto TeamViewer 12: la mejor herramienta de escritorio remoto TeamViewer 12: la mejor herramienta de escritorio remoto TeamViewer es el estándar de oro en herramientas de escritorio remoto. Es multiplataforma y gratuito para uso personal. La última versión incluye nuevas funciones para asistencia remota. Aquí le mostramos cómo comenzar con TeamViewer 12. Lea más. Le permite conectarse a la PC de otra persona con poco esfuerzo y ofrece muchas funciones que lo hacen un placer de usar. La otra parte incluso puede usarlo sin instalar nada.
¿Pero también sabía que puede configurar el acceso permanente a su propia computadora con TeamViewer? Esto le permite controlar su PC desde cualquier otra máquina, y es una gran herramienta de emergencia.
Para configurar esto, descargue e instale TeamViewer si aún no lo ha hecho. Una vez que lo tenga instalado, haga clic en la pestaña Conexión y seleccione Configurar acceso desatendido . Dale un nombre a tu PC, para que puedas reconocerlo si agregas más computadoras a TeamViewer. A continuación, agregue una contraseña para proteger la conexión remota.
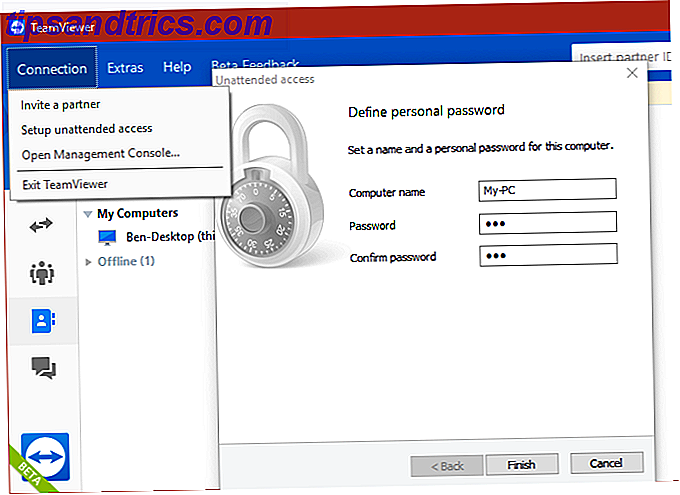
A continuación, el software le pide que cree una cuenta de TeamViewer si aún no ha iniciado sesión. Aquí puede crear una nueva cuenta, iniciar sesión en la suya o dejar de crear una.
Si no crea una cuenta, recibirá una identificación única que debe tener en cuenta para poder acceder a la computadora más adelante. En otra computadora, instale TeamViewer e ingrese esa ID en el campo Conectar, luego proporcione la contraseña que especificó anteriormente. Luego te conectarás a la máquina remota.
Si inicia sesión en una cuenta, TeamViewer agregará la computadora a su lista de dispositivos. Luego, cuando inicie sesión en la aplicación de escritorio de TeamViewer en otra máquina, puede conectarse fácilmente a la computadora remota simplemente haciendo doble clic en su nombre.
En la computadora a la que se está conectando, asegúrese de hacer clic en la opción Otorgar acceso fácil para que no tenga que escribir la contraseña para conectarse todas las veces.

Le recomendamos que cree una cuenta de TeamViewer para facilitar este proceso. Y recuerde, no puede conectarse a la máquina si está apagada, asegúrese de que esté configurada para no dormir Cómo solucionar problemas de Windows 10 Sleep Mode Cómo corregir problemas de Windows 10 Sleep Mode ¿Hay algo que interfiera con el patrón de suspensión de su PC? Le mostraremos cómo solucionar problemas en la configuración del modo de suspensión. Estas soluciones son más efectivas que contar ovejas. Lee mas .
Para profundizar, consulte los mejores consejos para usar TeamViewer. 11 Consejos para usar Team Viewer: el mejor administrador gratuito de conexión a escritorio remoto. 11 consejos para usar Team Viewer: el mejor administrador gratuito de conexión a escritorio remoto. Cuando necesite un cliente gratuito de escritorio remoto con funciones avanzadas, TeamViewer debería ser su primera opción. Permítanos destacar sus características únicas. Lee mas .
¿Ha utilizado la función de acceso desatendido de TeamViewer? ¿Para qué utilizas TeamViewer? ¡Dinos en los comentarios!
Crédito de la imagen: hypermania / Depositphotos