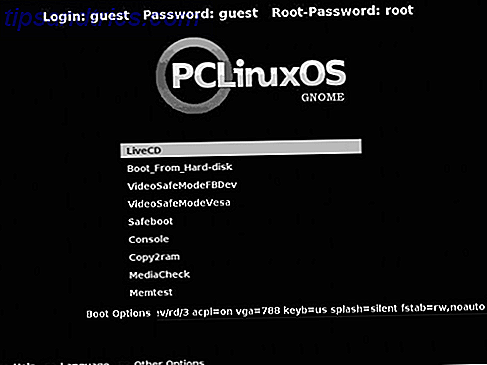El Amazon Fire TV Stick es el dispositivo de transmisión más económico fabricado por el minorista en línea. Te permitirá ver todas las películas y programas de TV en Amazon, y también usar aplicaciones como Netflix, HBO Now y Hulu.
Aquí está la guía de principio a fin para ayudarlo a configurar su Stick de Amazon Fire TV, descubrir qué puede hacer con él y solucionar problemas comunes de Fire TV Stick. El dispositivo cuesta solo $ 40 y es un excelente dispositivo de transmisión para principiantes.
Fire TV Stick con Alexa Voice Remote | Streaming Media Player Fire TV Stick con Alexa Voice Remote | Streaming Media Player Comprar ahora En Amazon $ 39.99
1. Qué hay en la caja
El Amazon Fire TV Stick viene con los siguientes artículos:
- El Amazon Fire TV Stick
- Control remoto por voz Alexa
- Adaptador de corriente para Fire Stick
- 2 pilas AAA Amazon Basics para el control remoto
- Un cable HDMI Extender

El cable de extensión HDMI es un buen toque, ya que el dispositivo de seguridad del Fire TV es más ancho que el puerto de conexión HDMI. Debido a esto, el Stick puede bloquear otros puertos. Sin embargo, si usa el cable extensor, no debe haber ninguna obstrucción.
2. Qué más necesitarás

- Pantalla 1080p: Fire TV Stick funciona con cualquier televisor o pantalla que tenga un puerto HDMI, incluidos los monitores de la computadora. Necesitará uno de esos, y es mejor si tiene un televisor Full HD 1080p. Fire TV Stick no admite salida 4K.
- Internet inalámbrico de 10 Mbps: Necesitará una conexión a Internet activa de 8 Mbps para transmitir video en 1080p. Puede transmitir video HD 720p en 4 Mbps y video SD 480p a 2 Mbps. Y debe ser a través de Wi-Fi, ya que Fire TV Stick no tiene un puerto Ethernet con cable.
- Una cuenta de Amazon (preferiblemente con Amazon Prime): ya que compró el Fire TV Stick de Amazon, es seguro asumir que tiene una cuenta de Amazon. En caso de que no lo haga, tendrá que hacer una antes de configurar e iniciar el dispositivo. El Fire TV Stick también se usa mejor con Amazon Prime y sus beneficios adicionales. 7 Nuevos beneficios de Amazon Prime que no sabía acerca de 7 Nuevos beneficios de Amazon Prime que no sabía Usted no necesita Prime para beneficiarse de Amazon. Pero Amazon Prime viene con algunos beneficios menos conocidos que quizás aún no haya probado. Lea más, como los catálogos completos de películas, programas de TV y música.
3. Configure su Amazon Fire TV Stick
Una vez que tienes todo lo que necesitas, el primer paso es bastante sencillo. Conecte su Fire TV Stick a su televisor y al adaptador de corriente. Enciéndalo y navegue hasta el puerto HDMI apropiado con el control remoto de su televisor.
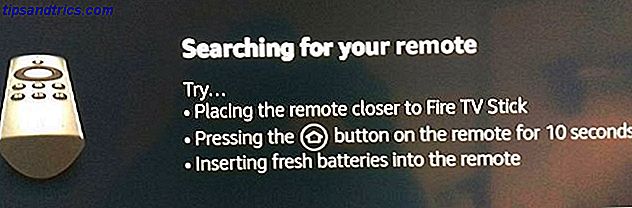
Nota: Si no tiene suficientes puertos HDMI de repuesto, desenchufe un dispositivo que no usa con frecuencia o compre un divisor HDMI.
3a. Empareje su control remoto
El primer paso es emparejar el Alexa Remote con el Fire TV Stick.

- Asegúrese de que el Alexa Remote esté cargado con las baterías orientadas correctamente. A diferencia de la mayoría de los controles remotos, ambas baterías miran hacia la misma dirección en este caso.
- Mantenga el control remoto cerca del Fire TV Stick (a una distancia de cinco metros).
- Mantenga presionado el botón de inicio del control remoto durante 10 segundos hasta que Fire TV Stick lo encuentre.
Una vez que el control remoto está sincronizado, verá esta pantalla:
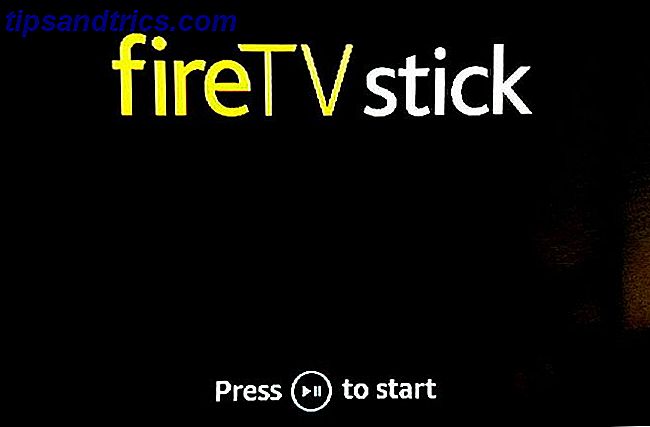
Presione el botón Reproducir / Pausa para continuar. Aquí hay un diagrama etiquetado de Alexa Remote para entender cómo se llama cada botón:
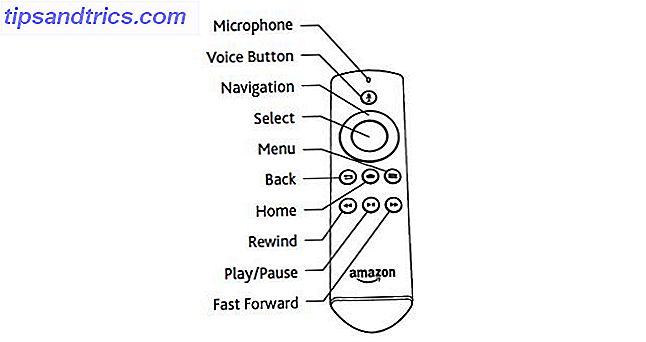
3b. Elige tu idioma
La siguiente pantalla le pedirá que elija su idioma preferido.
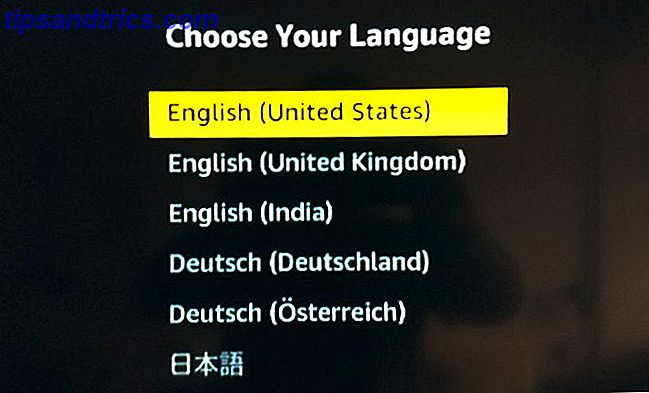
Vaya hacia arriba o hacia abajo usando el panel táctil de navegación para resaltar su idioma preferido en amarillo. Haga clic en Seleccionar para elegirlo.
3c. Conéctese a su red
La siguiente pantalla trata de conectarse a su red inalámbrica.
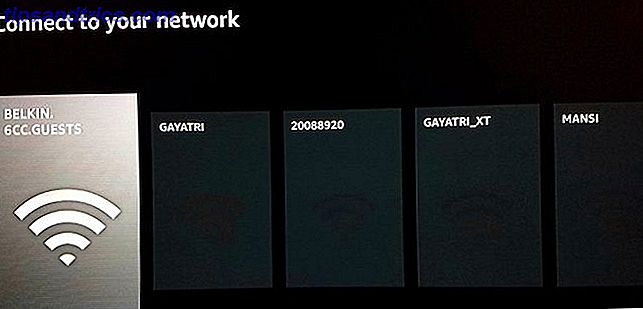
Vaya a la izquierda o a la derecha con el panel táctil de navegación para resaltar su red preferida en gris. Haga clic en Seleccionar para elegirlo.
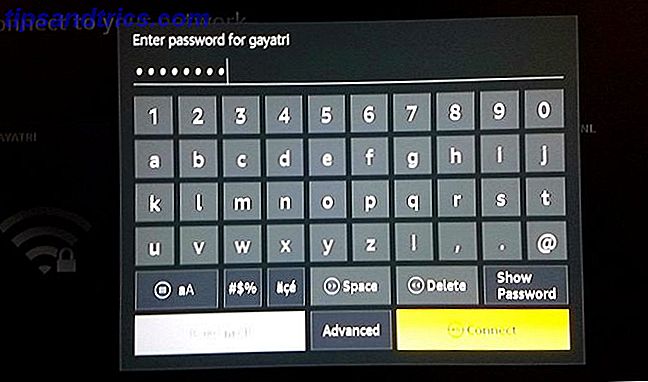
Verá un teclado virtual en pantalla, que debe usar para ingresar la contraseña. De nuevo, use el panel táctil para ir a una letra o carácter, y presione Seleccionar para elegirlo. Repita el proceso hasta que deletree su contraseña completa. Una vez que termine de escribir, presione Reproducir / Pausar para conectarse.
Consejo profesional: el botón Rebobinar actúa como un retroceso, en caso de que necesite usarlo.
3d. Registre su Fire TV Stick
¿Recuerdas cuando te pedimos que tengas una cuenta de Amazon lista? Ahora es cuando vale la pena. La siguiente pantalla trata de registrar su Fire TV Stick con su cuenta de Amazon.
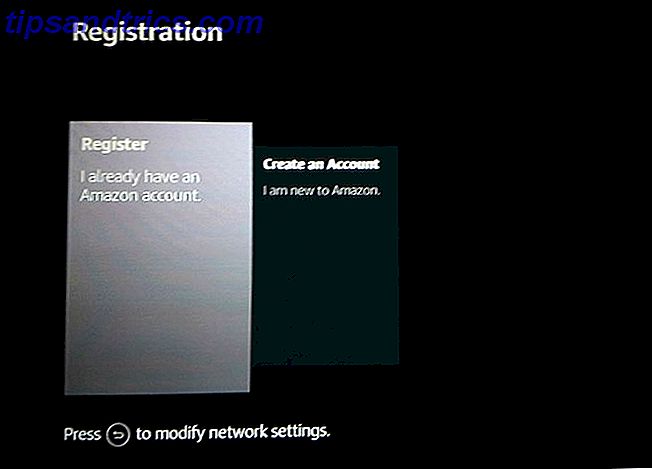
Cuando Registrarse | Ya tengo una cuenta de Amazon resaltada en gris, haga clic en Seleccionar . Ingrese el correo electrónico registrado para su cuenta de Amazon y presione Reproducir / Pausa . Luego ingrese la contraseña y presione Reproducir / Pausa .
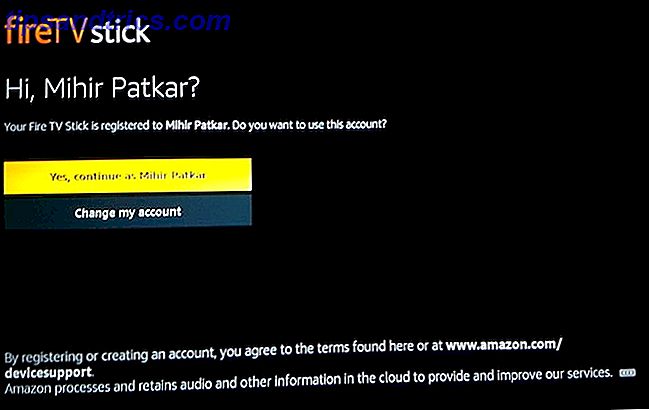
Fire TV Stick reconocerá y registrará su cuenta. Hay una pantalla de confirmación final, que muestra su nombre de cuenta. Si es correcto, presione Seleccionar para continuar.
3e. ¿Quieres guardar contraseñas de Wi-Fi en Amazon?
A continuación, una pantalla emergente le preguntará si desea guardar la contraseña de Wi-Fi ingresada en Fire TV Stick en su nube de Amazon. De esta forma, cualquier otro dispositivo de Amazon con su cuenta se conectará automáticamente a esa red Wi-Fi.
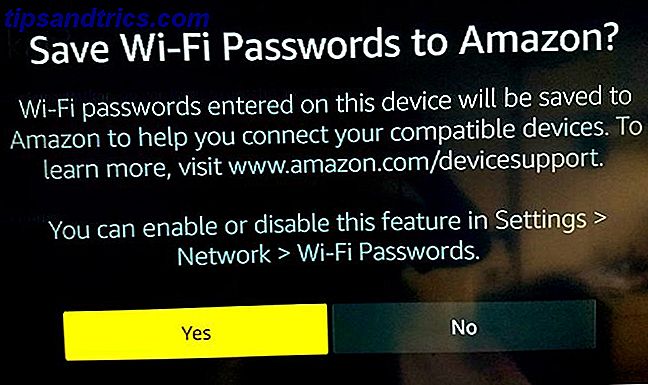
Recomendamos elegir No en esto. No es una buena práctica de seguridad almacenar su contraseña de Wi-Fi en línea.
3f. Control parental o protección con contraseña (opcional)
La siguiente pantalla le permite aplicar controles parentales a su Fire TV Stick. Esto le permitirá establecer una contraseña de PIN de 5 dígitos, que se requiere cada vez que un usuario quiera reproducir un video calificado como Adolescente o superior, o comprar un artículo.
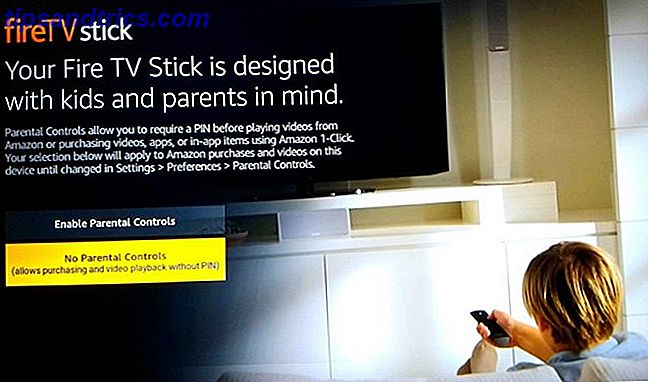
Si no desea el control parental o la protección con contraseña, seleccione Sin control parental y salte al siguiente punto.
Si desea controlar el acceso de sus hijos al dispositivo de transmisión, seleccione Habilitar control parental .
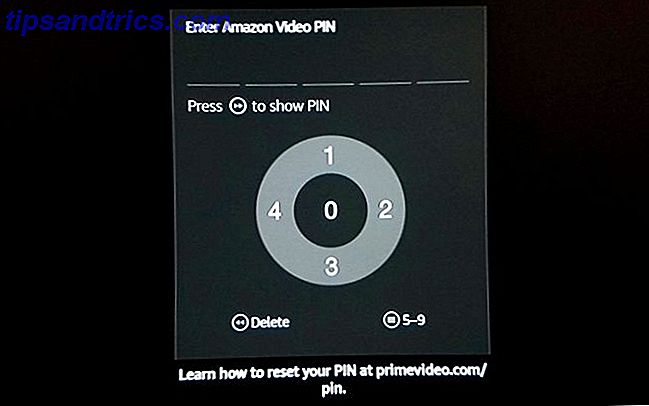
El Fire TV Stick le pedirá que configure un PIN. Es una forma engorrosa y confusa de hacerlo. Las ruedas del panel táctil son los dígitos 1, 2, 3 y 4, formando en sentido horario desde la parte superior. Presione el botón de Opciones de tres líneas en el Alexa Remote y se convierten en 6, 7, 8 y 9. El botón Seleccionar, de manera similar, es 0 o 5. Establezca su PIN y confírmelo para habilitar la protección parental.
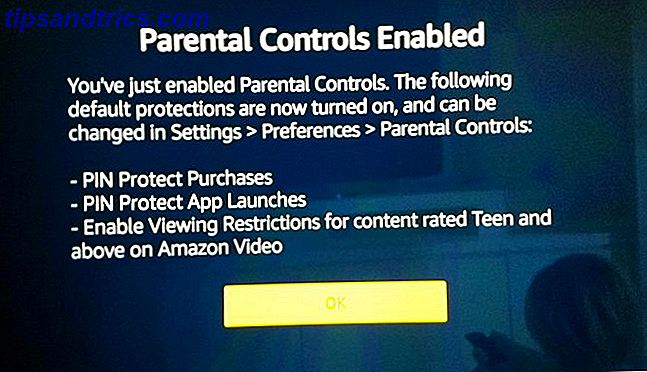
Presione OK en la última pantalla de seguimiento que indica que el Control parental está habilitado.
3g. Video de introducción
La siguiente pantalla reproducirá un video que muestra cómo usar los comandos de voz de Alexa Remote con Fire TV Stick. No necesitas hacer nada durante este video, simplemente siéntate y mira.
3h. Administrar y monitorear el consumo de datos
La siguiente pantalla le permite administrar y monitorear la cantidad de datos que Fire TV Stick puede usar. Esto es especialmente útil para cualquiera que use un plan de datos limitado.
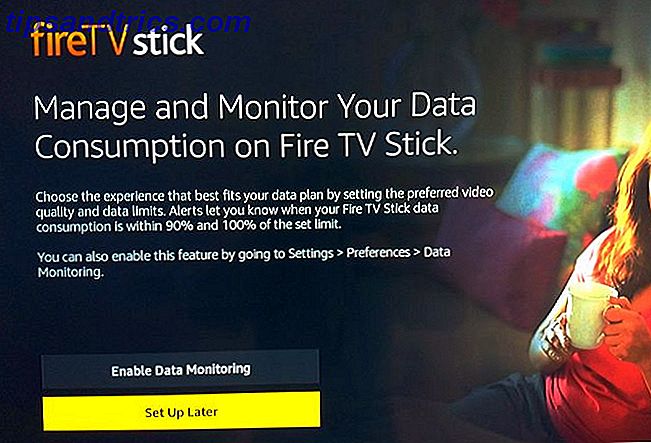
Si no le importa la cantidad de datos que utiliza Fire TV Stick, seleccione Configurar más tarde y salte al siguiente punto.
Si desea aplicar límites al consumo de datos, seleccione Habilitar el control de datos .
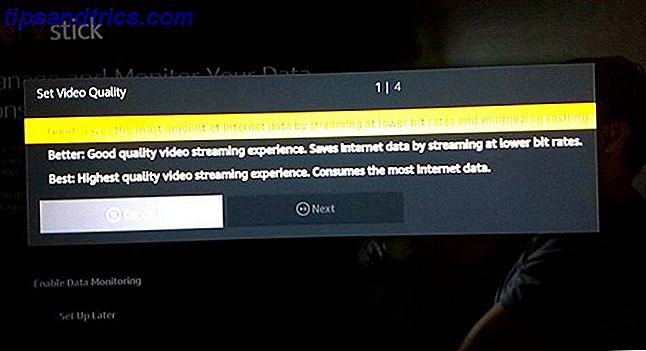
En la pantalla emergente que sigue, elija la calidad del video que sea ideal para usted.
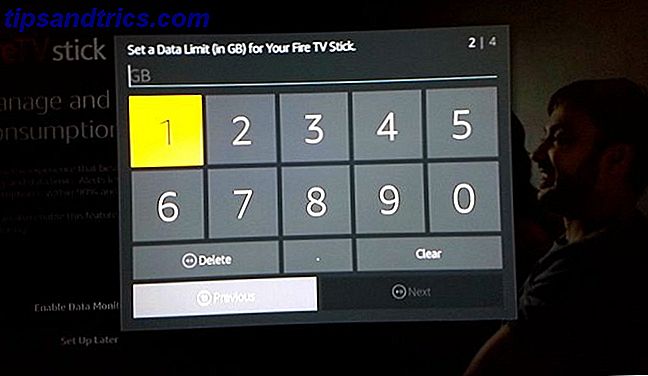
Luego, configure cuántos GB puede usar su Amazon Fire TV Stick en un mes. Y luego configure la fecha en que su ISP (proveedor de servicios de internet) comienza a contar su consumo mensual de datos.
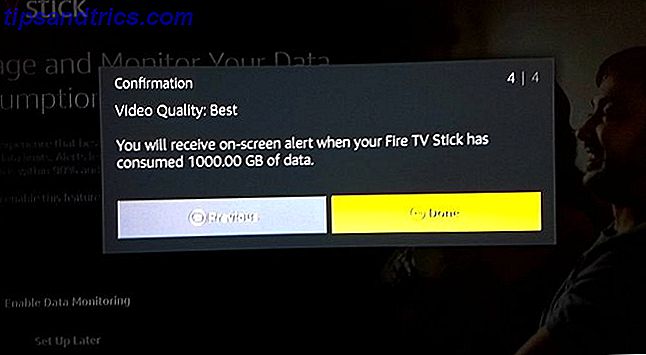
Ya terminaste Sus opciones se mostrarán en la pantalla, y Fire TV Stick le dará una alerta en pantalla cuando llegue a su límite de datos.
3i. Su Stick de Amazon Fire TV ya está listo
Después de unos segundos de configurar todo, el Fire TV Stick estará listo para usar. Te transportará a la pantalla de inicio, donde se desarrolla toda la acción.
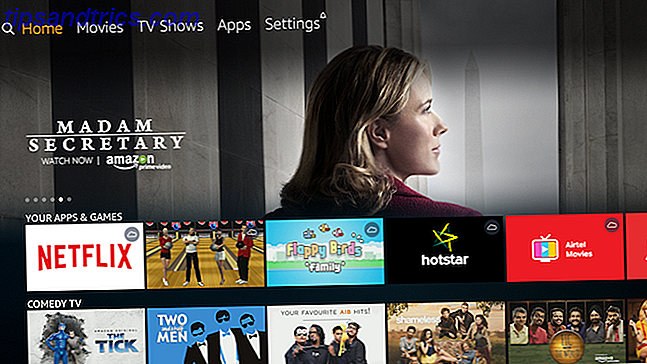
4. Vincule la aplicación Fire TV Remote con Fire TV Stick
Antes de comenzar a usar Fire TV Stick, hay una cosa más que hacer. Necesitamos descargar y emparejar la aplicación Fire TV Remote.
A pesar de lo bueno que es el Alexa Remote, el procedimiento de configuración debe haberle mostrado lo molestamente difícil que es escribir. Una mejor solución es la aplicación Fire TV Remote de Amazon, disponible para Android e iOS. Descargue e instálelo en su teléfono inteligente.
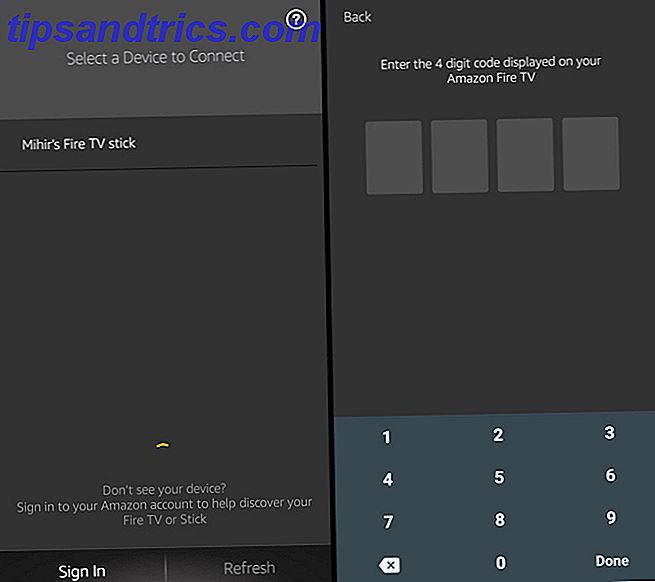
- Primero, consigue la aplicación. Descargar: Amazon Fire TV Remote para Android (gratis) o para iPhone / iPad (gratis)
- Asegúrese de que su teléfono esté conectado a la misma red Wi-Fi. Una vez que ejecutas la aplicación, detectará tu Fire TV Stick. Toca para conectarlo.
- Verá un código de 4 dígitos en el televisor. Tipea en la aplicación de tu teléfono. Felicitaciones, ha emparejado la aplicación con éxito con Fire TV Stick.
- Cómo apagar o reiniciar Amazon Fire Stick
Amazon dice que no es necesario apagar el Fire TV Stick. Se pone automáticamente en modo de reposo después de 30 minutos, conservando la energía hasta que la reinicie. También inicia un salvapantallas después de cinco minutos de inactividad, y puede cambiar este intervalo de tiempo en la Configuración .
Si desea reiniciar Fire TV Stick, hay un atajo para eso. Mantenga presionado el botón Reproducir / Pausa y el botón Seleccionar simultáneamente durante cinco segundos .
5. Cómo usar Fire TV Stick
Ahora que Fire TV Stick ya está en funcionamiento, es hora de disfrutar de todo el entretenimiento que ofrece. La primera parada son las películas y los programas de televisión de Amazon Prime que hacen que valga la pena el dinero. 10+ programas de televisión que hacen que Amazon prime worth the money Más de 10 programas de televisión que hacen que Amazon prime worth the money Netflix es sin duda el rey de la película y el programa de televisión servicios de transmisión Sin embargo, Amazon Prime tiene algunos programas de televisión fantásticos que hacen que valga la pena el precio solicitado. Lee mas .
5a. Cómo navegar por el menú Fire TV Stick
Es posible que la pantalla de inicio y el menú sean un poco difíciles de entender al principio. Pero es bastante fácil una vez que te acostumbras. Se necesita uno o dos días para aprenderlo, entonces estarás bien.
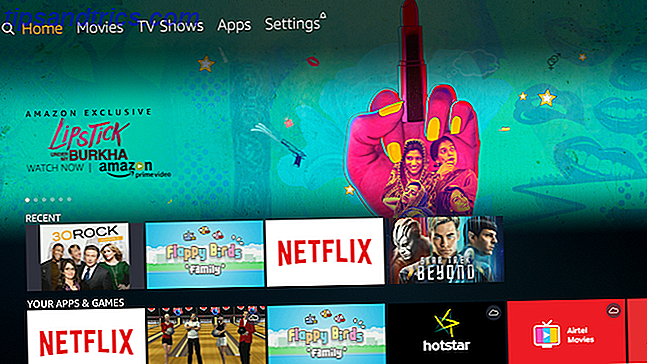
Lo más importante que debe saber: cualquier texto o logotipo marcado en naranja o amarillo es donde se encuentra el cursor. Si presiona Seleccionar o Reproducir / Pausa, tomará medidas en el elemento resaltado naranja / amarillo. Por ejemplo, en la captura de pantalla anterior, "Casa" es el elemento resaltado.
Para ver cualquier elemento, use los botones del panel de navegación para ir a él y presione Seleccionar .
La parte superior de la pantalla de Inicio tiene este aspecto:

El primer ícono es para la función de búsqueda. Los demás (películas, programas de televisión, aplicaciones y configuraciones) se explican por sí mismos. Muévete hacia la izquierda o hacia la derecha entre estos y presiona Seleccionar para entrar en eso.
La pantalla de inicio tiene una marquesina de cinco elementos destacados. Estos se desplazarán automáticamente, o puede ir al primero y luego presionar Izquierda o Derecha para verlos todos.
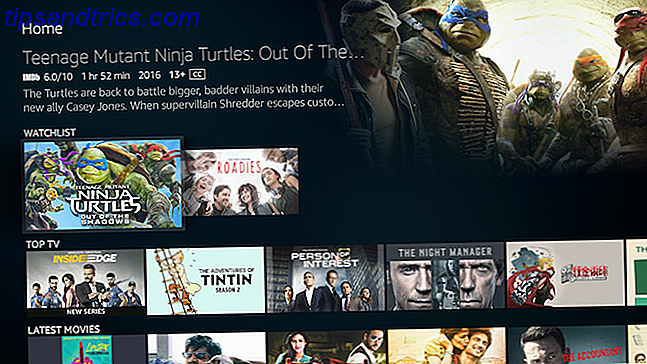
Desplácese a Inicio para encontrar las aplicaciones que utilizó recientemente y los artículos que haya visto recientemente. También encontrarás muchas otras categorías y sugerencias para ti.
Si desea ver una película o un programa de TV, acceda a él y presione Reproducir / Pausa . Si desea obtener más información sobre la película o el programa de TV, presione Seleccionar .
5b. Cómo navegar en el menú de una película o programa de televisión
Una vez que esté en la pantalla de una película, encontrará toda la información que necesita. Habrá la calificación IMDb, la duración de la película, la fecha de lanzamiento, la calificación MPAA, una breve descripción, una lista de los actores y el director, y los idiomas para audio y subtítulos.
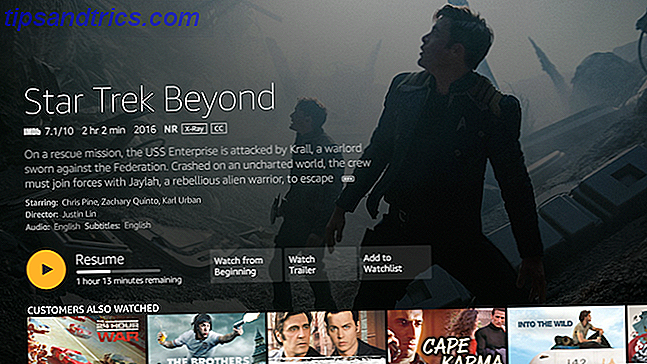
Debajo de eso, generalmente encontrarás algunas opciones:
- Mira ahora con Prime / Currículum
- Ver el trailer
- Añadir a lista de seguimiento
- Temporadas y episodios (solo para programas de televisión)
No todas las películas tienen un trailer disponible a través del Fire TV Stick. Cualquier película que agregue a la lista de observación aparecerá en su lista de seguimiento en la pantalla de inicio.
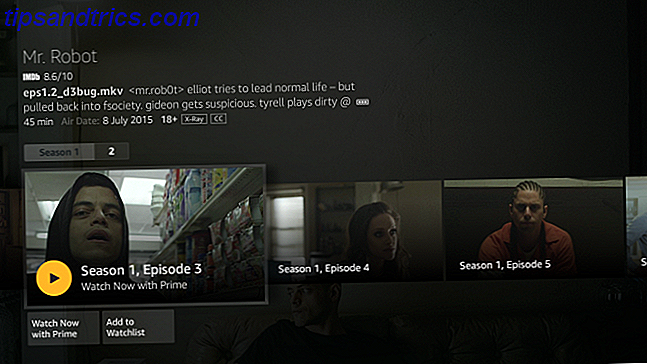
Para los programas de TV, si presiona Seleccionar en Ver ahora con Prime, comenzará con el primer episodio de la primera temporada. Si ya has comenzado el programa, se reanudará en el episodio en el que te hayas detenido.
Puede seleccionar un episodio en particular yendo a Temporadas y Episodios, donde puede navegar a través de todos ellos. Cada episodio viene con una breve sinopsis, y los episodios individuales se pueden agregar a la lista de observación.
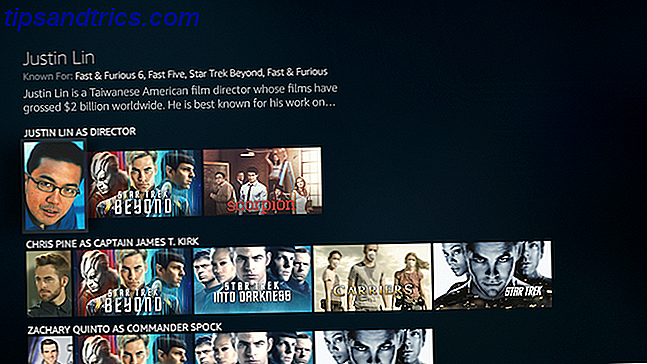
Presione hacia abajo en la página de cualquier película o programa de TV para encontrar una lista de elementos relacionados. Aquí obtendrá lo que otros clientes también vieron, y otros títulos con el mismo director o actores.
5c. Cómo avanzar y retroceder en Fire TV Stick
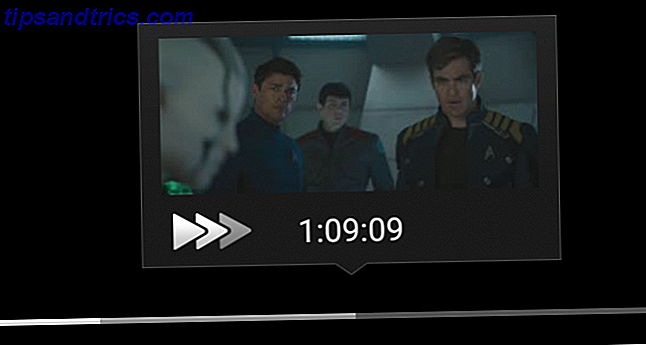
Naturalmente, los botones Reproducir / Pausa, Avanzar rápidamente y Retroceder funcionan como era de esperar. Presione Rebobinar o Avance rápido una vez para saltar 10 segundos hacia atrás o hacia adelante, respectivamente. Mantenga presionado el botón durante unos segundos para ver diferentes velocidades para rebobinar o adelantar.
5d. Cómo cambiar los subtítulos y el idioma en Fire TV Stick
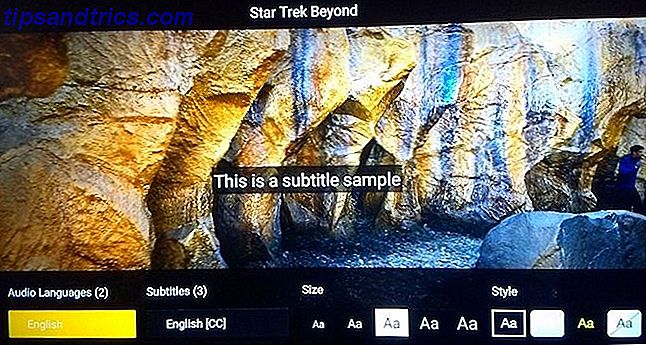
Presione Opciones para reiniciar la película desde el principio o para elegir los idiomas de subtítulos y audio. También puede establecer el estilo y el tamaño de los subtítulos, para que sean menos molestos o más legibles.
5e. Cómo usar X-Ray en Fire TV Stick
El Alexa Remote y el X-Ray de Amazon se combinan para ofrecer algunas cosas geniales que puedes hacer con Prime Video 8 Cosas geniales que puedes hacer con Amazon Prime Video 8 Cosas geniales que puedes hacer con Amazon Prime Video Puedes hacer más que solo transmitir videos a través de Amazon Prime Video. Aquí hay varios consejos ingeniosos, trucos y funciones ocultas que mejorarán su experiencia de Amazon Prime Video ... Leer más. Como Amazon posee IMDb, puedes obtener mucha información sobre la escena que estás mirando.
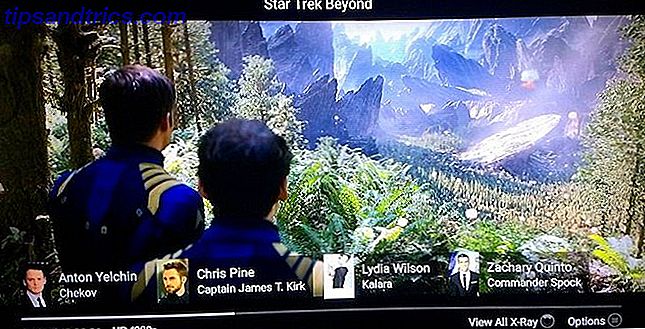
Presiona Arriba en cualquier punto para activar X-Ray básico, mientras el video continúa reproduciéndose. Esto te mostrará los actores en la escena actual. Presiona Arriba nuevamente para pausar el video y abrir el menú completo de rayos X.
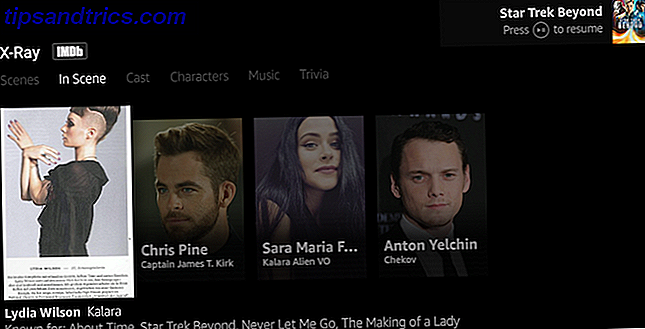
Desarrollado por IMDb, encontrarás actores en la escena, el elenco completo y los personajes de la película, música de la banda sonora y curiosidades. Algunas películas y espectáculos también tendrán extractos breves de escenas.
Todas estas opciones de rayos X, así como las opciones de idioma y subtítulos, solo están disponibles en los videos principales. Otras aplicaciones en Fire TV Stick, como Netflix o HBO GO, no mostrarán esto. Allí, tendrás que usar cualquier menú que haya desarrollado cada fabricante de aplicaciones.
5f. Cómo configurar y descargar aplicaciones en Fire TV Stick
Fire TV Stick no se limita solo a las películas y los programas de TV de Amazon. También puede mirar cosas de otras aplicaciones como Netflix y Hulu, o suscribirse a canales de televisión como Showtime 8 Canales de televisión de Amazon Prime que realmente vale la pena ver 8 Canales de televisión de Amazon Prime que realmente vale la pena ver Amazon recientemente agregó unos 30 canales de televisión a los que puede suscribirse. cuota mensual adicional, pero ¿merece la pena suscribirse? Aquí hay ocho que podrían valer su tiempo y dinero. Lee mas .
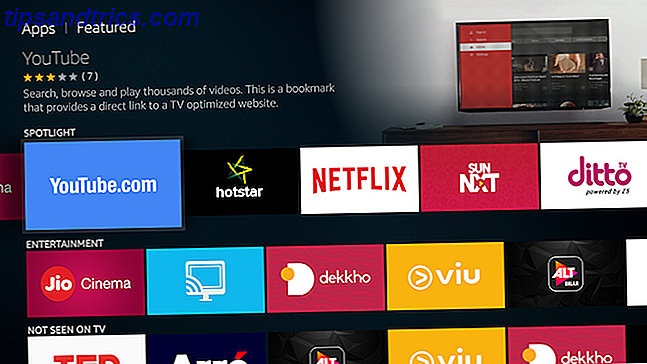
En el Menú de aplicaciones, encontrará una gran colección de aplicaciones populares, o puede buscarlas. Para demostrarlo, usaremos Netflix como ejemplo.
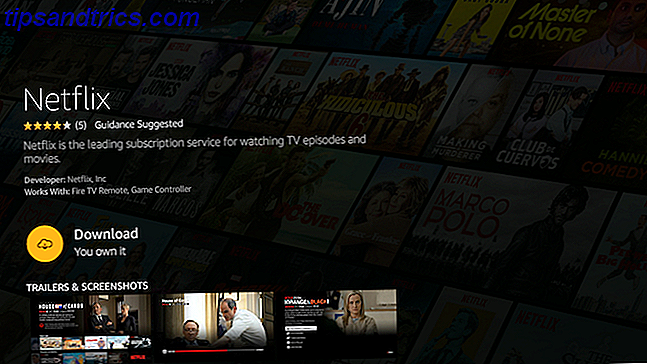
- Ve a la aplicación de Netflix y presiona Seleccionar
- Resalta Descargar y presiona Seleccionar
- Espere a que la aplicación Netflix finalice la descarga. Una vez que el botón cambie a Abrir, presione Seleccionar
- Navega hasta el botón Iniciar sesión y presiona Seleccionar
- Introduzca su nombre de usuario y contraseña de Netflix e inicie sesión en el servicio
Ahora puede usar Netflix en su Amazon Fire TV Stick. La aplicación se puede iniciar desde Inicio (en Usado recientemente), Aplicaciones o mediante un comando de voz de Alexa .
Puede seguir este procedimiento para descargar e instalar cualquier aplicación que desee. Nuevamente, recomendamos crear una cuenta para el servicio antes de descargarlo en Fire TV Stick.
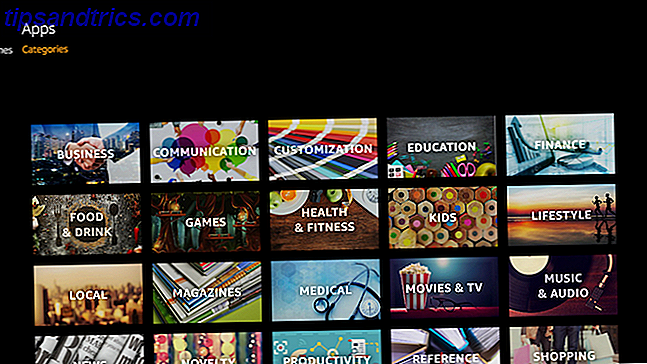
Presione Inicio, vaya a Aplicaciones y presione Abajo una vez para ver tres opciones: Destacados, Juegos y Categorías. El último, Categorías, tiene una grilla ordenada de aplicaciones en todos los géneros diferentes para que pueda navegar. El del medio es donde yace la acción.
5g. Cómo descargar y jugar juegos en Fire TV Stick

Hay una colección decente de juegos hechos específicamente para el Fire TV Stick, que funciona con el Alexa Remote. Puedes encontrarlos presionando Inicio, yendo a Aplicaciones, presionando Abajo e yendo a Juegos . Para una demostración, usaremos el juego Flappy Birds Family como ejemplo.
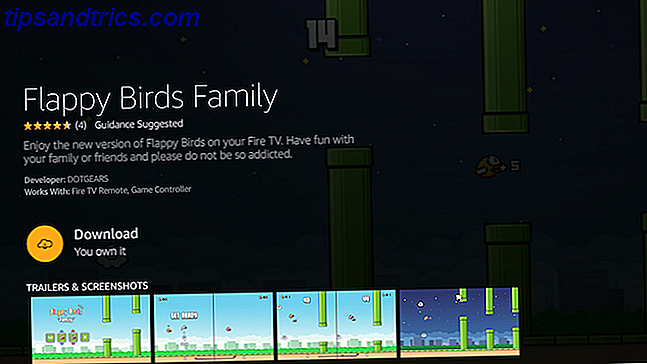
- Navega a la aplicación de la familia Flappy Birds y presiona Seleccionar
- Resalta Descargar y presiona Seleccionar
- Espera a que el juego termine de descargarse. Una vez que el botón cambie a Ejecutar, presione Seleccionar
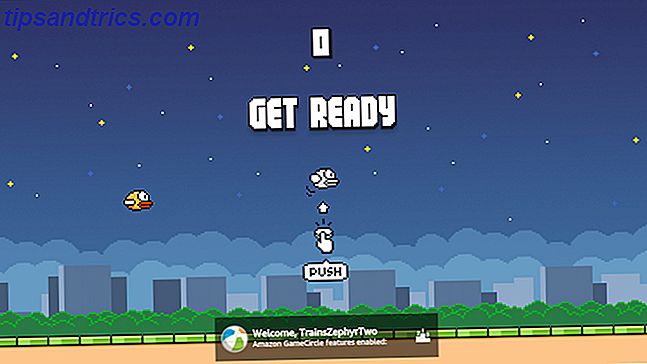
Sigue las instrucciones en pantalla del juego sobre cómo usar el mando a distancia Alexa para jugar. Los botones del trackpad de navegación siempre funcionan para obtener instrucciones. En el caso de Flappy Birds Family, solo está presionando Seleccionar, ya que es un entretenido juego de un solo botón. 3 Juegos de un botón que entretienen y frustran. 3 juegos de un solo botón que entretienen y frustran Leer más. Mientras que otros juegos pueden tener algunos botones más, todavía no he encontrado ninguno que requiera más que el panel táctil y Seleccionar.
6. Cómo usar los comandos de voz de Alexa Remote para Fire TV Stick
Hasta ahora, hemos ignorado el botón del micrófono en el Alexa Remote. Eso es porque ayuda a comprender primero cómo funciona Fire TV Stick, y luego usar comandos de voz para operarlo.
Presione el botón de micrófono para activar Alexa en Fire TV Stick. La pantalla del televisor se apagará, con una línea azul sobre ella. La línea se modula a medida que hablas en el control remoto. Mantén presionado el botón del micrófono mientras hablas todo tu comando y luego suéltalo.
Estos son algunos de los útiles comandos de voz para Fire TV Stick, y lo que sucede cuando los dices:
- "Ir a casa": se desplaza a la pantalla de inicio
- "Reproducir [película / programa de TV] en Fire TV" - Reproduce la película o el programa de TV
- "Buscar [película / programa de TV] en Fire TV" - Encuentra la película o el programa de TV
- "Muéstrame títulos con [actor / director / género]" - Encuentra películas o programas de TV con lo que quieras
- "Pausa / detener": pausa o detiene el video
- "Reproducir / reanudar": reproduce o reanuda el video
- "Rebobinar X segundos": rebobina la cantidad de segundos indicados
- "Avance rápido X segundos": adelanta rápidamente la cantidad de segundos indicados
- "Iniciar [aplicación / juego]": inicia la aplicación o el juego que deseaba
- "Sube / baja el volumen" - Cambia el volumen
- "Mute Fire TV" - Ajusta el volumen para silenciar
Si tiene un Amazon Echo o Echo Dot, ahora puede controlar Fire TV Stick con su voz. Ahora puede controlar su Fire TV con su voz. Ahora puede controlar su Fire TV con su voz. Si tiene un Amazon Fire TV o Fire TV Stick ahora puedes controlarlo solo con tu voz. ¿Cómo? Al hacer uso de Alexa, por supuesto. Lee mas . No hay necesidad de Alexa Remote.
7. Configuración avanzada para Fire TV Stick
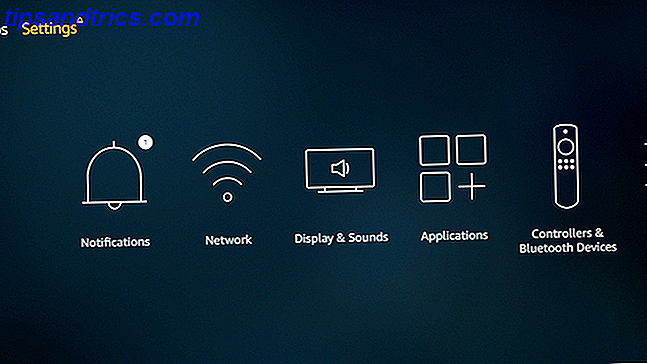
La última de las opciones del menú principal, Configuración, le permite controlar varios aspectos del Fire TV Stick, que incluyen:
- Conéctese a redes ocultas y altere los servidores DNS
- Cambiar la configuración del protector de pantalla
- Cambiar la configuración de audio y video
- Administrar y desinstalar aplicaciones
- Cambiar el apodo de GameCircle
- Cambiar la zona horaria y el idioma
- Cambiar la configuración de la aplicación Amazon Prime Photos
- Y mucho más…
Puede ver todas las opciones usted mismo para ver lo que necesita, pero estas son algunas de las características más destacadas.
7a. Cómo duplicar tu pantalla para disparar TV Stick
Fire TV Stick le permite duplicar la pantalla de su teléfono o tableta Cómo transmitir su pantalla: Soluciones alámbricas e inalámbricas para compartir su pantalla Cómo transmitir su pantalla: Soluciones alámbricas e inalámbricas para compartir su pantalla Hay muchas situaciones en las que es posible que desee duplicar su teléfono inteligente o PC se muestran en el televisor gigante de su sala de estar. Hay varias formas de hacerlo, tanto con cable como sin conexión. Lea más, para que el televisor muestre lo que sea que vea en el teléfono. Esto funciona a través de Miracast, que es compatible con la mayoría de los teléfonos inteligentes y tabletas.
- Vaya a Configuración > Pantalla > Habilitar reflejo de pantalla
- Vaya a Configuración de su teléfono> Pantalla > Pantalla inalámbrica
- Habilítalo y selecciona Fire TV Stick entre las opciones
7b. Cómo deshabilitar compras en la aplicación en Fire TV Stick
Las compras en la aplicación pueden acumular una factura grande si no se monitorea de cerca. Si los niños usarán Fire TV Stick, es una buena idea desactivar las compras en la aplicación (IAP). ¿Qué son las compras en la aplicación y cómo puedo desactivarlas? [Explicaciones de MakeUseOf] ¿Qué son las compras en la aplicación y cómo puedo desactivarlas? [MakeUseOf Explains] "¡No puedo creerlo!" mi primo me dijo el otro día: "¡alguien acaba de comprar una compra directa de $ 10 en el teléfono de mi madre y ni siquiera sabe de lo que estoy hablando!". ¿Suena familiar? Cómo ... Leer más.
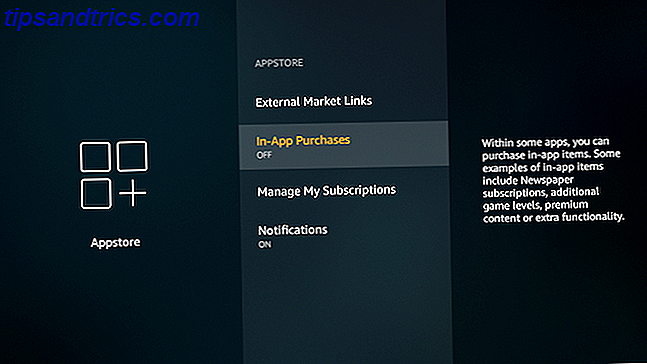
- Vaya a Configuración > Aplicaciones > Tienda de aplicaciones > Compras en la aplicación
- Presiona Seleccionar para apagarlo
7c. Cómo habilitar o deshabilitar el control parental / monitoreo de datos
Durante la configuración, tenía la opción de activar u omitir la aplicación de controles parentales y datos de supervisión. Si ha cambiado de opinión, encienda el interruptor.
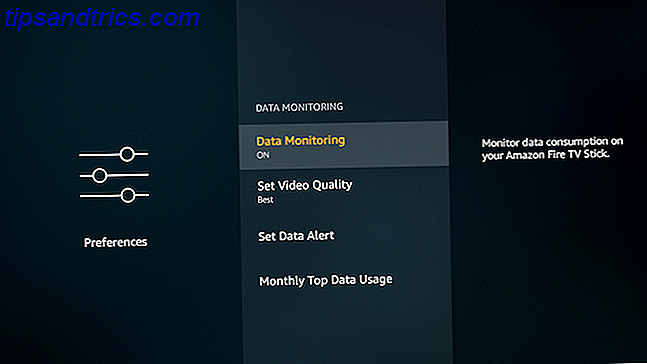
- Vaya a Configuración > Preferencias > Control parental o Monitoreo de datos
- Presiona Seleccionar para activarlo o desactivarlo
- Si habilita una opción, siga el mismo procedimiento que en los puntos 3f para Control parental o 3h para control de datos
7d. Cómo habilitar las opciones de accesibilidad en Fire TV Stick
Fire TV Stick incluye algunas características para que sea más accesible para personas con impedimentos auditivos o visuales. Esto incluye subtítulos de subtítulos, vista de voz (para leer palabras en la pantalla) y texto de alto contraste.
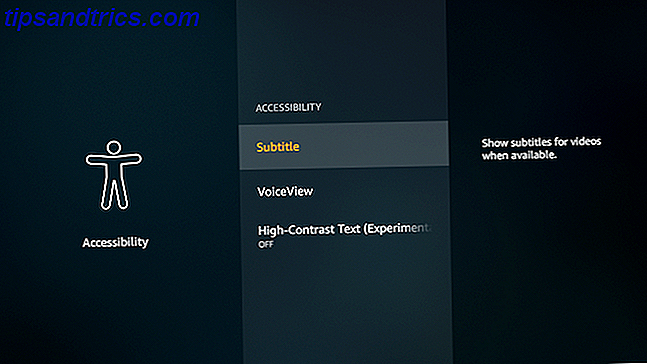
Puede habilitar cualquiera de estas opciones yendo a Configuración > Accesibilidad
7e. Cómo restablecer Fire TV Stick a los valores predeterminados de fábrica
¿Has ensuciado algo en la configuración? No se preocupe, puede volver a ver cómo Fire TV Stick estaba listo para usar.
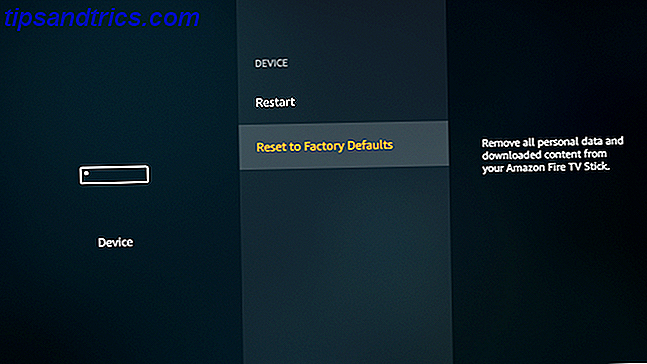
- Vaya a Configuración > Dispositivo > Restablecer valores predeterminados de fábrica
- En la pantalla de confirmación, selecciona Restablecer
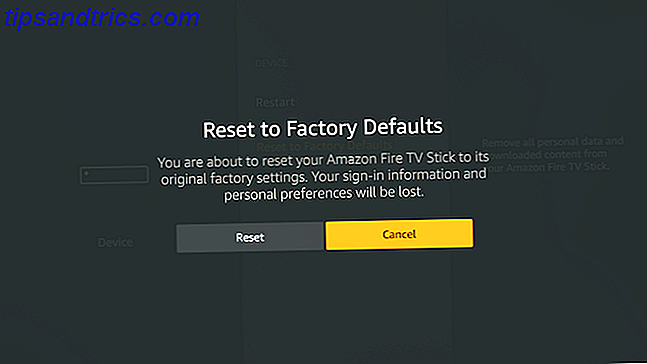
El dispositivo comenzará el procedimiento de reinicio, que demora aproximadamente 10 minutos. Una vez hecho esto, verá el mismo aviso para emparejar el control remoto que vio la primera vez que configuró el Fire TV Stick.
8. Solución de problemas comunes de Amazon Fire TV Stick
Mientras siga esta guía, debería poder configurar Fire TV Stick y usarlo sin ningún problema. Pero hay algunos problemas comunes que muchos clientes parecen enfrentar.
8a. Presioné hacia atrás durante la configuración y My Fire TV Stick Froze
No te preocupes, no es el fin del mundo. Todo lo que necesita hacer es restablecer Fire TV Stick. Hay dos maneras de hacerlo:
- Mantenga presionado el botón Reproducir / Pausa y el Seleccionar simultáneamente durante cinco segundos .
- Si eso no funciona, apague el enchufe principal y vuelva a encenderlo.
8b. No puedo ver la pantalla completa, el video está cortado por los lados
Si parece que los cuatro lados del video están siendo cortados de la pantalla, entonces su TV y Fire TV Stick están orientados de manera diferente. Por lo general, puede solucionar este problema calibrando la pantalla a través de la configuración. Pero esto es diferente de calibrar su televisor para obtener la mejor calidad de imagen. Así que tiene un televisor nuevo: cómo configurarlo para la mejor visualización de su hogar Así que tiene un televisor nuevo: cómo configurarlo para la mejor visualización de su hogar Felicidades por su nuevo televisor ¡TELEVISIÓN! Pero espera, ¿por qué no se ve tan bien en casa como en la sala de exposición? Lee mas .
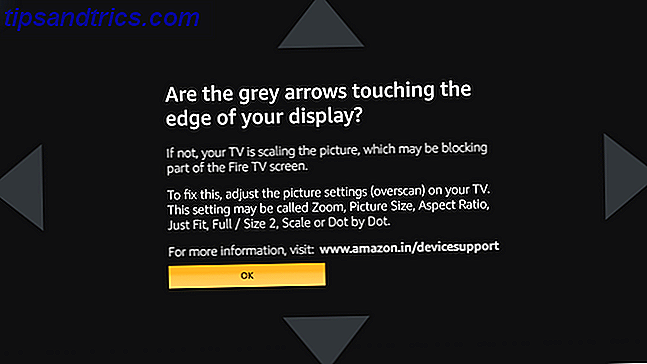
- Vaya a Configuración > Pantalla y Sonidos > Pantalla
- Asegúrese de que la resolución de video esté configurada en Automático
- Ir a Calibrar pantalla
- Es probable que las puntas de las cuatro flechas no toquen los bordes de la pantalla del televisor. Para solucionar este problema, vaya a la configuración de imagen de su televisor y configúrelo en Escanear .
- Una vez que las flechas estén perfectamente alineadas, selecciona OK
8c. Alexa Remote no funciona con Fire TV Stick
Este es probablemente el error más común con este dispositivo. A veces, aparentemente sin motivo, el Alexa Remote deja de funcionar con Fire TV Stick.
Obviamente, el primer paso es reemplazar las baterías en el Alexa Remote y verificar si comienza a funcionar. Si aún no lo hace, así es cómo solucionarlo:
- Desconecte el Fire TV Stick de su fuente de alimentación, espere 30 segundos y vuelva a enchufarlo
- Saque las baterías del Alexa Remote, espere 30 segundos y vuelva a colocarlas
- Espere a que Fire TV Stick se inicie por completo. Luego verifica si funciona
- Si aún no funciona, mantenga presionado Inicio durante 10 segundos para emparejar nuevamente el dispositivo Bluetooth
8d. Cómo instalar las aplicaciones de Android Play Store en Fire TV Stick
El sistema operativo del Fire TV Stick es una versión modificada del Android de Google. Eso significa que puede ejecutar aplicaciones de Android en él. Pero no todo de Play Store está disponible aquí. Entonces, ¿cómo instalas una aplicación de Android que no está en la tienda de Amazon Fire TV Stick?
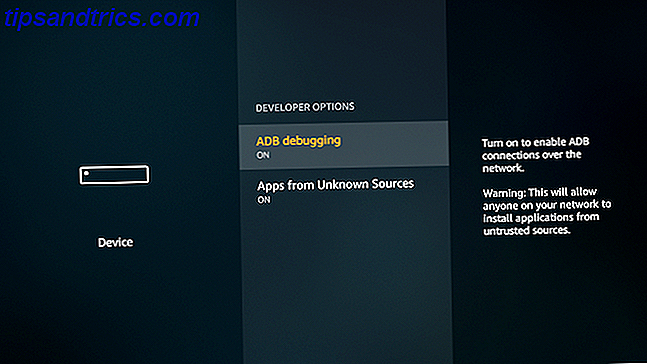
- Vaya a Configuración > Dispositivo > Opciones de desarrollador > Depuración de ADB > Aplicaciones de fuentes desconocidas y cámbielo a Activado
- Descargue Apps2Fire en cualquier teléfono o tableta Android
- En el mismo teléfono o tableta Android, descargue la aplicación que desea cargar en el Fire TV Stick
- Vaya a Apps2Fire > Configuración > Buscar Fire TV (siempre que ambos dispositivos estén conectados a la misma red Wi-Fi)
- (Opcional) Si Apps2Fire no puede encontrar Fire TV Stick, deberá ingresar manualmente la dirección IP. En Fire TV Stick, vaya a Configuración > Dispositivo > Acerca de > Red para ver su dirección IP . Escriba eso en el campo en Apps2Fire > Configuración
- Una vez que el Android y el Fire TV Stick estén conectados, vaya a Apps2Fire > Aplicaciones locales
- Seleccione cualquier aplicación que desee cargar en el Fire TV Stick y toque Instalar
- En unos segundos, se mostrará en las aplicaciones de Fire TV Stick
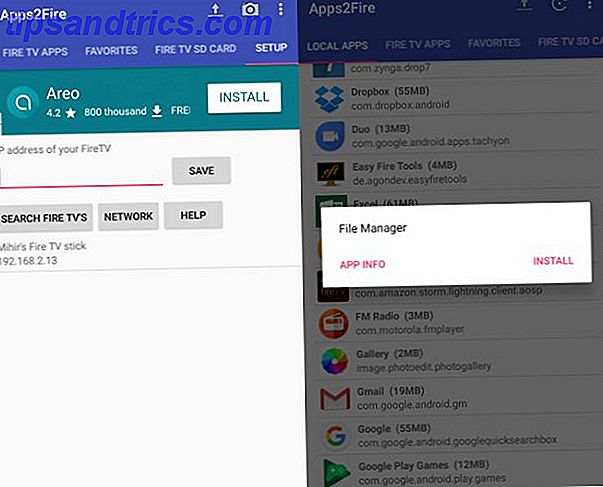
Este es el método más sencillo para instalar manualmente las aplicaciones de Play Store en el dispositivo Fire TV. Hay otros métodos más detallados también. Tenemos una guía completa sobre cómo cargar cualquier aplicación en Amazon Fire TV Stick Cómo cargar aplicaciones en tu Amazon Fire TV Stick Cómo cargar aplicaciones en tu Amazon Fire TV Stick Fire TV Stick puede ejecutar casi cualquier aplicación de Android e instalar ellos no podrían ser más fáciles. Lee mas .
Chromecast contra Fire TV Stick
Además de todas las principales aplicaciones de transmisión de video, Amazon ha introducido varios "canales" para ayudarlo a cancelar el cable y cortar el cable Canceled Cable. 8 Transmisión de aplicaciones de TV para llenar el cable cancelado anulado? 8 Transmisión de aplicaciones de TV para llenar el vacío Si ha cancelado el cable, es posible que se pregunte qué ver a continuación. Estas aplicaciones de transmisión de TV pueden ser la respuesta, ya que ofrecen una experiencia de visualización tradicional. Lee mas . El Fire TV Stick de $ 40 es una excelente entrada para fabricar su dispositivo de corte de cable. Y probablemente sea mejor que el Chromecast en ese aspecto.
¿Crees que el Fire TV Stick es mejor que el Chromecast, especialmente porque puedes instalar el centro de medios Kodi? Cómo instalar el Kodi Media Center en un Amazon Fire Stick Cómo instalar el Kodi Media Center en un Amazon Fire Stick En este artículo explicamos cómo instala Kodi en un Amazon Fire TV Stick. Lo cual, cuando hayas terminado, te dejará con el mejor centro de medios para cualquier persona con un presupuesto limitado. Lea más sobre esto?
Por favor, háganos saber sus pensamientos en los comentarios a continuación!


![Mira todos tus videos y música con Totem Movie Player [Linux]](https://www.tipsandtrics.com/img/linux/772/watch-all-your-videos-music-with-totem-movie-player.jpg)