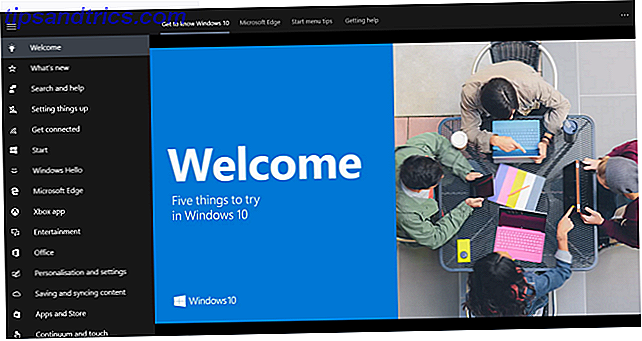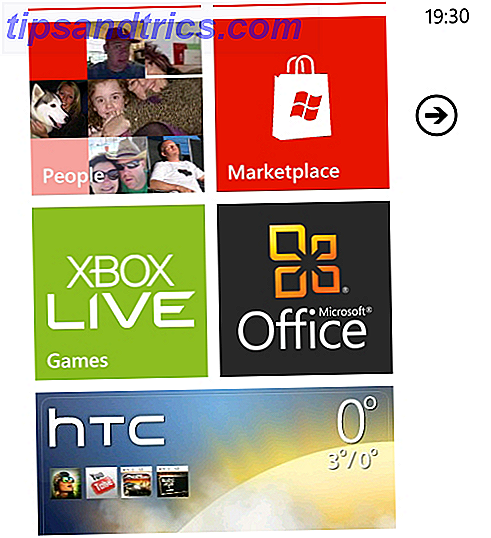Los dispositivos de transmisión son cada vez más populares a medida que más usuarios se desconectan de las redes de televisión tradicionales y optan por ver el contenido directamente desde las aplicaciones y la web.
Si bien en un principio algunos argumentaron que no obtendría la misma calidad con un dispositivo de transmisión que con un decodificador, productos como el Chromecast Ultra (que se transmite en 4K) demuestran que ya no es el caso.
La conveniencia de transmitir video y música desde su teléfono, junto con la facilidad de instalación, hace que el Chromecast Ultra sea una excelente opción para quienes deseen desconectarse de los decodificadores tradicionales.
Agregue a esto las muchas otras cosas que puede hacer con el dispositivo, incluida la creación de reflejos de pantalla, juegos y fotos de fundición, y tiene buenas razones para invertir en uno.
Entonces, si eliges abandonar las redes tradicionales y comprar un Chromecast Ultra, ¿cómo harías para configurarlo? ¿Y cuáles son las cosas más importantes que puedes hacer con eso?
Puede encontrar todo eso y más en nuestra guía detallada de configuración de Chromecast Ultra a continuación.
Qué hay en la caja

El Chromecast Ultra viene con un equipamiento mínimo, que es parte de los intentos de Google de hacer que sus dispositivos hogareños sean de perfil bajo y fáciles de usar.
En el cuadro encontrarás:
- Chromecast Ultra
- Cable de alimentación conectado a un adaptador de corriente con un puerto Ethernet
- Tarjetas con información de instalación y garantía
Con un hardware mínimo, existen ciertos requisitos previos que necesitará para poder usar el dispositivo. Necesitará una conexión Wi-Fi que funcione, así como una televisión con un puerto HDMI disponible.
Para utilizar el dispositivo en todo su potencial, también se recomienda que lo utilice con un 4K TV y un enrutador de 5 GHz.
Chromecast contra Chromecast Ultra
Chromecast y Chromecast Ultra son similares en apariencia, configuración y funcionalidad. Sin embargo, la principal diferencia entre los dos dispositivos es la resolución del contenido que pueden transmitir.
El Chromecast original transmite contenido con una resolución máxima de 1080p (Full HD ¿Cuál es la diferencia entre 4K y Ultra HD? ¿Cuál es la diferencia entre 4K y Ultra HD? Pensar en comprar un televisor o monitor nuevo pero sentirse perdido con toda la terminología como 4K y Ultra HD? Aquí encontrará todo lo que necesita saber al respecto. Lea más), mientras que el Chromecast Ultra puede transmitir contenido 4K / 2160p (Ultra HD).
Es por eso que se sugiere que conectes tu Chromecast Ultra a un televisor 4K. Si no tienes un televisor UHD, es posible que desees optar por el Chromecast original Cómo configurar y usar tu Chromecast Cómo configurar y usar tu Chromecast Si tienes un Chromecast, este es el todo lo que necesitas -para saber la guía para configurarlo. Lea más en su lugar.
Configurando tu Chromecast Ultra: la versión corta
El Chromecast Ultra es relativamente simple de configurar, incluso para principiantes. Todo el proceso consta de solo unos pocos pasos, que se pueden ver resumidos a continuación:
- Enchufe el cable de alimentación a una toma de corriente y conéctelo a su Chromecast con el puerto micro-USB.
- Conecta el Chromecast Ultra a tu TV conectándolo a un puerto HDMI.
- Use la aplicación Google Home o su navegador Chrome para conectarse al dispositivo.
- Siga las instrucciones de Google para configurar el dispositivo.
Estos son los contornos básicos de los pasos. Sin embargo, la guía de configuración completa a continuación pasa por cada etapa con mucho más detalle.
Cómo configurar su Chromecast Ultra: Pasos detallados
Con la excepción del proceso de configuración, la configuración de Chromecast Ultra tiene un nivel de facilidad casi plug-and-play.
Deberás asegurarte de que el dispositivo tenga una fuente de alimentación. Para hacer esto, conecte el cable de alimentación a una toma de corriente adecuada. Luego, debes conectarlo a tu Chromecast Ultra con el puerto micro-USB.
Una vez hecho esto, puede conectar el Chromecast directamente a un puerto HDMI disponible en su televisor. Si el dispositivo está enchufado correctamente, verá una pequeña luz blanca LED comenzar a parpadear en el borde redondo del dispositivo. Aparecerá una pantalla azul en su TV, que le pedirá que complete la configuración configurando el dispositivo.
Tendrás dos opciones para configurar el dispositivo: usando el navegador Chrome en tu escritorio o usando la aplicación Google Home.
Configurando el Chromecast Ultra con Google Home
Usar Google Home para configurar tu Chromecast Ultra es probablemente la opción más conveniente si ya tienes la aplicación. La aplicación es útil cuando se trata de administrar su dispositivo a diario. Esto significa que incluso si no lo tiene instalado ya, se recomienda que lo intente.
Una vez que Chromecast Ultra se haya encendido, Google Home le informará que se ha descubierto un nuevo dispositivo. Si su aplicación no ha detectado esto automáticamente, simplemente puede seleccionar Descubrir y recibirá el Chromecast. Seleccione el Chromecast en la aplicación y le preguntará si desea configurar el dispositivo. Seleccione Siguiente y comenzará el proceso de configuración.

Establezca una conexión con el Chromecast Ultra
Aparecerá una pantalla de carga para notificarte que la aplicación está intentando conectarse a Chromecast Ultra. A veces tendrás que esperar un minuto más o menos. Durante este tiempo, su teléfono o tableta puede desconectarse de la red Wi-Fi.
Si el proceso de conexión parece demorar demasiado, puede cancelar la configuración e intentar conectarse de nuevo.

Una vez que Google Home se haya conectado con el Chromecast Ultra, se le solicitará que verifique que el código proporcionado en la aplicación coincida con el código que se ve en el televisor. Esto es para que el usuario pueda asegurarse de que se hayan conectado al dispositivo correcto.

Si los códigos en su aplicación y pantalla de TV coinciden, puede continuar seleccionando Sí . Si no coinciden, seleccione No y la aplicación le proporcionará nuevamente los dispositivos disponibles para intentar conectarse a la correcta.
Si importó su Chromecast desde otro país, recibirá una advertencia de que puede no ser compatible con su enrutador. Sin embargo, descubrimos que un enrutador con una frecuencia de 2.4 GHz funcionaba bien. Google, sin embargo, sugiere 5GHz para obtener los mejores resultados.
Conecta tu Chromecast Ultra a tu red Wi-Fi
Una vez que haya confirmado la conexión, la aplicación Inicio le pedirá que seleccione la sección de su casa en la que se encuentra el dispositivo y la conexión Wi-Fi que desea utilizar.

Este paso determina la forma en que la aplicación etiqueta el dispositivo (por ejemplo, Living Room TV), así como la red a la que está conectado. No puede transmitir desde su teléfono a su Chromecast sin que ambos dispositivos estén en la misma red. Por lo tanto, debe seleccionar la red a la que están conectados sus dispositivos inteligentes, computadoras y dispositivos móviles. Esto asegura que trabajen juntos sin problemas.
La aplicación intentará recuperar su contraseña de Wi-Fi desde su teléfono o tendrá que ingresarla manualmente. Una vez hecho esto, la aplicación se conectará a la red.
Después de este punto, la aplicación le notificará que usa su cuenta de Google. También le proporcionará un resumen de los detalles de configuración, como la red Wi-Fi y el nombre del dispositivo.

Simplemente seleccione Continuar y recibirá una notificación de que la instalación fue exitosa. A continuación, puede elegir si desea ir a través del tutorial. Esta breve demostración muestra a los usuarios cómo lanzar con el dispositivo.

Este es un paso opcional, pero puede ser muy útil para aquellos que nunca antes han usado un Chromecast. Transmitir desde tu dispositivo al Chromecast es muy simple. Solo necesita presionar el botón 'Transmitir' en una aplicación compatible y seleccionar el dispositivo que desea usar.
Descargar: Google Home para Android | iOS (gratis)
Configurando el Chromecast Ultra con Chrome
La configuración de su Chromecast con Chrome es muy similar al proceso en Google Home. De hecho, usar Chrome es simplemente un medio diferente para configurar el dispositivo, en lugar de un proceso diferente.
Para comenzar a configurar su dispositivo, deberá visitar chromecast.com/setup desde una computadora de escritorio o portátil, no desde un dispositivo móvil como un teléfono o una tableta. En el sitio, seleccione la opción para configurar el dispositivo usando su computadora.
Al seleccionar esta opción, se abre una ventana de extensión de Chrome: Chrome Media Router.

Establezca una conexión con el Chromecast Ultra
Una vez encontrado, el navegador le notificará a qué dispositivo se ha conectado y le preguntará si desea configurarlo. Después de seleccionar esta opción, Google le pedirá que acepte la política de privacidad de la empresa.
Si su computadora no puede detectar su Chromecast Ultra, es probable que esto se deba a que está demasiado lejos del dispositivo. Acercarse generalmente lo resuelve. También deberá asegurarse de estar conectado a su red Wi-Fi.

A continuación, aparecerá una pantalla con un código de cuatro dígitos. Sabrá si su PC se ha conectado al Chromecast correcto si el código en la pantalla de su televisor coincide con el código de su computadora.

Si los códigos coinciden, puede seleccionar Sí para continuar. Si no lo hacen, deberá seleccionar No y su computadora volverá a intentar el proceso de conexión.
Conecta tu Chromecast Ultra a la red Wi-Fi
A diferencia de la aplicación Google Home, Chrome no podrá detectar automáticamente su contraseña de Wi-Fi. Necesitará ingresar la contraseña manualmente.
Este mensaje aparecerá después de que hayas guardado el nombre de tu Chromecast Ultra. En lugar de seleccionar la habitación en la que se encuentra su dispositivo (como en la aplicación), se le pedirá que nombre su dispositivo. Puedes conservar el número de modelo predeterminado de Chromecast, cambiarle el nombre de acuerdo con la sección de tu casa en la que se encuentra el dispositivo (por ejemplo, Living Room TV) o elegir el nombre que tu corazón así lo desee.

Cuando te conectas a tu red Wi-Fi, asegúrate de que sea la misma red que usas para los dispositivos desde los que planeas transmitir. No puede transmitir desde su teléfono a su Chromecast Ultra si están en redes diferentes. Por supuesto, puede cambiar la red en su configuración en una etapa posterior si desea cambiar.
Una vez conectado, el navegador cargará una pantalla que indica qué dispositivos están listos para transmitir. Si configuró correctamente su Chromecast, verá su nombre en esta ventana.

A diferencia de la aplicación Google Home, no recibirá un tutorial sobre cómo transmitir desde sus diversos dispositivos. Sin embargo, este es un proceso muy simple. Mientras está conectado a la misma red que su Chromecast Ultra, cualquier aplicación que sea compatible mostrará un botón para transmitir. Al presionar este botón, podrá elegir el dispositivo al que desea transmitir.
Parece un rectángulo con un símbolo de Wi-Fi en la esquina inferior izquierda. 
El botón para transmitir se puede encontrar tanto en la computadora como en las aplicaciones móviles, aunque a veces funcionan de forma ligeramente diferente. Por ejemplo, enviar YouTube desde el navegador da como resultado la reproducción de un video a la vez. Sin embargo, el uso de la aplicación móvil de YouTube te permite poner en cola fácilmente videos que se reproducirán automáticamente.
Descargar: Chrome (Gratis)
Cosas que puedes hacer con tu Chromecast Ultra
Ahora que su Chromecast Ultra está configurado, es posible que se pregunte qué puede hacer el dispositivo. Entre sus características más comunes se encuentran varias formas de transmisión de medios, duplicación de pantalla y juegos.
También hay una variedad de otros trucos que puedes utilizar con tu Chromecast Ultra Hack Tu Chromecast Experience Con estos trucos Hack Your Chromecast Experience con estos trucos ¿Sabías que tu Chromecast es capaz de mucho más que simplemente transmitir video? En este artículo, te mostraremos ocho hacks inteligentes que mejorarán aún más tu experiencia con Chromecast. Lea más, incluso mostrando titulares de noticias. Sin embargo, nos centraremos en las características principales de esta guía.
Transmisión de video 4K
La característica más utilizada y posiblemente la mejor del Chromecast Ultra es la transmisión de video 4K. El dispositivo es compatible con una amplia gama de aplicaciones de transmisión de video, incluyendo Netflix, Google Play Movies, Plex, BBC iPlayer, Twitch y más.

Puede transmitir video desde sus dispositivos móviles o desde las PC en su red Wi-Fi. Ciertos sitios vienen con funcionalidad de conversión nativa (como YouTube), por lo que puede transmitir directamente desde su navegador.
Si desea emitir archivos de video almacenados en un dispositivo en su red (en lugar de transmitir desde la web), puede usar un servicio de terceros como Videostream.
También puedes enviar cualquier pestaña de Chrome o todo tu escritorio, lo que te permite enviar videos nativos o videos a pantalla completa desde sitios que no tienen capacidades de conversión incorporadas.
Reproducir música
Google tiene un dispositivo Chromecast completamente separado que puedes usar para música y audio: el Chromecast Audio Cómo configurar y usar tu Google Chromecast Audio Cómo configurar y usar tu Google Chromecast Audio Si acabas de recibir un Chromecast Audio, esto es todo necesitas saber para ponerlo en funcionamiento. Lee mas . Si bien este dispositivo independiente tiene funciones y funcionalidades de audio más amplias, también puedes transmitir audio usando el Chromecast Ultra 10. Las aplicaciones de Chromecast para escuchar música. 10 Aplicaciones de Chromecast imprescindibles para escuchar música. Los Chromecasts son mucho más que solo contenido de video; también pueden transmitir música. En este artículo, enumeramos 10 aplicaciones imprescindibles de Chromecast para ayudarlo a comenzar a escuchar música. Lee mas .
Las aplicaciones compatibles incluyen Google Play Music, Soundcloud, Spotify, Deezer, Tidal, TuneIn Radio, Vevo y muchos otros servicios de transmisión de música Cómo elegir el mejor servicio de transmisión de música para ti Cómo elegir el mejor servicio de transmisión de música para ti ¿Utilizas un servicio de transmisión de música? Si es así, ¿cómo sabes que estás usando el mejor para ti personalmente? Lee mas . Google también tiene una serie de aplicaciones compatibles adicionales enumeradas en su página de aplicaciones de Chromecast Ultra.
Al igual que con las aplicaciones de video, solo tienes que presionar el botón de transmitir para reproducir tus archivos multimedia en tu Chromecast.
Jugar juegos
Una característica a menudo pasada por alto del Chromecast Ultra es la capacidad de jugar juegos en el dispositivo. Deberá descargar los que tengan compatibilidad con Chromecast, ya que no todos los juegos funcionan con el dispositivo.

Muchos de estos juegos de Chromecast 7 Juegos móviles que son mejores en Chromecast 7 Los juegos móviles que son mejores en Chromecast Los juegos móviles ofrecen multijugador, pero pasar el teléfono para jugar Monopoly no es divertido. Pruebe estos siete juegos que realmente brillan cuando se reproducen en su televisor con un Chromecast. Leer más son juegos multijugador o juegos de tablero. Tricky Titans, Angry Birds Go!, Just Dance Now y Scrabble Blitz se encuentran entre la sorprendente cantidad de juegos que puedes jugar en el dispositivo.
Integrar con Google Home
Al igual que cualquiera de los otros dispositivos inteligentes de Google, puede controlar el Chromecast Ultra con un Google Home 15 Preguntas divertidas que puede hacerle a su Google Home 15 Preguntas divertidas que puede hacerle a su Google Home ¿Busca risas con su Google Home o el Asistente de Google? Aquí hay 15 preguntas divertidas para pedirle a Google una respuesta agradable. Leer más orador y Asistente de Google. Esto es útil si quieres una forma completamente manos libres para controlar tu dispositivo de lanzamiento.
Los comandos que puede usar incluyen los siguientes: "OK Google, envíe YouTube al Chromecast", que abrirá la aplicación YouTube y le permitirá seleccionar un video para reproducir.
Comandos del Asistente de Google Las 15 preguntas más frecuentes sobre "OK Google" que puede formular Las 15 preguntas más frecuentes sobre "OK Google" que puede formular Google puede responder a una amplia gama de preguntas, pero ¿cuáles son las más comunes? Las preguntas más populares de OK Google pueden sorprenderlo. Los Más información en dispositivos móviles son un poco más limitados, pero se pueden usar para pausar o detener lo que estés transmitiendo en el Chromecast. Esto es especialmente útil si el menú de reproducción de tu Chromecast ya no se muestra en tu teléfono, un error que a veces ocurre si has estado reproduciendo contenido durante un tiempo sin interactuar con la aplicación.
Duplicar pantalla
La característica de espejo de la pantalla del Chromecast recuerda mucho a la función Airplay de Apple. La creación de reflejos de pantalla es útil cuando desea mostrar algo en una pantalla más grande (como fotos, una ventana del navegador, etc.).
También puede usar esta función para mostrar presentaciones en una oficina, o simplemente puede usarla como una forma de trabajar en una pantalla más grande sin necesidad de conectar su PC con cables.
Solución de problemas: problemas comunes con Chromecast Ultra
Hay una variedad de cosas que pueden interferir con la configuración o el uso de su Chromecast Ultra. De hecho, a veces su Chromecast interfiere con su conexión Wi-Fi Su Chromecast puede estar matando a su Wi-Fi Su Chromecast puede estar matando su Wi-Fi Si ha notado que su Wi-Fi tiene problemas recientemente, es posible que tenga motivos para culpar a Google. .. Lee mas .
Estos son algunos de los problemas comunes que puede encontrar al configurar y usar su Chromecast Ultra.
La extensión de Chrome Media Router no se cargará
Al intentar configurar nuestro Chromecast con Chrome, nos encontramos con un problema por el que simplemente no se cargaba la extensión Chrome Media Router. Si bien el navegador abriría una pestaña separada para la extensión, simplemente colgaría en una pantalla de carga.
En nuestro caso, resulta que la extensión Google Hangouts estaba interfiriendo con la extensión de Chromecast. Eliminamos temporalmente nuestra extensión de Hangouts para eludir este problema.
Si tiene dificultades para cargar esta ventana, es posible que desee ver qué extensión o complemento puede estar deteniendo el proceso de carga.
Chromecast no aparece cuando intentas enviar contenido
A veces, a pesar de que ya se ha configurado, su Chromecast no aparecerá en el menú de dispositivos disponibles cuando intente transmitir contenido. Esto generalmente se debe a que Chromecast se desconecta de tu red Wi-Fi. También podría haber desconectado su dispositivo móvil de la red Wi-Fi (y en su lugar podría estar en su red móvil u otra red Wi-Fi).
Verifique que todos sus dispositivos estén conectados a la misma red Wi-Fi y que la conexión de red funcione correctamente. Si su enrutador ha perdido la conexión a Internet, es posible que deba reiniciarlo o resolver la causa de la desconexión de Internet.
Los medios no se emitirán después de reproducir contenido de otros lugares
El Chromecast Ultra no es infalible. Puede encontrar algunos contratiempos al intentar cambiar los medios de transmisión en una aplicación a los medios de transmisión de otra aplicación (por ejemplo, cambiar de Netflix a YouTube).
Por lo general, puede remediarlo yendo a la aplicación Google Home y seleccionando Detener el lanzamiento de su Chromecast manualmente. Si esto no funciona, también puede usar la configuración del dispositivo para reiniciar el Chromecast.
¿Cuál es tu característica favorita de Chromecast Ultra?
Ahora que sabe lo que se necesita para configurar el Chromecast Ultra, así como algunas de las cosas que el dispositivo puede hacer, puede ver el atractivo de invertir en uno. Sin embargo, hay algunas cosas más que el dispositivo puede hacer. 7 Cosas que no sabías que podrías hacer con un Chromecast 7 Cosas que no sabías que podías hacer con un Chromecast Finalmente, te has dado cuenta y te compraste un nuevo y brillante Chromecast, pero ¿qué pasa después? Aquí hay siete cosas que no sabía que podía hacer con uno de los dongles de Google ... Leer más.
¿Cuál es tu característica favorita del Chromecast Ultra? ¿Prefieres otros dispositivos de transmisión? Háganos saber en los comentarios a continuación.