
¿Acabas de obtener un nuevo Kindle Paperwhite? Has hecho una excelente elección: Paperwhite ofrece la mejor combinación de funciones y relación calidad-precio Cómo elegir el Kindle adecuado para ti en 2016 Cómo elegir el Kindle adecuado para ti en 2016 Actualmente hay cuatro lectores de libros electrónicos Kindle disponibles para comprar, desde el modelo básico de presupuesto hasta el costoso Oasis. Pero ¿cual es el apropiado para usted? Permítanos ayudarlo a decidir ... Lea más y le encantará usar un eReader Cómo organizar su Kindle con un esfuerzo mínimo Cómo organizar su Kindle con un esfuerzo mínimo Si usted es un ávido lector, mantener su Kindle organizado puede rápidamente convertirse en un quehacer. En este artículo, ofrecemos algunos consejos útiles para administrar su Kindle. Lee mas . Pero si no sabe cómo comenzar a usar su dispositivo, ha venido al lugar correcto.
Siga leyendo para descubrir todo lo que necesita saber sobre el uso de su Kindle Paperwhite, que incluye cómo configurarlo, cómo sacar el máximo provecho de él y cómo solucionar problemas comunes.
Kindle Paperwhite E-reader - Negro, 6 "Pantalla de alta resolución (300 ppp) con luz incorporada, Wi-Fi - Incluye ofertas especiales Kindle Paperwhite E-reader - Negro, Pantalla de alta resolución de 6" (300 ppp) con Luz incorporada, Wi-Fi - Incluye ofertas especiales Comprar ahora En Amazon $ 119.99
1. Desmarque y configure su Kindle Paperwhite
Abre la caja y encontrarás solo algunos artículos adentro:
- El Kindle Paperwhite eReader (en lo sucesivo, solo Kindle o Paperwhite para abreviar).
- Un cable microUSB 2.0 (cargador de pared no incluido).
- La guía de configuración rápida, que básicamente solo te dice que conectes y enciendas tu Kindle.
- Garantía / guía de información legal.

Puede notar que no hay un cargador de pared USB incluido en la caja. Amazon asume que los compradores tienen uno extra ya que muchos teléfonos, tabletas y otros dispositivos los usan. Si no tiene uno, puede comprar uno básico en Amazon o simplemente cargar su Kindle usando una PC. Solo necesita cargarse cada pocas semanas, por lo que no es como si estuvieras atado a la pared todo el tiempo.
Obtenga su Kindle en línea
Enchufe su Paperwhite y deje que la batería se cargue por completo. Cuando estés listo, mantén presionado el botón de encendido en la parte inferior y déjalo encender. En un segundo, verá el comienzo del proceso de configuración. Toque su idioma y luego dele al Kindle otro momento para cargarlo. Si ve la pantalla parpadear, no se preocupe, esa es una parte normal de la tecnología de e-Ink. ¿Qué es E-Ink? Cómo funciona y por qué todo fanático de Ebook lo necesita ¿Qué es E-Ink? Cómo funciona y por qué lo necesita todo fanático de los libros electrónicos Si lees libros electrónicos y aún no los cambiaste a E-Ink, entonces te estás perdiendo de verdad. Aquí encontrará todo lo que necesita saber sobre por qué E-Ink es una piedra para los amantes de los libros electrónicos. Leer más refrescante.

Toque la pantalla una vez que vea el mensaje de bienvenida de Kindle. Primero, deberás conectar tu dispositivo al wifi de tu hogar. Toque Conectarse a Wi-Fi y su Kindle debería encontrar el nombre de su red local. Tóquelo, luego use el teclado para ingresar la contraseña de su red. Cómo encontrar y cambiar su contraseña WiFi Cómo encontrar y cambiar su contraseña WiFi Una vez que su WiFi esté configurada, no tiene motivos para recordar la contraseña. Hasta que necesites conectar otro dispositivo. ¿Cuál es la contraseña otra vez? ¡Afortunadamente, es fácil de descubrir! Lee mas .
 Conéctese a Amazon y otras cuentas
Conéctese a Amazon y otras cuentas
Ahora que su Kindle está en línea, debe conectarlo con una cuenta de Amazon. Suponiendo que tiene uno, toque Usar una cuenta de Amazon existente . Si no lo haces, presiona Crear una nueva cuenta y sigue los pasos. Escriba su correo electrónico y contraseña de cuenta de Amazon, luego toque Registrar . Aquellos que utilizan la autenticación de dos factores Bloquear estos servicios ahora con autenticación de dos factores Bloquear estos servicios ahora con autenticación de dos factores La autenticación de dos factores es la forma inteligente de proteger sus cuentas en línea. Echemos un vistazo a algunos de los servicios que puede cerrar con una mayor seguridad. Leer más en sus cuentas de Amazon verá un mensaje para ingresar su código después de presionar Registrarse . Si ve un error, asegúrese de escribir su correo electrónico correctamente, ya que es fácil cometer un error.

Una vez que todo se borre con su cuenta de Amazon, verá un mensaje de saludo con una oferta para ajustar la hora del dispositivo. Si se encuentra en los EE. UU., Probablemente se establecerá en la Hora del Pacífico de forma predeterminada, por lo tanto, toque el indicador aquí y establezca la hora correcta para su área. Luego toque Continuar con la configuración .

¡Ya casi estás ahí! El Paperwhite luego le pedirá que conecte sus cuentas de Facebook y Twitter a su cuenta de Amazon. Esto te permite compartir listas de deseos, reseñas y más. Si no desea hacer esto, toque Conectar más tarde ; no es necesario.

Hay una cuenta más a la que Amazon quiere que se conecte: Goodreads. Este servicio gratuito le permite rastrear libros que está leyendo 5 Consejos avanzados para fanáticos de Goodreads 5 Consejos avanzados para fanáticos de Goodreads Goodreads es más que un lugar para encontrar nuevos libros y reseñas de publicaciones. Es un sitio de redes sociales en toda regla que tiene varias características asombrosas que a menudo se pasan por alto, incluso por usuarios regulares. Lea más y quiera leer. Te permite conectarte con amigos y ofrece recomendaciones personales una vez que conoce un poco acerca de tus preferencias. Toque Conectar cuenta existente si ya usa el servicio, Crear nueva cuenta si no tiene una, u Omitir para pasar usando Goodreads.

Finalmente, verás una oferta para probar Kindle Unlimited, el servicio de todo lo que puedas leer de Amazon. Esto cuesta $ 10 por mes y le permite elegir entre más de un millón de libros, siempre que sea suscriptor. Puede iniciar una versión de prueba gratuita de un mes, pero no creemos que el servicio realmente valga la pena. Kindle Unlimited no vale la pena su dinero. Aquí está la razón por la cual Kindle Unlimited no vale su dinero. Esto es un servicio de suscripción para Kindle. ¿libros? Eso suena absolutamente increíble. Desafortunadamente, la promesa de Amazon de más de un millón de eBooks por solo $ 9.99 al mes es demasiado buena para ser verdad. Lee mas . Toca No, gracias para pasar por ahora.
Conceptos básicos de navegación
OK - ¡no más cuentas conectadas! El tutorial de Kindle concluye con un resumen rápido de las características de navegación, que resumiremos aquí:
- La barra de herramientas en la parte superior de la pantalla te permite moverte por tu Kindle. Si no lo ve (como cuando lee un libro), toque cerca de la parte superior de la pantalla para exponerlo.
- Toque el ícono de Inicio para regresar a su página de inicio, con sus libros actuales y enlaces a los nuevos.

- Use Atrás para retroceder un paso hacia donde acababa de estar. Por ejemplo, si estuvo en la página de los vendedores principales y tocó en un determinado libro, al tocar Atrás lo llevará de regreso a la página de los vendedores principales.
Toque el ícono Acciones rápidas (engranaje) para ajustar rápidamente la configuración:
- El modo avión interrumpirá todas las comunicaciones inalámbricas Todo lo que necesita saber sobre el modo avión para iPhone y iPad Todo lo que necesita saber sobre el modo avión para iPhone y iPad ¿Su teléfono se carga más rápido en modo avión? ¿Seguirá funcionando tu alarma? ¿Puedes usar Bluetooth? Esto es lo que necesita saber. Lea más para que su dispositivo no se conecte a Wi-Fi. Esto es útil para ahorrar batería cuando sabe que su dispositivo no estará en línea.
- Sincronizar Mi Kindle actualizará su dispositivo con cualquier compra desde otros dispositivos en su cuenta de Amazon. Esto también ocurre automáticamente en segundo plano.
- Use la barra de luces para ajustar la luz de fondo desde un valor de 0 (apagado) a 24 (máximo). Si tiene problemas para tocar un cuadrado específico, toque el icono de la izquierda para bajar el brillo en uno y el derecho para subirlo en uno.
- Toque el engranaje de Todas las configuraciones para abrir el menú de Configuración completo, que veremos más adelante.
- La pantalla de inicio del lado izquierdo muestra sus libros recientes, los que acaba de descargar y leer.

- En el lado derecho de Inicio, encontrará libros que son su Lista de deseos de Amazon. También contiene los que están en su lista de Good Read de Goodreads y cualquier muestra gratis que haya descargado.
- La parte inferior de Inicio muestra recomendaciones para usted.
Después de esto, se te deja caer en la pantalla de inicio. ¡Ahora estás listo para comprar libros y leerlos en tu Kindle!
2. Usando tu Kindle
Ahora que su Paperwhite está configurado, probablemente quiera comenzar a leer algunos libros, ¿verdad? Así es como haces eso ...
Comprar un libro
La biblioteca de Amazon de libros Kindle es enorme. No importa en qué géneros estés interesado, seguramente encontrarás algo que te guste.
Toque el botón Almacenar en la parte superior de la pantalla para navegar. Verá títulos recomendados en la parte superior, junto con los mejores vendedores, nuevas versiones y más en la tienda. Toque Buscar categorías si está buscando un género específico. Además, puede tocar la barra de búsqueda y buscar un libro en cualquier momento.

Una vez que haya encontrado un libro, le gustaría leer. Las últimas 50 formas de encontrar libros nuevos para leer. Las últimas 50 maneras de buscar libros nuevos para leer. Hay algunos libros que no queremos dejar. Gracias a las muchas herramientas disponibles en la actualidad, su próxima aventura de lectura puede comenzar al instante. Encuentre lo que debe leer a continuación con esta guía. Lea más, tóquelo para ver su página de producto. Esto le mostrará cuántas páginas tiene el libro, cuándo fue lanzado y más. Desplácese hacia abajo para ver una breve descripción y revisiones para asegurarse de que sea algo que le interese. Si no está seguro, muchos libros tienen una opción Probar una muestra para que pueda comenzar a leer el título antes de comprar. Toque este botón y su Kindle entregará una muestra a su pantalla de inicio.

Cuando esté listo, toque Comprar por $ X para comprar el libro. Este es un proceso de un toque, ¡así que ten cuidado de no golpearlo por error! Cuando compre un libro, verá que aparece el botón Cancelar, que puede tocar si la compra fue accidental. Luego, después de un momento, su Kindle descargará su libro a su dispositivo y podrá comenzar a disfrutarlo.
Todas las compras que realice se almacenan en la nube para su cuenta de Amazon. Esto significa que puede descargarlos al Kindle leyendo aplicaciones en otros dispositivos. ¿Debe comprar un Kindle o simplemente usar la aplicación gratuita? ¿Debería comprar un Kindle o simplemente usar la aplicación gratuita? Prácticamente todo el mundo posee un e-reader en estos días, y la mayoría de las personas son propietarias de Kindles. ¿Pero realmente necesitas un Kindle cuando puedes simplemente usar la aplicación Kindle? Descubramos ... Lea más, o vuelva a descargarlos en su Kindle si es necesario. Si no tiene mucho dinero para gastar en libros Kindle, hay un montón de contenido gratuito Cómo encontrar contenido gratuito ilimitado para su Kindle Cómo encontrar contenido ilimitado gratis para su Kindle ¿Está buscando más cosas para leer en su Kindle? Aquí están todos los sitios web, herramientas y consejos para llenar su e-reader con contenido gratuito de alta calidad que lo mantendrá leyendo durante horas ¡Lea más por ahí también!

Por supuesto, dado que su Kindle solo puede mostrar en blanco y negro, es mejor que compre libros de arte o cualquier cosa con muchas imágenes en color en su forma física.
Leyendo un libro
Una vez que haya descargado su libro, regrese a la pantalla de Inicio y lo encontrará en el lado izquierdo. Toque Mi biblioteca para ver todos sus libros si no los ve. Toque su libro y lo lanzará al modo de lectura.

Como era de esperar, leer un libro es bastante simple. Toque en cualquier lado derecho de la pantalla para pasar a la siguiente página. Del mismo modo, toque el lado izquierdo de la pantalla para retroceder una página. Puede tocar la parte superior de la pantalla para abrir la barra de herramientas, que ofrece el mismo Inicio, Atrás y otras opciones que discutimos anteriormente.
Sin embargo, cuando está en un libro, la barra de herramientas le permite modificar varias opciones de lectura para hacer que la experiencia sea más agradable. Toque el icono Aa para cambiar las opciones de fuente. Puede seleccionar entre varios estilos y tamaños de fuente. Pulse el encabezado de la página al lado para ajustar el espaciado de línea, los márgenes, la orientación de la página y la alineación del texto.

Finalmente, el encabezado Lectura del progreso le permite cambiar los pequeños indicadores en la parte inferior que le permiten saber qué tan avanzado está en el libro. Por defecto, esto se establece en Ubicación, que muestra Loc 123 en la esquina inferior izquierda mientras se lee. Los números de página son esencialmente irrelevantes con los libros de Kindle debido a la cantidad de formas de cambiar lo que se muestra en la pantalla. Por lo tanto, la ubicación proporciona otra forma de seguir su progreso.
Si no lo encuentra útil, puede cambiarlo a Página en el libro, Tiempo restante en el capítulo o Tiempo restante en el libro . La esquina inferior derecha mostrará su porcentaje de progreso a través del libro.
3. Herramientas avanzadas
Entonces, ahora sabe cómo acceder a los libros en su Kindle, pero hay muchas más herramientas y formas de navegar más allá de lo básico. Vamos a revisarlos para que pueda aprovechar al máximo su Kindle 7 Maneras de aprovechar al máximo su Kindle 7 Maneras de aprovechar al máximo su Kindle Millones de personas ahora poseen Kindle, pero la mayoría de ellos no están sacando el máximo provecho de estos magníficos dispositivos. Hay varias maneras de aprovechar al máximo su Kindle, y aquí están solo siete ... Leer más.
Kindle FreeTime
¿Quieres que tus hijos lean con más frecuencia? Lectura en línea para niños: 5 ideas para motivar a lectores en dificultades Lectura en línea para niños: 5 ideas para motivar a lectores con problemas Cuando un niño tiene dificultades para leer, puede ser estresante tanto para los padres como para el niño . Una selección de recursos y estrategias podría salvarle a su hijo años de lucha. Lee mas ? Permitirles usar tu Kindle es una excelente manera de hacerlo. Una característica llamada Kindle FreeTime le permite restringir el acceso a la tienda y al navegador web. Tus hijos solo pueden leer libros que hayas especificado. Para comenzar, presione el botón Menú de tres puntos en el lado derecho de la barra de herramientas y toque Kindle FreeTime .

Presione Comenzar, luego deberá configurar algunos parámetros. Establezca una contraseña de Control parental si aún no tiene una, luego ingrese información básica sobre su hijo para crear su perfil. Después de esto, puede seleccionar los libros en su biblioteca que está permitiendo que su hijo lea. Si lo desea, puede ajustar su acceso a los logros (que los recompensa por leer) y cambiar su objetivo diario de lectura de 30 minutos.
Cuando sea hora de que lean, simplemente vaya a Menú> Tiempo libre de Kindle y haga que su hijo seleccione su nombre. Para salir, visite Menú> Salir de Kindle FreeTime e ingrese su contraseña. Consulte el plan Kindle FreeTime Unlimited de Amazon si sus hijos son ávidos lectores.
Constructor de vocabulario
Dirígete a Menú> Constructor de vocabulario para acceder a esta útil herramienta. Mientras lee, puede presionar y mantener presionada cualquier palabra para buscar su definición. Cada vez que haces eso, tu Kindle agrega la palabra a esta lista para su posterior revisión. Aquí puede tocar las palabras para revisar sus definiciones o trabajar con algunas tarjetas de memoria. Memorizar cualquier cosa que use la memoria de recuperación activa. Memorizar cualquier cosa que use memoria de recuperación activa. Su memoria apesta, pero no es nada que no pueda mejorar. Ya sea que esté tratando de aprender un idioma, una geografía o incluso habilidades básicas de programación, el aprendizaje de memoria activa le permite asignar detalles a la memoria. Lea más para finalmente dominarlos.

Navegador Experimental
¿Sabía que su Paperwhite incluye un navegador web básico? No está pensado para jugar o mirar videos, pero funcionará para navegar de manera informal por la web. Como era de esperar, Flash no funciona aquí, y todo está en blanco y negro. Aún así, si quiere leer un blog o consultar las noticias con su Kindle, es posible. Y si necesita un lugar para visitar, eche un vistazo a los sitios web más importantes para los propietarios de Kindle. 12 Sitios que cada propietario de Kindle realmente debe saber. 12 sitios que todo propietario de Kindle debería saber. Tan impresionantes como Kindle, hay un puñado de sitios web que debería utilizar para sacar aún más provecho de su Kindle. Lee mas .

Diccionario incorporado y resaltado
¿No estás seguro de lo que significa una palabra mientras estás leyendo? No hay problema, simplemente manténgalo pulsado durante un momento y verá una ventana emergente con su definición. Deslice la caja hacia arriba para acceder a la página de Wikipedia de la palabra, así como una utilidad de traducción Olvídese de Google Translate: 3 maneras de obtener una traducción precisa y rápida Olvídese de Google Translate: 3 maneras de obtener una traducción precisa y rápida Ya sea que esté planeando para solicitar un trabajo o un apartamento en el extranjero, o si está buscando traducir su página web, necesita hacer las cosas bien incluso con un idioma extranjero. Lee mas . Para iniciar el diccionario completo, toque el botón Menú de tres puntos debajo de una palabra resaltada y toque Abrir diccionario .

Cuando mantiene presionada una palabra, también puede tocar los botones Resaltar o Nota para marcar pasajes para más adelante. Use los controles alrededor del texto para seleccionar exactamente lo que desea. Para resaltar directamente, simplemente arrastre el dedo sobre un texto.
Navegacion rapida
Toque el botón Ir a en la barra de herramientas superior y puede saltar a diferentes lugares en el libro. Puede dirigirse al Comienzo o Tabla de contenido, o ingresar un número de ubicación / página específico. Toca Notas para ver los momentos destacados y las notas que has agregado anteriormente.

También puede marcar páginas sin necesidad de usar trozos de papel. Toque la esquina superior derecha de cualquier página para que aparezca el menú de marcadores. Verás una lista de otros marcadores; toque el ícono + (Más) para agregar un marcador en su página actual. Si toca un marcador anterior, verá una vista previa de esa página y puede tocarlo para regresar allí. Siempre que se marque una página actual, verá un marcador negro en la esquina superior derecha.

Para desplazarse por muchas páginas a la vez, toque la parte superior de la pantalla para abrir la barra de herramientas. En la parte inferior de la pantalla, verá dos botones. El de la izquierda le permite obtener una vista previa de una página a la vez mientras utiliza un control deslizante para desplazarse a una ubicación específica. Toca a la derecha y verás una cuadrícula de todas las páginas del libro. Desplácese usando el control deslizante a continuación y toque una página para saltar a él.
En cualquier caso, toque la X en la esquina superior derecha para cerrar y regresar a su página original.

Radiografía
X-Ray es una función que Amazon describe como la que le permite "llegar a los huesos del libro". No está disponible para todos los títulos, pero sigue siendo de gran ayuda. Abra la barra de herramientas y toque Rayos X (al lado de Ir a ) para acceder a ella.
La función encontrará clips notables en el libro, así como personas importantes, términos e imágenes. Toque Personas o Términos, y puede ver cuántas veces se mencionan ciertos caracteres y términos. Puede usar esto para tener una idea rápida de las grandes ideas del libro, o para refrescar la memoria sobre quién es un determinado personaje en caso de que lo olvide.

Menos tiempo recordando eventos pasados significa más tiempo para leer Cómo usar tu Kindle para leer más Libros Cómo usar tu Kindle para leer más libros Muchos de nosotros tenemos el deseo de leer más libros, pero es difícil encontrar el tiempo y la inclinación para hacerlo asi que. Tu Kindle puede ayudarte a lograr este objetivo. Así es como ... Leer más, que siempre es bueno.
Goodreads
Toque el icono de Goodreads en la barra de herramientas para abrir su interfaz. Puede calificar los títulos que ha leído y obtener nuevas recomendaciones si está buscando algo nuevo.

4. Ajustes de ajuste
Su Kindle tiene algunas opciones que debe ajustar a su gusto para obtener mejores resultados. Veamos lo que hacen. Para acceder a estos, toque el engranaje Configuraciones en la parte superior de la pantalla y elija Todas las configuraciones . También puede tocar el botón de menú de tres puntos y elegir Configuración .
Mi cuenta
En la sección Mi cuenta, encontrará algunas opciones que le permiten personalizar y conectar su Kindle a varias redes:
- Nombre del dispositivo: cambie el Kindle de [Nombre] predeterminado a algo diferente si lo desea.
- Información personal: agregue información para identificar su dispositivo. Puede agregar su dirección de correo electrónico o número de teléfono aquí, así que es más fácil devolverlo en caso de pérdida. ¿Encontró un iPhone perdido o robado? Esto es lo que debe hacer ¿Encontró un iPhone perdido o robado? Esto es lo que debe hacer Puede ser difícil saber cómo proceder cuando encuentre un iPhone perdido o robado, pero hay muchas cosas que puede hacer para ayudar a devolver el dispositivo a su legítimo propietario. Lee mas .
- Redes sociales: si no se conectó a Facebook, Twitter o Goodreads anteriormente, puede hacerlo aquí.
- Eliminar el registro del dispositivo: use esto para desconectar su Kindle de su cuenta de Amazon. Útil si está vendiendo o actualizando su Kindle.
- Ofertas especiales: le permite ocultar ofertas especiales que pueden ser inapropiadas para algunas audiencias u ocultar recomendaciones personalizadas.
- Correo electrónico de envío a Kindle: le permite ver una dirección de correo electrónico especial a la que puede enviar archivos PDF y otros documentos. Todo lo que reciba esta bandeja de entrada aparecerá en su Paperwhite.

Biblioteca familiar y familiar
Aquí, puedes configurar un Hogar. Esto le permite a usted y a otro adulto, más hasta cuatro hijos, unirse para formar una cuenta familiar. Ahorrar en suscripciones premium con estas 9 cuentas compartibles Ahorre en suscripciones premium con estas 9 cuentas compartibles Los servicios de suscripción premium son excelentes, pero los costos se suman rápidamente . Aquí hay 9 servicios que puede compartir para aprovechar al máximo su dinero. Lee mas . Usando esta característica, puedes compartir libros en tus Kindles. Obviamente debe agregar otro usuario a su cuenta para usar esto.

Inalámbrico
Visite esta sección si necesita cambiar sus opciones inalámbricas. Cuando lo abra, verá todas las redes Wi-Fi cercanas y podrá unirlas tal como lo hizo durante la configuración.
Opciones del aparato
Estas opciones le permiten ajustar cómo funciona su Kindle:
- Código de acceso del dispositivo: configure un código de acceso para que otras personas no puedan usar su Kindle sin permiso.
- Tiempo del dispositivo: si la hora de Paperwhite es incorrecta, arréglalo aquí.
- Información del dispositivo: vea información básica sobre su dispositivo, como su número de serie, versión de firmware y espacio de almacenamiento disponible.
- Actualice su Kindle: instale la última actualización de software para su Kindle. Debería hacer esto automáticamente cuando se carga en modo de suspensión, pero puede usar esto para verificar manualmente uno. Si esta opción está atenuada, estás actualizado.

- Reiniciar: Encienda y apague su Kindle. Debería hacer esto si su dispositivo parece inactivo. ¿Por qué el reinicio de su computadora soluciona tantos problemas? ¿Por qué el reinicio de su computadora soluciona tantos problemas? "¿Has intentado reiniciar?" Es un consejo técnico que se usa mucho, pero hay una razón: funciona. No solo para PC, sino también para una amplia gama de dispositivos. Explicamos por qué. Lea más después de largos períodos de uso.
- Restablecer dispositivo: Esto eliminará todo el contenido de su Kindle y lo restablecerá a los valores predeterminados de fábrica. ¡No hagas esto a menos que estés vendiendo o regalando tu dispositivo!
Opciones avanzadas: cambie algunas configuraciones adicionales:
- Vista de pantalla de inicio: desactívelo para desactivar el contenido recomendado en la pantalla de inicio.
- Whispersync para libros: activada de manera predeterminada, esta es la función de Amazon para sincronizar su progreso en todos los dispositivos. Le permite recuperar su Kindle donde dejó de leer en su iPad, por ejemplo. Mantener esto también respalda tus notas.
- Eliminar contraseñas de Wi-Fi: si ha guardado alguna contraseña de red Wi-Fi en Amazon para su comodidad, puede eliminarlas aquí.

Opciones de lectura
Marque estas opciones para cambiar las configuraciones que pueden afectar su experiencia de lectura:

- Actualización de página: inhabilitada de forma predeterminada, al activar esta configuración, su Kindle actualizará completamente la pantalla cada vez que pase la página. Esto puede ayudar con las imágenes "fantasmas", pero también afectará negativamente la duración de la batería. Recomendamos dejar esto apagado a menos que las imágenes fantasmas estén afectando su lectura.
- Siguiente en la serie: con esto habilitado, cuando hayas terminado con un libro, verás un mensaje para comprar el siguiente de la serie.
- Aprendizaje de idiomas: esto le permite activar la característica de Word Wise para ayudarlo con palabras desconocidas, así como la función de creación de vocabulario para ayudarlo a aprender las palabras. Hemos discutido ambos en otros lugares de la guía.
- Notas y acerca de este libro: active los elementos destacados populares y las notas públicas que le muestran pasajes populares y notas resaltados por otros usuarios. También puede desactivar la ventana emergente Acerca de este libro que se muestra cuando abre un libro nuevo por primera vez.
Idioma y diccionarios
Si desea usar su Kindle en otro idioma, consulte estas opciones:
- Idioma: Cambie el idioma del que estableció cuando adquirió su Kindle.
- Teclados: agregue un teclado para un segundo idioma.
- Diccionarios: configure el diccionario predeterminado 13 diccionarios en línea únicos para cada situación 13 diccionarios en línea únicos para cada situación Los diccionarios en línea son excelentes recursos para búsquedas rápidas de palabras. Pero, si está interesado en uno que sea un poco fuera de lo normal o específico de un tema, vale la pena ver estos diccionarios alternativos. Lea más para cada idioma en su dispositivo.

Controles parentales
Si tienes niños pequeños y quieres protegerlos del contenido para adultos Lo que debes saber sobre el control parental para PC y tabletas Lo que debes saber sobre el control parental para PC y tabletas ¿Tus hijos tienen la edad suficiente para conectarse? Configure una aplicación de seguridad familiar o de control parental para protegerlos del lado oscuro de Internet. Le mostramos lo que estas herramientas pueden hacer. Lea más en su Kindle, puede configurarlo aquí:
- Kindle Freetime: configure la función FreeTime que discutimos anteriormente.
- Restricciones: desactive el acceso al navegador web, Kindle Store, Cloud y Goodreads para restringir lo que sus hijos pueden hacer. La desactivación de cualquiera de estos requiere el establecimiento de una contraseña de control parental.
- Cambiar contraseña: Edite su contraseña de control parental. Esto aparece atenuado si todavía no tienes una contraseña establecida.

Tenga en cuenta que su hijo podría encontrar una manera de eludir los controles parentales 7 maneras en que sus hijos podrían evitar el software de control parental 7 maneras en que sus hijos podrían evitar el software de control parental El hecho de que haya instalado una red de seguridad en el software de control parental los niños no encontrarán una manera de navegar a través de él. ¡Así es como lo harán! Lee mas .
Legal
Si estás realmente aburrido, puedes leer 339 páginas de jerga legal. Pero probablemente solo deberías encontrar un libro mejor para leer 5 listas esenciales de "Mejores libros": ¿Cuántos has leído? 5 Listas esenciales de "Mejores libros": ¿cuántos has leído? "¿Qué debería leer después?" es la pregunta más común. Y entonces busca en Google listas de los mejores libros. Encuentra la lista correcta con estos recursos. Lea más en su lugar.

5. Varios
Cubrimos todo el proceso de configuración y casi todo lo que puede hacer con su Kindle Paperwhite. Solo hay unos pocos bits adicionales que debes saber antes de partir.
Acerca de e-Ink
Su Kindle tiene una pantalla de papel electrónico (lea más en Wikipedia). Esto significa que se ve como papel real, a diferencia de una tableta o pantalla de teléfono tradicional. Además, la pantalla con iluminación frontal significa que la luz brilla en la página, no en sus ojos. Por lo tanto, hay menos tensión en sus ojos, y no tiene que preocuparse de que la luz azul lo mantenga despierto por la noche. ¿Qué es un filtro de luz azul y qué aplicación funciona mejor? ¿Qué es un filtro de luz azul y qué aplicación funciona mejor? La pantalla de su teléfono lo mantiene despierto. No lo dejes Estas aplicaciones te ayudarán a descansar bien. Lee mas .
Tampoco tiene que preocuparse por la grabación de e-Ink en la pantalla Guarde la pantalla: cómo evitar el quemado en las pantallas AMOLED Guarde la pantalla: cómo evitar el quemado en las pantallas AMOLED ¿La pantalla de su dispositivo sufre quemaduras? ¿en? ¿Solo quieres mantener tu pantalla saludable durante mucho tiempo? Entonces querrás leer este artículo. Lee mas . Cuando coloca el Kindle en modo de suspensión, muestra un protector de pantalla pero la imagen no cambia. Una pantalla de e-Ink que muestra una imagen estática casi no consume batería. Volver a dibujar la página es lo que usa energía. Es posible que observe una imagen "fantasma" a veces cuando la pantalla se actualiza. Esto es normal, y refrescar la pantalla unas cuantas veces más lo aclarará.
Modo de suspensión y apagado
Su Kindle se apagará automáticamente si no realiza ninguna acción durante varios minutos. Sin embargo, cuando haya terminado de usarlo, debe ponerlo a dormir manualmente. Para ello, toca el botón de Encendido en la parte inferior de la unidad. Cuando lo presiona, aparece el salvapantallas Oferta especial y su luz de fondo se apagará. Si tiene una funda magnética para su Paperwhite, las mejores fundas y cubiertas para Kindle, Paperwhite, Voyage y Oasis Las mejores fundas y cubiertas para Kindle, Paperwhite, Voyage y Oasis La serie Kindle de Amazon es la mejor de todos los lectores de libros electrónicos. Pero al igual que con cualquier dispositivo, no es indestructible. Ponle una cubierta y protegerás tu Kindle: Paperwhite, Oasis y más. Lea más, al cerrar la tapa también se activará el modo de reposo.
Convencido de que mi madre tiene activado el sonido por lo que todo lo que escucho en la oscuridad de la noche es "apagado", "apagado", "apagado".
- quavo sanatra (@Allie_gatah) 15 de junio de 2016
Puede apagar completamente su Kindle presionando y manteniendo presionado el botón de Encendido durante aproximadamente cinco segundos. Cuando está apagado, la pantalla se queda en blanco. Sin embargo, no es necesario que haga esto a menos que planee apagar su Kindle por un tiempo prolongado. El dispositivo usa una batería mínima en modo de suspensión: la luz de fondo está apagada y aparece una imagen estática.
Si el Kindle se congela, mantenga presionado el botón de encendido durante 10 segundos o más hasta que se reinicie.
Duración de la batería
Amazon afirma que la batería del Paperwhite dura "semanas". Más específicamente, la página del producto dice:
Una sola carga dura hasta seis semanas, en base a media hora de lectura por día con la conexión inalámbrica apagada y la configuración de la luz en 10. La duración de la batería variará en función de la luz y el uso inalámbrico.
Probablemente no estará fuera de una tienda por semanas. Pero por las dudas, hay algunos pasos que puede seguir para minimizar el uso de la batería. A menos que esté descargando un libro o usando el navegador, mantenga encendido el Modo avión para que su Kindle no intente comunicarse con Internet.
Además, reduzca el brillo de su dispositivo tanto como pueda cómodamente. Con luz brillante, probablemente no necesitará la luz en absoluto.
Espacio de almacenamiento
Kindle Paperwhite tiene 4 GB de almacenamiento interno. Si bien esto no parece mucho, un usuario de Quora ha ejecutado los números para calcular aproximadamente cuántos libros le permite mantener. En resumen, descubrió que el eBook promedio es de aproximadamente 1, 87 MB. Considering about 3GB of your Kindle's space is usable, that means you can store around 1, 600 books.
So don't be afraid to grab samples and take chances on deals — your Kindle can hold them!
Wi-Fi/3G
You probably bought a Kindle model with Wi-Fi access only, since it's cheaper. If that's the case, you can only download books and access the web when you're on Wi-Fi How to Find Totally Free Unlimited Internet Access Almost Anywhere How to Find Totally Free Unlimited Internet Access Almost Anywhere We all like a freebie now and again. Free WiFi is top of most lists when we are travelling. Set out with these tools and tips to find free WiFi hotspots around the world. Lee mas . Models with 3G access can download new books as long as they have a signal.
Word Wise
Word Wise is a neat assistance feature that helps you with difficult words. Open a book, then tap the top of the screen to expose the toolbar. Tap the Menu three-dot button and then hit Word Wise . It's turned off by default; change the top slider to On to enable it.

Now, your Kindle will show synonyms for tough words so you don't have to manually pull up their definitions. You can even use your Paperwhite to learn a language How To Learn A Language Using The Kindle Paperwhite How To Learn A Language Using The Kindle Paperwhite With the built-in dictionary and Vocabulary Builder on your Paperwhite, reading in another language is as convenient as it will ever be. Read More if you want.
Ofertas especiales
Unless you paid extra to remove them when you bought your Kindle, you'll receive Special Offers as the screensaver on your device. They also appear at the bottom of the Home screen. These alert you to Kindle deals and other Amazon specials. You might enjoy the variety in screensavers and the ability to easily see the latest deals, but if not you can remove them for a one-off fee of $20.
Abra la página Administre su contenido y dispositivos Amazon en la web. Haga clic en la pestaña Sus dispositivos y encuentre su Kindle en la lista. Haga clic en el botón de tres puntos en Acciones, luego haga clic en Editar en Ofertas especiales . Verás un aviso sobre Ofertas Especiales; haga clic en Anular suscripción ahora para cobrar $ 20 a su método de pago predeterminado. Si desea eliminar ofertas especiales sin costo, algunos han tenido éxito simplemente solicitando ayuda al cliente de Amazon. El mejor servicio de atención al cliente de Amazon que lo convierte en un mejor comprador. El mejor servicio de atención al cliente de Amazon que lo convierte en un mejor comprador. Todos escuchamos horror. las historias sobre el servicio al cliente salieron mal, pero con estos consejos y trucos de Amazon, ¡su próxima experiencia de compra puede ser positiva! Lea más para eliminarlos.

Mientras esté aquí, también debe hacer clic en Establecer como dispositivo predeterminado para su Kindle. Esto entregará automáticamente el contenido que compre en la web a su Paperwhite.
6. Solucionar problemas de Kindle Paperwhite
Durante su tiempo con su Paperwhite, puede tener algunos problemas. Aquí recopilamos los problemas más comunes para que sepa qué medidas tomar cuando aparezcan.
Imágenes fantasma
Como mencionamos en otra parte de la guía, la pantalla e-Ink a veces puede dejar una imagen tenue de lo que estaba en la pantalla antes. A diferencia del quemado en las pantallas del teléfono inteligente, esto es temporal y no debería causarle ninguna preocupación.
Al actualizar la pantalla se borrará cualquier imagen fantasma. Para hacer esto en cualquier lugar, simplemente toque la parte superior de la pantalla para abrir la barra de herramientas, luego toque debajo para cerrar la barra de herramientas. Al leer, su libro también actualizará la pantalla cada pocas páginas.
No se puede conectar a Wi-Fi
Una vez que haya agregado una red Wi-Fi a su Paperwhite, se debe conectar automáticamente siempre que esté dentro del alcance. Pero si no se conecta Cómo arreglar una conexión Wi-Fi lenta o inestable Cómo arreglar una conexión Wi-Fi lenta o inestable Un simple truco podría acelerar su conexión Wi-Fi. Explicamos el problema, cómo analizar las redes Wi-Fi a su alrededor y cómo usar la información para acelerar su conexión Wi-Fi. Lea más, puede que tenga que agregar la conexión manualmente. Para hacerlo, abra la barra de herramientas y toque Todas las configuraciones . Mire debajo de la pestaña Inalámbrica y asegúrese de que su red actual esté listada con una marca de verificación al lado.

Si ve la marca de verificación pero todavía no puede conectarse, toque el nombre de la red. Su Kindle le preguntará si desea olvidar esta red. Elija Sí y luego restablezca la conexión tocándola nuevamente e ingresando su contraseña.
Si todavía tiene problemas, intente reiniciar el Kindle y luego el enrutador de su hogar para asegurarse de que el problema no sea mayor. 7 Pasos sencillos para diagnosticar un problema de red 7 Pasos sencillos para diagnosticar un problema de red Los problemas de red son frustrantes, especialmente cuando el problema radica con su ISP. La próxima vez que no pueda conectarse, este es el proceso que debe seguir para diagnosticar el problema de la red. Lee mas .
La sincronización no funciona
El servicio Whispersync de Amazon le permite mantener su lectura sincronizada entre los dispositivos. Por lo tanto, si lee unas pocas páginas de un libro en su iPad, Amazon sincroniza este progreso con su Paperwhite para que esté listo para continuar donde lo dejó.
Si esto no funciona correctamente, asegúrese de estar en línea como lo discutimos anteriormente. Cuando su Kindle está en modo avión, no se está conectando a Internet y sincronizando esta información.

Además, verifique que Whispersync esté activado. Navega a la página Tu contenido y dispositivos, luego haz clic en la pestaña Configuración . Desplácese hacia abajo y asegúrese de que la Sincronización del dispositivo esté activada . No debe apagar esto a menos que usted y otra persona estén leyendo el mismo libro usando la misma cuenta. Es súper conveniente a menos que caigas en este caso de uso específico.
Libros fuera de orden
Si prefiere que los libros de su biblioteca aparezcan en un orden diferente, toque Mi biblioteca en la pantalla de inicio. En la esquina superior derecha, es probable que veas Reciente . Puede cambiar esto a Título o Autor si lo prefiere. También puede tocar el encabezado Todos los elementos y cambiar la visualización de la Vista de cuadrícula a la Vista de lista .
Se te olvidó tu contraseña
Agregar una contraseña a su Kindle significa que no puede ingresar sin ingresarlo. Si agregó uno y olvidó el código de acceso, puede restablecer su dispositivo con un código especial. Tenga en cuenta que esto eliminará toda su información personal y contenido en el dispositivo. Pero como todo está sincronizado con su cuenta de Amazon, puede volver a descargar todos sus libros en muy poco tiempo.
Para ingresar el código de restablecimiento maestro, toque el campo de código de acceso e ingrese 111222777 . Esto restablecerá su dispositivo a los valores predeterminados de fábrica. Consulte el comienzo de la guía para obtener instrucciones sobre cómo configurarlo nuevamente.
TIL si desea molestar a alguien con un Kindle Paperwhite, escriba 111222777 para el código de acceso. Lo limpia y restablece a los valores predeterminados de fábrica.
- Robert Talbert (@RobertTalbert) 16 de julio de 2013
Convierta EPUB a formato Kindle
Kindles usa el formato MOBI, pero EPUB es más común en la web para libros electrónicos gratuitos. Su Kindle no puede leer el formato EPUB de forma nativa, pero al usar una conversión rápida, puede asegurarse de que esos libros funcionen en su Kindle.
La herramienta para el trabajo Cómo administrar su colección de libros electrónicos para Amazon Kindle with Caliber Cómo administrar su colección de libros electrónicos para Amazon Kindle con calibre El mayor problema con un eReader como el Kindle de Amazon es que requiere un esfuerzo irrazonable para mover libros entre diferentes dispositivos. Antes de Kindle, me enamoré de Caliber. Un poco sobre el pesado ... Leer más es Calibre. Instálalo en tu PC de forma gratuita, luego puedes seguir el proceso para convertir libros EPUB. Haga clic en Agregar libros en la parte superior y seleccione los libros que desea convertir desde su computadora. Luego, seleccione un libro de la lista y elija Convertir libros : asegúrese de que el campo Formato de salida en la esquina superior derecha sea MOBI y haga clic en Aceptar .
Dale un minuto a Calibre y puedes guardar el libro renovado en tu PC. La mejor manera de enviar estos mensajes a su Kindle Cómo enviar libros electrónicos, documentos y artículos a su aplicación Kindle o eReader Cómo enviar libros electrónicos, documentos y artículos a su aplicación Kindle o eReader Kindle hace que sea fácil comprar y leer libros electrónicos de Amazon . ¿Pero qué ocurre si quiere leer sus propios libros electrónicos, documentos o artículos en su Kindle? El programa Send-to-Kindle de Amazon lo tiene cubierto. Leer más es por correo electrónico. Visite Administrar su contenido y dispositivos y haga clic en la pestaña Sus dispositivos . Seleccione su Kindle y haga clic en el botón debajo de Acciones al lado. Verá un menú emergente con una dirección de correo electrónico @ kindle.com .
Cualquier documento compatible con Kindle que envíe a este correo electrónico aparecerá en él. Esto es mucho más conveniente que conectar un cable USB a su dispositivo y transferirlos manualmente. Espera un momento y verás tus nuevos libros MOBI listos para leer en tu Kindle.
¿Qué vas a leer primero?
Si ha llegado tan lejos en la página, debe saber todo lo que necesite para configurar y usar su Kindle Paperwhite. Cubrimos la configuración de su dispositivo, la compra y lectura de libros, el uso de funciones avanzadas, el cambio de configuración y diversas ventajas y desventajas. Si tiene una pregunta que no se responde en esta guía, diríjase a Mi biblioteca en la pantalla de inicio de su Kindle y busque la Guía del usuario de Kindle Paperwhite . Este eBook incorporado contiene instrucciones para todas las características de su Kindle.
Una vez que tenga un montón de libros, descubra la mejor manera de organizarlos a todos Cómo organizar su Kindle con un mínimo esfuerzo Cómo organizar su Kindle con un esfuerzo mínimo Si es un ávido lector, mantener su Kindle organizado puede convertirse rápidamente en una tarea. En este artículo, ofrecemos algunos consejos útiles para administrar su Kindle. Lee mas .
¿Qué aspecto del Kindle Paperwhite disfrutas más? ¿Has leído algunos buenos libros en tu Kindle todavía? Cuéntanos qué opinas del dispositivo, qué tan útil has encontrado esta guía o formula cualquier otra pregunta que tengas en los comentarios a continuación.
Crédito de la imagen: A. Aleksandravicius a través de Shutterstock.com

![Everpad: el mejor cliente de Evernote para Ubuntu [Linux]](https://www.tipsandtrics.com/img/linux/164/everpad-best-evernote-client.png)
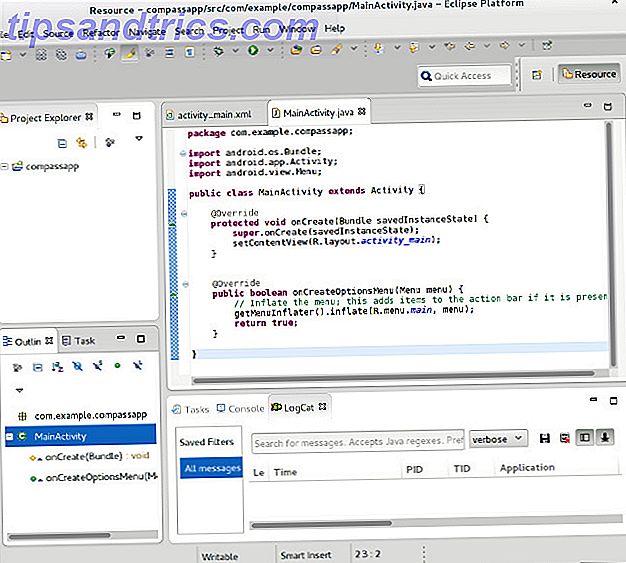
![Cree páginas web cinco veces más rápido utilizando el editor Bluefish [plataforma cruzada]](https://www.tipsandtrics.com/img/linux/238/create-webpages-five-times-faster-using-bluefish-editor.png)