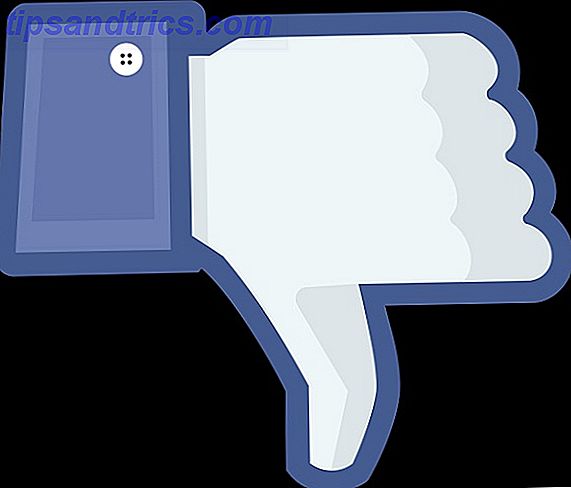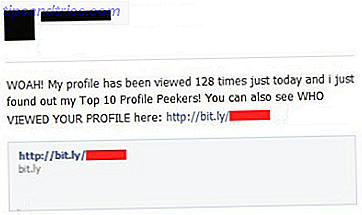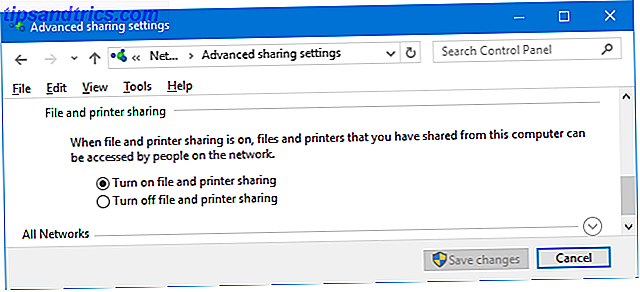
Las impresoras tienen fama de ser complicadas de configurar, pero en Windows 10 es realmente muy fácil instalar y ejecutar su impresora. Le guiaremos a través de los diferentes métodos que puede usar para que Windows 10 detecte y se conecte a su impresora.
Si bien estas instrucciones están escritas con Windows 10 en mente, encontrará que el proceso es bastante similar para la mayoría de las versiones modernas de Windows, simplemente es que el proceso se ha integrado en el nuevo panel de Configuración Cómo controlar Windows 10: La guía de configuración Cómo para controlar Windows 10: la guía de configuración El panel de control de Windows está a punto de desaparecer. Su reemplazo, la aplicación de Configuración, ha recibido una actualización significativa en Windows 10. Vamos a revelar todos sus secretos para usted. Lea más en el último sistema operativo de Microsoft.
Si tiene sus propios consejos para compartir sobre la configuración de una impresora en Windows 10, por favor háganos saber en los comentarios a continuación.
Conecte su impresora
Lo primero es lo primero: conectar tu impresora. Cada dispositivo variará, por lo que siempre es mejor seguir las instrucciones del fabricante. Si no está interesado en una conexión de red, simplemente enchufe el cable de la impresora a su sistema. Sin embargo, la mayoría de las impresoras modernas le permitirán conectarse a su red mediante WiFi o Ethernet. Conectarse directamente a la red es la forma más fácil de configurarlo si desea compartir la impresora en todos los sistemas, de modo que si su modelo lo ofrece, aproveche la oportunidad.
Si eso no es posible, entonces debe usar Homegroup para compartir sus dispositivos con otros sistemas confiables en su red. Haga una búsqueda en el sistema para grupo en el hogar y seleccione el resultado relevante. Haga clic en Cambiar la configuración de uso compartido avanzado ... y seleccione Activar el uso compartido de archivos e impresoras .
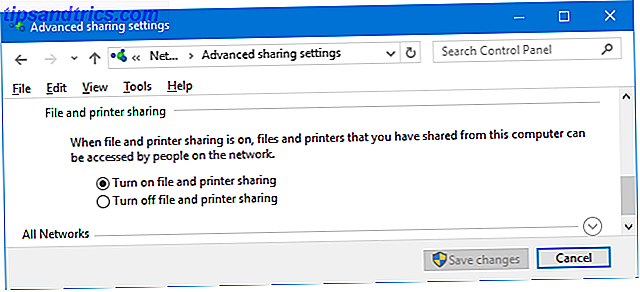
La pantalla del grupo en el hogar que verá dependerá de si ya hay un grupo en el hogar o no en la red. Haz clic en Crear un grupo en el hogar o Únete ahora, dependiendo de tu situación. Luego sigue al asistente. En el paso donde elige qué compartir, asegúrese de que Impresoras y dispositivos estén configurados como Compartidos .
Para obtener más información sobre Homegroups, consulte nuestra guía de redes domésticas entre cuentas de usuario Consejo para redes domésticas: Cómo compartir archivos y carpetas entre cuentas de usuario de Windows Consejo para redes domésticas: Cómo compartir archivos y carpetas entre cuentas de usuario de Windows A veces, la computadora puede ser físicamente muy muy juntos, pero parecen millas de distancia cuando intenta transferir un archivo. Utilice esta guía para ayudarlo a lanzar archivos de PC a PC con la mayor facilidad. Lee mas .
Agregue su impresora
Presione la tecla de Windows + I para abrir Configuración y vaya a Dispositivos> Impresoras y escáneres . Aquí verá una lista de todos los dispositivos actualmente conectados. Cómo dar acceso a aplicaciones a dispositivos confiables en Windows 10 Cómo dar acceso a aplicaciones a dispositivos confiables en Windows 10 Windows 10 agrega todo su hardware externo a una lista de Dispositivos de confianza. A continuación, le mostramos cómo revisar qué aplicaciones pueden acceder a ellas. Lee mas . Para agregar una nueva impresora, haga clic en Agregar una impresora o escáner .
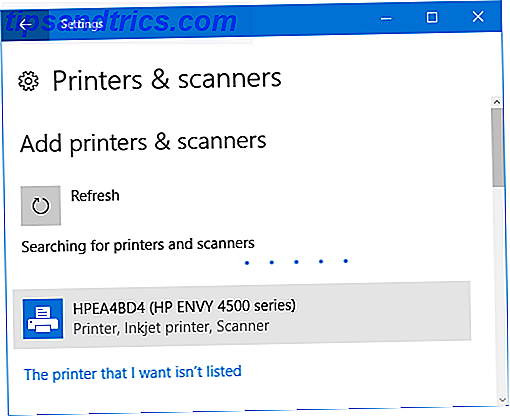
Luego buscará cualquier impresora que pueda detectar automáticamente. Si la impresora deseada aparece en la lista, selecciónela y haga clic en Agregar dispositivo . Windows ahora instalará la impresora, cuidando cosas como los controladores y la configuración. ¡Y eso es! Realmente simple
Sin embargo, si su impresora no apareció en la lista, haga clic en La impresora que deseo no aparece en la lista . Esto abrirá una nueva ventana con diferentes opciones para seleccionar.
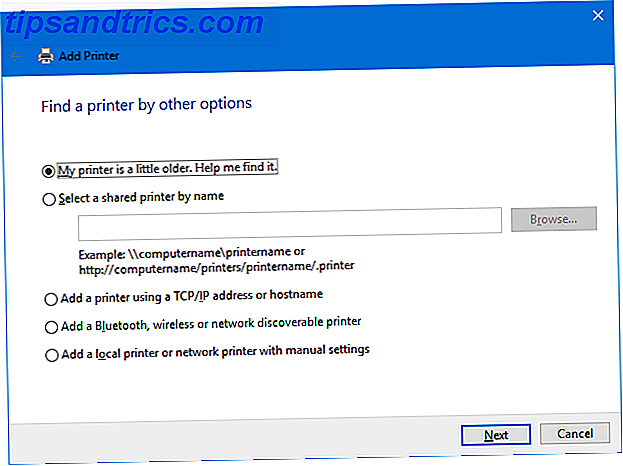
Como primer puerto de escala, pruebe ambos Mi impresora es un poco más antigua. Ayúdame a encontrarlo. y Agregue una impresora detectable por Bluetooth, inalámbrica o de red . Supuestamente, estos realizarán un escaneo más completo, aunque su kilometraje con respecto a su éxito variará. Sin embargo, lo único que tienes que hacer es esperar mientras escanea, por lo que vale la pena intentarlo.
Si conoce el nombre exacto de la impresora, haga clic en Seleccionar una impresora compartida por nombre e ingrese el nombre en el campo de texto o haga clic en Examinar ... para buscarla en el Explorador.
Todavía no hay suerte? Siga leyendo y exploraremos la opción un poco más complicada de usar una dirección IP Cómo ver y cambiar su dirección IP en Windows 7, 8 y 10 Cómo ver y cambiar su dirección IP en Windows 7, 8 y 10 Usted puede usar su computadora sin siquiera saber su propia dirección IP, pero ¿desea saber cómo verificar? A continuación se explica cómo verificar o cambiar rápidamente su dirección IP en Windows. Lee mas .
Usando una dirección IP
Si conoce la dirección IP de su impresora, entonces seleccione Agregar una impresora usando una dirección TCP / IP o un nombre de host es una buena opción. Su impresora debe tener la capacidad de decirle su dirección IP, aunque el método para obtener esto variará en el modelo. Consulte las instrucciones del fabricante, pero si hay una pantalla en la impresora, debe encontrarla en una configuración o sección de red.
Seleccione la opción en su sistema y luego haga clic en Siguiente . Mantenga el tipo de dispositivo en Autodetectar y complete el nombre de host o la dirección IP y el nombre del puerto . Asegúrese de que Consultar la impresora y seleccionar automáticamente el controlador que desea usar está marcado.
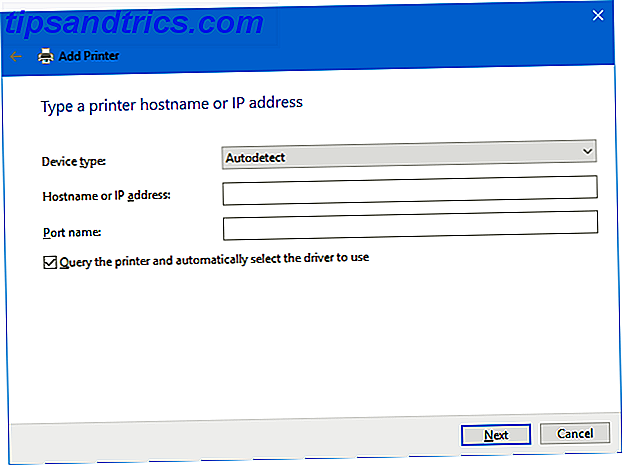
Haga clic en Siguiente . Debería ver una pantalla que le diga que ha agregado su impresora correctamente. Cambie el nombre de la Impresora, si lo desea, haga clic en Siguiente, decida si desea Establecer como impresora predeterminada, luego haga clic en Finalizar .
Ajuste la configuración de su impresora
Ahora que ha agregado su impresora, es hora de ajustar la configuración a su gusto. Seleccione la impresora de la lista de Impresoras y escáneres y haga clic en Administrar . Si desea que el dispositivo se seleccione automáticamente al imprimir, haga clic en Establecer como predeterminado .
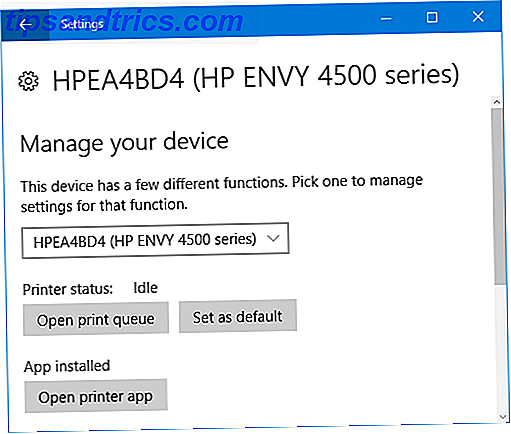
Haga clic en Propiedades de la impresora si desea hacer cosas como cambiar el nombre de la impresora, ver sus funciones y hacer cosas más avanzadas, como limitar el tiempo que se puede utilizar.
Haga clic en Preferencias de impresión si desea especificar el tipo de papel que está utilizando, la calidad de impresión, si desea imprimir en ambas caras, y más. Algunas funciones estarán limitadas según el modelo de su impresora.
Imprimir completo
Con suerte, esta guía lo guió con éxito por los sencillos pasos de configuración de su impresora. Mientras que imprimir en el hogar puede no ser tan popular hoy en día, gracias a la facilidad de compartir en línea Cómo redirigir carpetas de usuario de Windows 10 al almacenamiento en la nube Cómo redirigir carpetas de usuario de Windows 10 al almacenamiento en la nube Windows 10 incluye accesos directos a sus carpetas predeterminadas, pero puede moverlos fácilmente al almacenamiento en la nube para garantizar que estén respaldados. Leer más, siempre es útil tener uno alrededor.
Si todavía tiene problemas para conectar su impresora, consulte nuestras sugerencias para la solución de problemas al instalar una impresora inalámbrica. Cómo instalar una impresora inalámbrica en Windows y soluciones Cómo instalar una impresora inalámbrica en Windows y soluciones Tiene problemas para conectarse a la impresora inalámbrica o buscar para una forma de hacer que una impresora por cable sea accesible de forma inalámbrica? Utilice estos consejos y trucos para lograr la impresión inalámbrica Zen. Lee mas . Y luego, asegúrese de consultar nuestra guía sobre cómo guardar tinta de la impresora Cómo guardar tinta de la impresora y prolongarla más tiempo Cómo ahorrar tinta de la impresora y prolongarla más tiempo Leer más, que seguramente le ahorrará dinero.
¿Tuviste algún problema durante este proceso? ¿Tiene sus propios consejos para compartir al configurar una impresora en Windows 10?