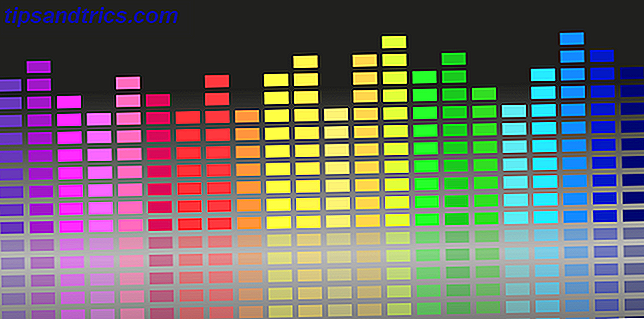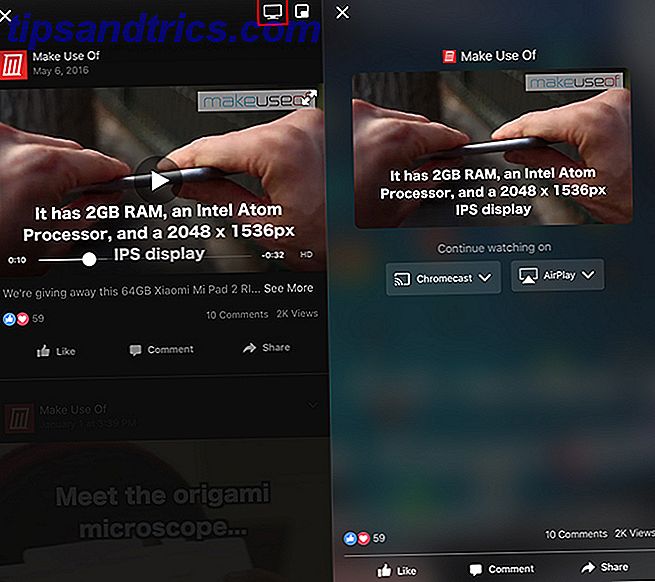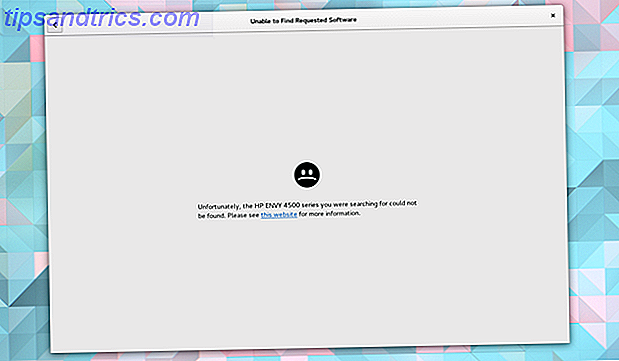
En circunstancias ideales, imprimir en Linux simplemente funcionará. Esto es cierto ya sea que esté utilizando un cable USB o conectándose a través de una red. Linux detecta mi HP Envy 4500 automáticamente e imprime a través de la red sin tener que buscar controladores o escribir una dirección IP.
Dependiendo de la impresora que posea, su experiencia puede no ser tan fluida. Afortunadamente, Linux viene con un plan de respaldo incorporado para cuando su computadora y su impresora no se comuniquen automáticamente. Solo cuando eso falla, debe buscar los controladores a la antigua usanza y, en ese momento, es posible que su hardware aún no se ejecute en Linux.
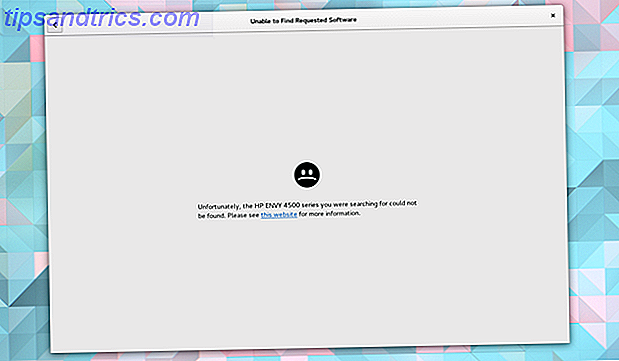
La probabilidad de esto es cada vez más pequeña. Las impresoras no son la forma de tecnología que evoluciona más rápidamente, y Linux viene con soporte para muchos modelos comunes.
Experiencia técnica
Las distribuciones de Linux más comunes usan el sistema de impresión Common Unix (CUPS, para abreviar) para comunicarse con las impresoras y obtener los píxeles en la pantalla en papel. En estos días, Apple ejecuta el proyecto, por lo que puede reconocer la experiencia si se mudó de Mac OS X. CUPS se comunica con impresoras locales y de red que utilizan el Protocolo de impresión de Internet. 
Por lo general, puede encontrar una forma de administrar impresoras en la configuración del sistema, pero también existe la opción de usar la interfaz basada en la web al escribir localhost: 631 en su navegador.
Cómo deberían funcionar las cosas
Lo ideal es que la instalación de la impresora sea automática y se realice en segundo plano. Enchufa la impresora, va a imprimir un documento y ve la impresora como una de las opciones.
Para confirmar si una impresora se agregó automáticamente, vaya a Configuración> Impresoras . Debería ver el nombre de su impresora aparecer a la izquierda. 
Instalación de un controlador
Cuando su computadora no detecta automáticamente su impresora, deberá buscar un controlador. Específicamente, está buscando un archivo de descripción de impresora PostScript (PPD). Esta es una descripción de las capacidades de su impresora y es necesaria para ejecutar la suya.
Afortunadamente, tener que ir a buscar uno no necesariamente significa que estás en un mal momento.
Usando la base de datos Foomatic
Lo más probable es que su distribución de Linux se envíe con una base de datos de controladores de impresora de software libre conocida como Footmatic. Es un nombre divertido, cuya historia puedes leer en línea.
Para buscar Foomatic para un controlador en Ubuntu, por ejemplo, vaya a Configuración del sistema> Impresoras . Desde allí, presione el botón + o Agregar . Seleccione su puerto serie y presione Adelante . Debería ver una pantalla que le solicita que seleccione la marca y el modelo de su impresora.

Si no ve su modelo exacto, puede valer la pena seleccionar el más cercano para ver si tiene suerte.
Instalación de un PPD suministrado por el fabricante
Cuando la base de datos Foomatic no tiene lo que necesita, su siguiente opción es consultar el sitio web del fabricante de la impresora. Ahí puede encontrar el archivo PPD para CUPS.

Los fabricantes pueden proporcionar otras instrucciones o herramientas de instalación para ayudarlo en el proceso. Brother proporciona controladores y comandos para que sus impresoras funcionen bajo Linux. HP suministra el software Linux Imaging and Printing (HPLIP).
Cuando ese método no funciona, también puede darle una oportunidad a la base de datos de OpenPrinting.org.
Agregar una impresora de red
Al igual que con el uso de un cable USB, si ya ha configurado su impresora para conectarse a su red local, las 3 formas más sencillas de compartir una impresora a través de una red Las 3 maneras más fáciles de compartir una impresora a través de una red Puede compartir su impresora con varias PC a través de una red local. Explicamos cómo configurar esto en Windows. También le mostramos formas alternativas de compartir su impresora. Lea más, luego debería aparecer cuando busca las impresoras disponibles. 
Si no es así, entonces es hora de ensuciarse las manos. La interfaz web de CUPS tiene el mismo aspecto, independientemente del entorno de escritorio Linux que prefiera (también funciona en Raspbian). Cree su propia impresora inalámbrica con una Raspberry Pi Haga su propia impresora inalámbrica con una Raspberry Pi Menos cables, flexibilidad sobre dónde puede colocar su impresora - la impresión inalámbrica es beneficiosa para todos. A menos que tenga una impresora más antigua. Raspberry Pi al rescate. Lea más), así que vayamos allí.
En la interfaz web de CUPS, haga clic en Agregar impresoras y clases o en la pestaña Administración en la parte superior. 
A continuación, haz clic en Agregar impresora . CUPS le pedirá acceso raíz.
La página siguiente mostrará una lista de las impresoras que ya ha configurado para su computadora, otras máquinas disponibles en su red y opciones para agregar una impresora que CUPS no pudo detectar. Si conoce la dirección IP de su impresora, el enfoque más directo es ir con el Protocolo de impresión de Internet. Luego ingrese
ipp://ip_address/printer/printer_name ... cambiando ip_address y printer_name a los valores correctos.

La mayoría de las impresoras habilitadas para la red le permiten configurar la dirección IP utilizando el panel de control integrado, pero tal vez no tenga esa opción o quiera asignar la dirección de forma remota. De cualquier manera, puede hacerlo usando el protocolo DHCP. Suena complejo, pero solo necesita agregar la línea siguiente al final del archivo /etc/dhcpd.conf, proporcionando sus propios nombres o números para hostname, mac_address e ip_address .
host hostname {
hardware ethernet mac_address ;
fixed-address ip_address ;
}
Asegúrese de que el nombre de host que utilizó esté también listado en el archivo / etc / hosts o registrado en su servidor DNS.
CUPS admite otros métodos, en caso de que no desee ir con DCHP.
Este proceso solo funciona si su impresora ya está conectada a su red. Si tiene una unidad más vieja conectada a través de un cable, puede convertirla en una máquina inalámbrica usando una Raspberry Pi. Haga su propia impresora inalámbrica con una Raspberry Pi. Haga su propia impresora inalámbrica con una Raspberry Pi. Menos cables, flexibilidad sobre dónde puede poner su impresora: la impresión inalámbrica es beneficiosa para todos. A menos que tengas una impresora anterior. Raspberry Pi al rescate! Lee mas .
Un plan de respaldo infalible
Las impresoras no tienen la mejor reputación. Se rompen, se quedan sin tinta todo el tiempo, y como indica la explicación anterior, la configuración no siempre es fácil. Pero en estos días hay formas de evitar configurar una impresora para que funcione con cada uno de sus dispositivos.
Las impresoras compatibles con HP ePrint le proporcionan una dirección de correo electrónico e imprimen cualquier documento o imagen enviada a esa dirección. Esto funciona independientemente de si está usando una computadora de escritorio o un teléfono móvil. Sí, depende de que HP mantenga el servicio en funcionamiento, debe confiar en que no están haciendo nada con su correo electrónico, y los trabajos de impresión pueden demorar un poco. Aparte de esto, funciona independientemente de si está usando Linux, Windows, FreeBSD, Android, iOS, Ubuntu Touch o una versión anterior de Maemo que todavía está transportando en un Nokia N900 del que no podría deshacerse.
Puede obtener una experiencia similar si ya tiene una máquina configurada para ejecutarse con Apple AirPrint, Google Cloud Print y otros servicios similares.
Cuando todo lo demás falla, siempre puede conseguir que otra persona imprima su documento 5 maneras de imprimir documentos cuando está fuera de la casa 5 maneras de imprimir documentos cuando está fuera de la casa Trabajos de impresión de calidad cuando se está dentro de la casa es fácil. Pero, ¿qué haces cuando estás fuera de casa y necesitas imprimir algo a tiempo? Lee mas . Y si no hay tiempo para eso, al menos puede imprimir en PDF y guardar el documento para más adelante Cómo imprimir en PDF desde cualquier plataforma Cómo imprimir en PDF desde cualquier plataforma ¿Necesita imprimir un archivo en PDF? Es más fácil de lo que piensas, sin importar qué dispositivo estés usando. Hemos resumido todas sus opciones. Lee mas .
¡Impresión completa!
Las impresoras pueden ser un dolor. Pero, quizás sorprendentemente, esta es un área donde su experiencia puede ser más fácil en Linux de lo que se ha acostumbrado en otros lugares. Muchas impresoras están conectadas. Usted conecta su computadora y listo, imprime y escanea, no requiere cruce de dedos. Que el proceso haya llegado tan lejos es una señal de que ahora podría ser un buen momento para migrar su flujo de trabajo a Linux Todo lo que necesita para migrar su Home Office a Linux Todo lo que necesita para migrar su Home Office a Linux Es por esta razón por la cual los usuarios están buscando hacer el cambio a Linux. Si eres uno de ellos, vas a querer seguir leyendo. Vamos a hablar sobre cómo mover ... Leer más.
Lamentablemente, sigue habiendo un lado oscuro al usar impresoras en Linux. ¿Has estado allí? ¿Alguna vez tuvo que editar manualmente los archivos para que las cosas funcionen? ¿Ha tenido una impresora que simplemente no fue compatible? ¿O tus impresoras siempre funcionaron geniales de la caja? ¡Comparta sus historias de éxito o frustración con nosotros!