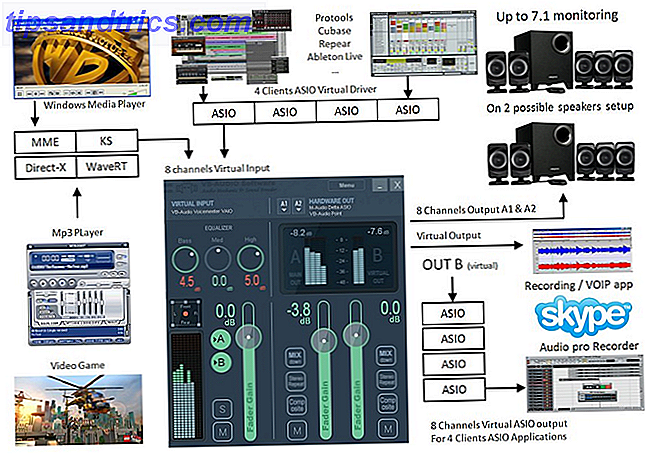
¿Cómo compartes música en Skype? La forma habitual es hacer clic en el ícono +, buscar el archivo y enviarlo.
¿No sería genial poder tocar una melodía mientras chateas, alterando el volumen para que puedas debatirlo? No estoy hablando de tocar la canción en segundo plano y dejar que tu amigo la escuche a través de tu micrófono, en lugar de enviarles el audio a través de Skype con tu voz. De hecho, puede que ni siquiera sea música que compartas. Podrías estar jugando un videojuego, o planear grabar un podcast que suene profesional con una melodía de tema, clips y más.
Lo más sorprendente de todo esto es que es posible y simple, siempre y cuando esté usando la aplicación correcta ...
Conoce a VoiceMeeter
La aplicación de audio Donationware VoiceMeeter es la herramienta que necesitará para lograr esta colaboración en línea Zen. Disponible a través del software VB-Audio, la aplicación es un mezclador de audio virtual con tres entradas (dos hardware, un software) y tres salidas, y las mezcla a través de dos buses.
Las bandas sonoras de películas, la radio por Internet, el micrófono y el MP3 pueden mezclarse y enviarse a salidas de audio (altavoces, auriculares), un cliente VOIP Adiós, Skype: 4 servicios alternativos de VOIP Puede grabar llamadas con adiós, Skype: 4 servicios alternativos de VOIP que puede grabar Llamadas ¿Ya no puede grabar llamadas con Skype? Los cambios recientes que rompen el soporte de las aplicaciones de terceros han dejado frustrados a muchos usuarios. ¿Ahora podría ser el momento de probar un servicio alternativo de grabación de llamadas VoIP? Lea más (Skype, Google Hangouts y otros) o incluso una aplicación de grabación.
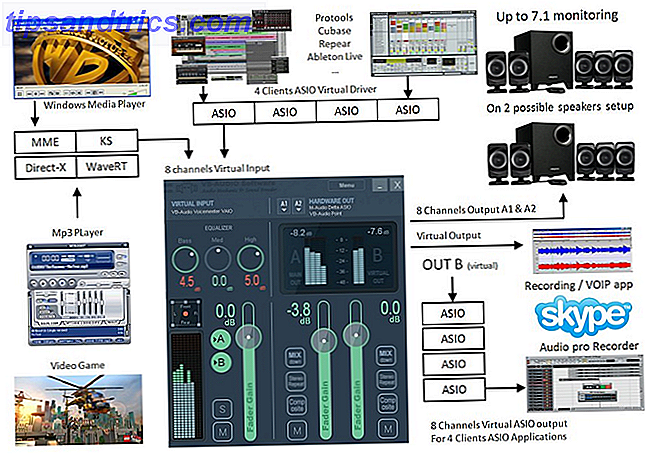
VoiceMeeter está equipado con E / S de audio virtual y esto le permite ser utilizado como el dispositivo de audio principal de su sistema, como si fuera un mezclador de hardware. Las interfaces de audio MME, Direct-X, KS, WaveRT y WASAPI son compatibles, y VoiceMeeter puede instalarse en las versiones de Windows XP, Vista, 7 y Windows 8 de 32 y 64 bits.
Como probablemente haya adivinado, VoiceMeeter es capaz de mucho más que mejorar la colaboración sobre las aplicaciones VOIP, pero lo mantendremos simple y le mostraremos cómo lograrlo.
Configurando VoiceMeeter
Para comenzar a compartir audio a través de una llamada de Skype, deberá configurar VoiceMeeter correctamente. Después de la instalación, cargue la aplicación y conecte cualquier auricular y micrófono. Lanza Skype también y asegúrate de tener un reproductor multimedia listo para probar una pista de audio para compartir.
En la interfaz de VoiceMeeter verá cuatro paneles, Entrada de hardware 1, Entrada de hardware 2, Entrada virtual y Salida de hardware, que tiene dos salidas. La aplicación te permite mezclar los tres primeros canales de entrada, produciendo un cuarto que se puede monitorear usando parlantes o auriculares y conectado a tu Skype u otro cliente VOIP.
Seleccione su dispositivo de monitoreo

Comenzando con el cuarto panel, Hardware Out, haga clic en A1 y seleccione su auricular, eligiendo la opción KS si es posible. Existe una jerarquía para seleccionar un dispositivo: para obtener los mejores resultados, seleccione los prefijados con KS. Si esto no está disponible, elija WDM; en su defecto, MME. No todos los sistemas de audio admitirán la opción KS, por lo que WDM es la opción más común.

Con su auricular / altavoz seleccionado, abra el Panel de control> Hardware y sonido> Sonido y seleccione la pestaña Reproducción . Seleccione su dispositivo de reproducción de audio y luego abra Propiedades . En la pestaña Avanzado, use el menú desplegable para seleccionar el Formato predeterminado, la frecuencia de muestreo de audio que determinará la calidad del audio que escuchará su contacto de Skype. De manera similar, si está usando una aplicación como Audacity para grabar la conversación 7 Consejos de Audacity para una mejor edición de audio con un presupuesto 7 Consejos de Audacity para una mejor edición de audio en un presupuesto ¿Quiere ir más allá de los trabajos simples de cortar y cortar? Conocer solo algunos consejos de Audacity puede hacer que su vida de edición de audio sea mucho más fácil. Lea más, la calidad de la grabación dependerá de la velocidad de bits que seleccione.

En el panel de control de Sonido, también debe cambiar a la pestaña Comunicaciones y seleccionar No hacer nada . Esto será útil para asegurar que las entradas de micrófono funcionen correctamente cuando nos llama un VOIP.
Agrega tu micrófono

Hardware Input 1 es donde debe seleccionarse su micrófono y, con los auriculares puestos, ¡debería oírse hablando en tiempo real! Abra el Panel de control> Hardware y sonido> Sonido> Grabar y abra la pestaña Escuchar .

Aquí, deberá asegurarse de que la opción Escuchar este dispositivo NO esté marcada, para evitar problemas con VoiceMeeter. Mientras se encuentre en esta sección, cambie a la pestaña Niveles . Aquí puede ajustar el sonido general del dispositivo de micrófono si su voz parece demasiado silenciosa.
En esta etapa, VoiceMeeter está enviando audio desde la Entrada de hardware 1 directamente a la Salida A1, utilizando el Bus A.
Haga de VoiceMeeter su dispositivo de reproducción predeterminado
Continuar con la configuración significa configurar VoiceMeeter como su dispositivo de audio predeterminado. Para ello, abra Panel de control> Hardware y sonido> Sonido> Reproducir, seleccione el dispositivo virtual de entrada de VoiceMeeter y haga clic en Establecer como predeterminado .
Al hacer esto, habilitamos todos los sonidos que se reproducen en su computadora. Cómo personalizar sus efectos de sonido de Windows Cómo personalizar sus efectos de sonido de Windows Puede hacer que su computadora suene como su programa de TV favorito, grabar sus propios sonidos o apagarlos por completo. Aquí hay un curso acelerado sobre el cambio y la grabación de efectos de sonido para Windows. Lea más para enrutar a través del panel de entrada virtual del mezclador VoiceMeeter.

Con los auriculares puestos, abra un MP3 en su reproductor multimedia preferido. 4 Alternativas del Reproductor de Windows Media para Windows 8 4 Alternativas del Reproductor de Windows Media para Windows 8 Lea más y compruebe que el audio está llegando.

Debe tener en cuenta que la Entrada Virtual es multicanal, capaz de manejar ocho canales. Puede configurar esto abriendo el Panel de control> Hardware y sonido> Sonido> Reproducir, seleccionando Entrada de VoiceMeeter y haciendo clic en Configurar .
En esta etapa, debe hacer que su micrófono y el audio de Windows se ejecuten a través del Bus A, y salir a su auricular.
Skype se encuentra con VoiceMeeter
Para continuar, necesitarás una aplicación adicional instalada para ayudar a VoiceMeeter a colocar el audio donde quieras que vaya. Dirígete a www.vb-cable.com y descarga el cable virtual VB-AUDIO, otra herramienta de donación.
Después de la instalación, visite el Panel de control> Hardware y sonido> Sonido y revise las pestañas de Reproducción y Grabación donde encontrará dos nuevos dispositivos virtuales, Entrada de CABLE y Salida de CABLE.
La configuración básica de VoiceMeeter ya está en su lugar, por lo que es hora de incorporar Skype a la mezcla.

Una vez que haya iniciado sesión en el cliente VOIP, abra Herramientas> Opciones y cambie a la pestaña Configuración de audio . En el micrófono, seleccione Salida de VoiceMeeter y asegúrese de que la casilla de verificación Ajustar automáticamente la configuración del micrófono esté desactivada.
En el campo Altavoces, configure Entrada de CABLE como dispositivo, borrando nuevamente la casilla de verificación.
Además, configure los ajustes de volumen para Micrófono y Altavoz al máximo. Tenga en cuenta que puede dejar los altavoces de la PC configurados como el dispositivo de llamada.
Haga clic en Guardar cuando haya terminado y vuelva a cambiar a VoiceMeeter. En Hardware Input 2, seleccione CABLE Output como fuente. Mientras esté aquí, también debe configurar la entrada de hardware 1 en el bus B y la entrada de hardware 2 en el bus A. Esto evitará cualquier problema con el eco. Sin embargo, si disfruta del sonido de su propia voz cuando está en Skype, active el Bus A en Hardware Input 1.
Tu configuración ahora debe verse más o menos así:

Hablar y tocar música en Skype
Una vez hecho esto, ya está listo para comenzar a hacer llamadas de Skype a contactos únicos o múltiples. Mientras habla, podrá reproducir clips de audio en su computadora que se enviarán a través de VoiceMeeter y se mezclarán en el audio de su micrófono, y luego en la entrada virtual que configuró en Skype.
En el otro extremo, la calidad del sonido es al menos tan buena como cuando estás hablando, y tienes control sobre el volumen del clip usando el control de ganancia del fader en el panel de entrada virtual.
La belleza de esta configuración es que no está limitada a Skype. Puede canalizar el audio de su sistema a través de otros sistemas VOIP en su computadora. Descubrí VoiceMeeter cuando buscaba una manera de reducir la posproducción en mi podcast basado en Google Hangouts. Cómo ejecutar un podcast en vivo o un videocast. Cómo ejecutar un podcast en vivo o videocast Déjame decirte: ejecuta una transmisión de video en vivo. y podcast cada semana es un trabajo duro de hecho. En realidad ... eso es una completa mentira, pero no le digan a mis co-anfitriones eso porque piensan que soy ... Leer más (No quería perder demasiado tiempo añadiendo una melodía de tema o clips de audio) y la aplicación se adapta perfectamente a este propósito.
Consejos para usar VoiceMeeter con éxito
Ahora que tiene VoiceMeeter configurado para enviar audio del sistema a través de Skype junto con su voz, deberá asegurarse de que su configuración se mantenga. Puede guardar la configuración abriendo Menú> Guardar configuración, asegurándose de hacer una copia del archivo XML guardado en caso de que necesite volver a instalar la aplicación.

Los problemas con el audio en una instalación correctamente configurada de VoiceMeeter a menudo se pueden resolver utilizando la opción Reiniciar motor de audio en la parte superior del menú Configuración .
En VoiceMeeter están disponibles varias configuraciones no incluidas en esta guía, como la función Intellipan (para mover la voz por el espacio estereofónico) y el ecualizador para dispositivos de entrada virtual. Dedica algo de tiempo a investigar estos si no estás familiarizado.
En lo que respecta a Skype, solo hemos probado esto con la versión clásica de escritorio, que, como debería saber, es muy superior a la torpe versión moderna de Windows 8. Por qué The Classic Desktop Version triunfa sobre Skype para Windows 8 Por qué The Classic Desktop Version triunfa sobre Skype Para Windows 8 ¿Desea hacer llamadas de voz y video en su computadora con Windows 8? Skype ofrece una versión de pantalla táctil de Microsoft, pero ¿cómo se compara con la versión de escritorio? Lee mas .
Finalmente, tenga en cuenta que una vez configurado como su dispositivo de audio predeterminado, el volumen del sistema solo se puede ajustar a través de VoiceMeeter. Esto significa que sus botones de hardware habituales para el volumen no funcionarán; deberá iniciar la aplicación y ajustar el volumen en la pantalla. ¡Un pequeño precio a pagar por el audio de MP3 y otros sistemas de audio a sus colaboradores de Skype, creemos que estarán de acuerdo!
¿Has encontrado otras formas de incluir audio de archivos MP3, películas, juegos o videos en tus llamadas de Skype? ¿Tiene detalles de una mejor aplicación que VoiceMeeter? Háganos saber en los comentarios.
Crédito de la imagen: PlaceIt

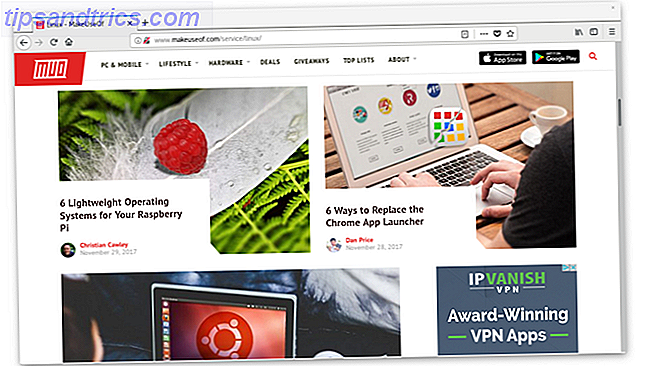
![Escanee su sistema y medios extraíbles para detectar virus con ClamTk [Linux]](https://www.tipsandtrics.com/img/linux/501/scan-your-system-removable-media.png)
