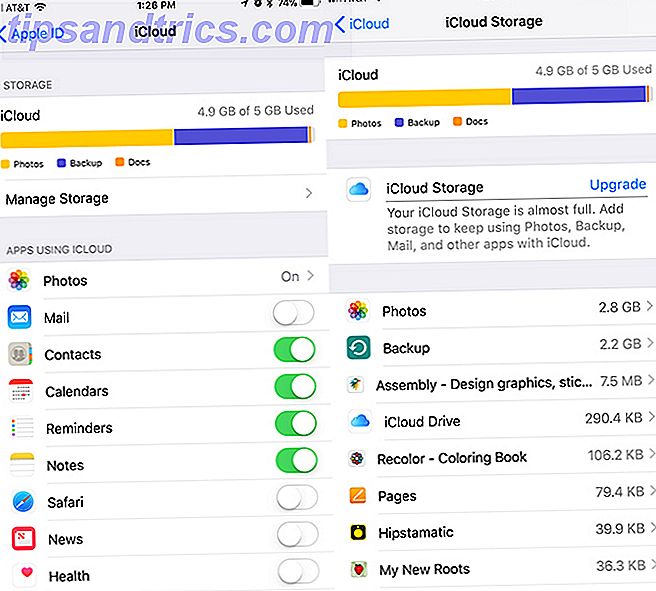Adobe Lightroom es un brillante programa para editar fotos, pero ¿qué haces una vez que has aprendido los conceptos básicos? El tono dividido es una técnica que puede tomar sus fotos de buenas a excelentes. Este artículo explica todo lo que necesita saber para comenzar a dividir la tonificación de sus fotos en Lightroom.
Si tiene un presupuesto más ajustado, consulte estas alternativas de Lightroom sin suscripción Las mejores alternativas sin suscripción de Lightroom para todos los presupuestos Las mejores alternativas sin suscripción de Lightroom para todos los presupuestos Ahora que la versión oficial está basada en suscripción y en la nube, muchos usuarios están buscando alternativas a Lightroom. Aquí están tus mejores opciones. Lee mas .
¿Qué es Split Toning?
La teoría detrás de la división de tonificación es bastante simple. Implica manipular los colores en las sombras y resalta de forma independiente.
Quizás tu foto tenga demasiado amarillo en los reflejos, debido a las luces de la calle. Tal vez tus sombras son muy azules debido a los charcos. El tono dividido le permite ajustar estas secciones individualmente. Puedes agregar más azul a las farolas sin arruinar los charcos en las sombras, ya que ya podrían estar lo suficientemente azules.

Puedes usar el tono dividido para que tus fotos de la ciudad realmente brillen. ¿O qué tal hacer que una foto increíble se vea un poco más vintage?
Split toning es en gran medida un proceso creativo. No existe una forma correcta o incorrecta de ajustar los colores, pero ciertas combinaciones funcionan mejor juntas. Afortunadamente, es muy fácil cambiar en Lightroom.
Primeros pasos con Split Toning en Lightroom
Nota: estoy usando Adobe Lightroom Classic CC. Los pasos pueden ser ligeramente diferentes para versiones anteriores de Lightroom.
Antes de comenzar a dividir el tono de sus fotos, ayuda si ha importado sus fotos a Lightroom. La guía completa para importar fotos a Lightroom. La guía completa para importar fotos a Lightroom Lightroom puede almacenar, organizar, administrar y editar sus fotos de manera no destructiva. pero primero debes importarlos. Así es cómo. Lea más y ya ha realizado algunas ediciones iniciales.
Se requiere un poco de mantenimiento antes de saltar directamente. Deberías renderizar vistas previas 1: 1 antes de comenzar la edición. Es posible que ya haya hecho esto, pero renderizar previsualizaciones acelera Lightroom.
Cada vez que ve una foto en Lightroom, tiene que generar la vista previa si aún no lo ha hecho. Este es un "render" de la foto. Si renderiza todas sus vistas previas de una vez, Lightroom no tendrá que hacer esto cuando solicite cada foto. No tiene que hacer esto, pero realmente ayuda a acelerar las cosas.
Comience en el módulo Biblioteca, al que se puede acceder desde el menú superior derecho.

Seleccione todas las fotos que desea editar y luego vaya a Biblioteca en el menú superior izquierdo. Elija Renderizar y luego Renderizar vistas previas 1: 1 .
Lightroom comenzará a mostrar sus avances. Esto puede llevar algo de tiempo, pero depende de su computadora y del número de imágenes.
Verá una barra de estado en la parte superior izquierda de Lightroom. Espere hasta que este proceso se complete antes de continuar.
Si ha renderizado vistas previas pero todavía tiene problemas de rendimiento, le recomendamos que consulte estos consejos de rendimiento de Lightroom Cómo mejorar la velocidad y el rendimiento de Adobe Lightroom Cómo mejorar la velocidad y el rendimiento de Adobe Lightroom Adobe Lightroom utiliza una gran cantidad de recursos de su computadora. Cuanto más grande sea su catálogo, más lento se vuelve Lightroom. Afortunadamente, hay algunas cosas que puede hacer para ayudar a remediar este problema. Lee mas .
Comprender el Panel de Tono Dividido
Ahora finalmente está listo para comenzar a dividir la tonificación en Lightroom. Cambie al módulo Desarrollar desde la barra de menú superior derecha.
Deberá abrir el panel Dividir tono . Esto se encuentra en el lado derecho entre HSL / Color / B y N y Detalle .
Expanda presionando la pequeña flecha blanca en el lado derecho.

Split toning es uno de los paneles más simples de Lightroom, pero todavía hay algunas cosas que están sucediendo.
La sección superior es para controlar los puntos destacados . Aquí tienes controles deslizantes para Hue y Saturation . Cuando la saturación está en cero, es lo mismo que no haber hecho ningún cambio.
En la parte superior derecha de la palabra "Destacados" se encuentra una pequeña caja de color. Esto muestra el tono específico que ha seleccionado, pero también sirve para un segundo propósito. Haga clic en él una vez para mostrar el cuadro combinado de matiz y saturación. Aquí puede ajustar el tono moviéndose horizontalmente y ajustar la saturación moviéndose verticalmente.

Puede seleccionar entre varios tonos predefinidos usando pequeñas muestras de color en la parte superior.
Volviendo al panel de tono dividido principal, hay un deslizador de Balance entre las opciones de luces y sombras.
Deslice este a la izquierda o derecha para cambiar el balance de su tono de división. Puede usar esto para ver las sombras o los reflejos más que el otro. Por defecto, esto está en el medio, lo que significa que tanto las sombras como los cambios destacados son igualmente visibles.
Finalmente, la sección inferior es para controlar las Sombras . Los controles aquí son exactamente los mismos que para los controles destacados anteriores.
Haciendo tu edición
Para estos ejemplos estoy usando esta foto de Perth, Australia, tomada por el usuario de Flickr Pedro Szekely:

Ahora que ya sabe cómo funciona el panel de división de tonos, veamos un ejemplo. Usando la imagen de muestra de arriba, comencemos con los aspectos más destacados.
Esta es una imagen muy azul en este momento. Así que agreguemos algo de oro a los aspectos más destacados:

Esto ha tenido un impacto en la imagen. Los reflejos en el tercio inferior derecho de la imagen ahora son mucho más cálidos, y los edificios más pequeños en el medio son más brillantes.
Pasando a las sombras, agreguemos un azul oscuro a la mezcla:

Ahora, puede estar pensando que esta imagen se ve terrible, pero el control deslizante de equilibrio es donde las cosas realmente cambian. Simplemente mover el control deslizante de equilibrio hacia los resaltados (a la derecha) tiene un efecto dramático en la imagen:

Como puede ver, el reflejo dorado brillante está ahora de vuelta, y el gran reflejo en la parte inferior ahora es de color púrpura. Si bien este es un ejemplo exagerado, sirve para ilustrar lo que puede lograr con el panel de división de tonos en Lightroom.
La mejor manera de aprenderlo, sin embargo, es jugando. Enloquece, establece la saturación a 100 o cero. Configure todos los controles deslizantes al máximo y luego a la posición de nuevo. Al hacer esto, realmente tendrá una idea de lo que funciona bien y lo que se puede lograr.
Si está buscando ideas divididas, una rueda de colores es un excelente lugar para comenzar. Al usar un solo color en sus reflejos y luego un color complementario en sus sombras, puede lograr resultados maravillosos. ¡Simplemente no llegues demasiado lejos!
Ayudando a alcanzar la perfección
En este artículo, le mostramos cómo un simple cambio en los colores de una fotografía puede tener un gran impacto y es muy fácil de lograr. Entonces, ¡todo lo que necesitas hacer es probarlo por ti mismo! Elige una foto y enciende Lightroom para comenzar a dividir el tono.
Si ya tienes las habilidades de edición en Lightroom, pero estás buscando mejorar tus habilidades fotográficas, ¿por qué no echar un vistazo a nuestros consejos de fotografía para principiantes? Los 5 mejores consejos de fotografía para principiantes absolutos Los 5 mejores consejos de fotografía para principiantes absolutos Si usted es un principiante absoluto en la fotografía, aquí hay algunos consejos que deberían considerarse "aprendizaje esencial". Aquí está el top cinco. Lea más o nuestra guía de fotografía digital Una guía para principiantes para la fotografía digital Una guía para principiantes para la fotografía digital La fotografía digital es un gran pasatiempo, pero también puede ser intimidante. ¡Esta guía para principiantes le dirá todo lo que necesita saber para comenzar! Lee mas . Ambos te ayudarán a tomar mejores fotos antes de comenzar a editar.